reklama
Všichni víme, jak restartovat naše počítače z internetu Nabídka Start 6 způsobů, jak hackovat a přizpůsobit nabídku Start systému Windows 10Windows 10 Start Menu kombinuje klasické prvky s moderními dlaždicemi. Dlaždice mohou přidat spoustu tvůrčí svobody. Dáme vám tipy a odhalíme triky pro přizpůsobení celé nabídky Start vašim preferencím. Přečtěte si více , ale to je jen špička ledovce. Existuje spousta dalších metod, které můžete použít pro restart, mnoho nabízí mnohem větší pohodlí a kontrolu.
Můžete například určit časové období, než se váš systém restartuje, a můžete jej dokonce nastavit tak, aby to bylo prováděno každý den v určitém okamžiku. Toto jsou tipy, o kterých jste možná nikdy nepřemýšleli, ale mohli byste je používat neustále, zejména když restartování řeší mnoho problémů Proč restartování počítače řeší tolik problémů?"Zkusili jste restartovat počítač?" Je to technická rada, která se hodně hodí, ale má důvod: funguje to. Nejen pro PC, ale pro širokou škálu zařízení. Vysvětlujeme proč. Přečtěte si více .
Nezapomeňte navštívit sekci komentářů a informujte nás, pokud jste někdy něco zkusili nebo pokud máte vlastní špičkové rady, které s námi můžete sdílet.
Použití zástupce
Jistě, můžete restartovat z nabídky Start, ale pojďme ještě o krok dále a vytvořením zástupce pro restart snižte počet kliknutí, která musíte udělat. Nejprve klikněte pravým tlačítkem myši na plochu a vyberte Nový> Zkratka. Budete požádáni o umístění zástupce, zadejte následující: shutdown.exe -r -t 00 -f
Tento příkaz říká systému, aby restartoval (-r), aby to provedl okamžitě, bez jakéhokoli časového zpoždění (t 00), a také vynutil uzavření aplikací bez dotazu uživatele.
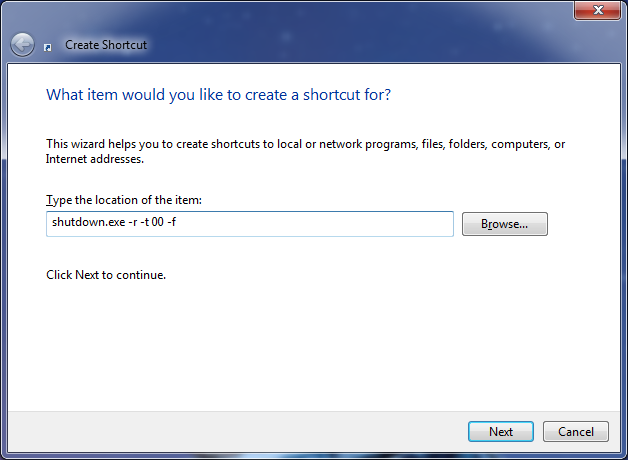
Klikněte na další, pojmenujte zástupce a klikněte na Dokončit. Ikona restartu je nyní dobrá, ale pokud chcete, aby vypadala trochu hezčí, klikněte pravým tlačítkem na ikonu a vyberte Vlastnosti, ujistěte se, že jste na Zkratka a poté klikněte na Změnit ikonu .... Zde můžete vybírat z výchozích systémových ikon nebo procházet počítač za vlastní.
Nezapomeňte, že tuto ikonu nemusíte ponechat pouze na ploše. Můžete také přetáhnout na svůj Panel úloh nebo panel rychlého spuštění 7 užitečných panelů nástrojů, které můžete přidat na hlavní panel systému WindowsPlocha Windows může být super produktivním pracovním prostorem. Nativní panely nástrojů vám mohou pomoci dosáhnout ještě efektivnějšího umístění zkratek a informací na dosah ruky. Pojďme se blíže podívat. Přečtěte si více , díky čemuž se jedná o trvalé a rychle přístupné řešení jedním kliknutím pro restartování systému.
Přímo do systému BIOS
Přístup do systému BIOS Jak vstoupit do systému BIOS v systému Windows 10 (a starší verze)Chcete-li se dostat do systému BIOS, obvykle stiskněte konkrétní klávesu ve správný čas. Zde je návod, jak vstoupit do systému BIOS v systému Windows 10. Přečtěte si více znamenalo restartování počítače a poté klepnutím na klávesu (obvykle F2 nebo Smazat), abyste k ní měli přístup. U systému Windows 8 byl však tento proces mnohem jednodušší, což uživatelům umožnilo restartovat počítač přímo do systému BIOS. Je tomu tak proto, že systémy, které používají SSD, budou mít rychlé rychlé spouštěcí rychlosti, což poskytne velmi omezený čas klepnutí na klávesu pro přístup k BIOSu.
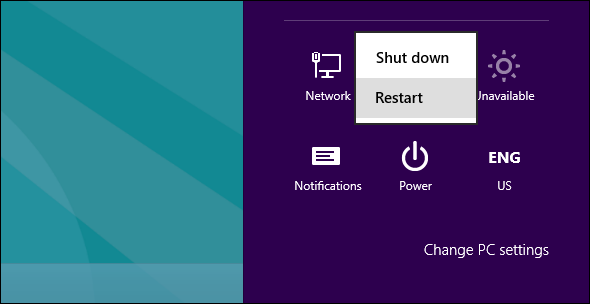
lis CTRL + L otevřete ovládací tlačítko Nastavení a poté klikněte na Napájení. Nyní se musíte držet Posun při kliknutí Restartujte aby se váš systém restartoval přímo do systému BIOS. Je to jednoduché a vzdává se frustrace z boje proti rychlému spuštění, aby se dostal do systému BIOS.
Další informace o tomto tipu spolu s dalším způsobem, jak toho dosáhnout, naleznete v našem průvodci přístup k systému BIOS v systému Windows 8 Jak přistupovat k systému BIOS v počítači se systémem Windows 8Windows 8 zjednodušil přístup k systému BIOS. Místo klíčových kombinací můžete použít pouze nabídku možností spuštění systému Windows 8. Přečtěte si více .
Pomocí Plánovače úloh
Můžete použít Plánovač úkolů 4 Nudné úkoly, které můžete automatizovat pomocí Plánovače úloh systému WindowsVáš čas je příliš cenný na to, abyste se zbytečně opakovali. Ukážeme vám, jak automatizovat a naplánovat úkoly. Máme také několik skvělých příkladů. Přečtěte si více nastavit systém tak, aby se v určitých časech restartoval. Nejprve proveďte vyhledávání systému plánovač úkolů a vyberte příslušný výsledek. Vybrat Vytvořit úlohu ... z navigace na pravé straně se otevře nové okno.
Za druhé, zadejte svůj úkol název a poté zaškrtněte políčko Běh s nejvyššími oprávněními. Nyní přepněte na Spouštěče a klikněte na Nový…. Odtud vyberte, jak často se má váš systém restartovat, a použijte pokročilá nastavení, pokud chcete dělat věci, jako je vypršení úlohy. Klikněte na OK.
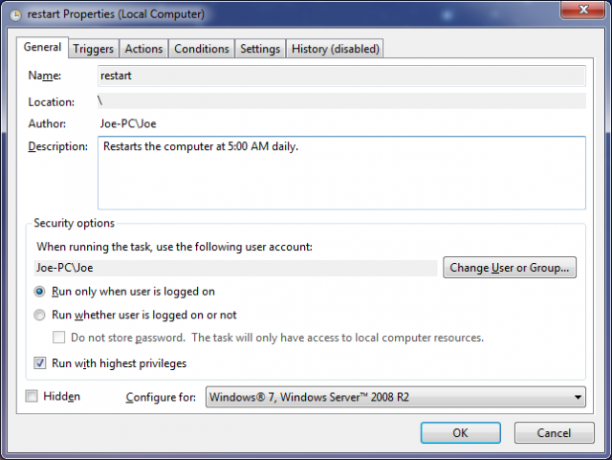
Nyní přepněte na Akce a klikněte na Nový…. Pro Program / skript vstup shutdown.exe a pro Přidat argumenty (volitelné) vstup / r / f a potom klikněte na OK.
Nakonec přepněte na Podmínky Karta, kde můžete určit, zda má být úloha spuštěna, v závislosti na stavu nečinnosti, napájení a sítě v systému.
Až budete rádi, klikněte OK vytvořit svůj úkol a váš systém se nyní automaticky restartuje podle vašich požadavků.
Vzdálené restartování
Pokud provozujete lokální síť Vše, co potřebujete vědět o domácí sítiNastavení domácí sítě není tak těžké, jak si myslíte. Přečtěte si více počítačů, pak můžete některé z nich restartovat vzdáleně. Nejprve musíte tuto funkci povolit na každém počítači v síti. Chcete-li tak učinit, proveďte vyhledávání systému Služby a vyberte příslušný výsledek.
V okně, které se otevře, najděte Vzdálený registr v hlavním seznamu klikněte na něj pravým tlačítkem a vyberte možnost Vlastnosti. Ve výchozím nastavení Typ spouštění bude nastaveno na Manuál, ale chceme to změnit na Automatický. Klikněte na OK.
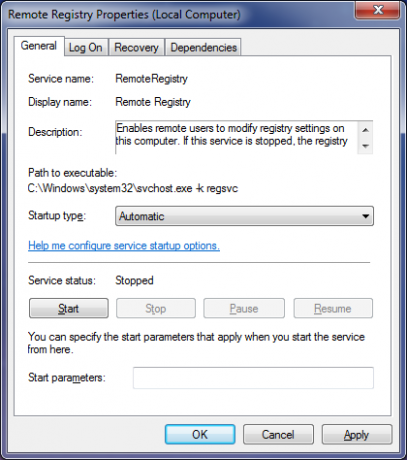
Nyní proveďte vyhledávání systému povolit program a vyberte příslušný výsledek pro načtení okna, které vám umožní určit, které programy a funkce mají komunikovat prostřednictvím brány firewall. Klikněte na Změnit nastavení v případě potřeby přejděte dolů Windows Management Instrumentation (WMI), zaškrtněte políčko a povolte jej ve vaší soukromé síti a poté klikněte na OK.
Po dokončení tohoto nastavení vyhledejte systém cmd a nahraj to. Typ vypnutí / i a stiskem návratu vyvoláte grafické rozhraní pro vzdálené vypnutí. Klikněte na Přidat…, zadejte název počítačů, které chcete restartovat, a potom klepněte na tlačítko OK OK.
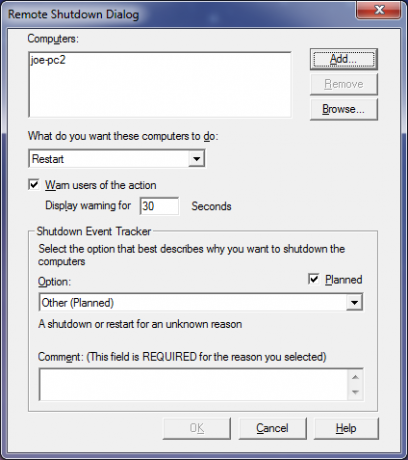
Nakonec se ujistěte, že jste vybrali Restartujte z rozbalovací nabídky a poté vyberte z dalších možností, jak si přejete. Můžete například zobrazit zprávu na ostatních počítačích, která vás upozorní na blížící se restart. Až budete připraveni, klikněte na OK k provedení postupu.
Než to provedete, ujistěte se, že máte administrátorský přístup ve všech svých systémech, jinak zjistíte, že operace nebude spuštěna z důvodu nesprávných oprávnění.
Příkazový řádek
Za použití Příkazový řádek 7 Běžné úkoly Příkazový řádek systému Windows je rychlý a snadnýNenechte se zastrašit příkazovým řádkem. Je to jednodušší a užitečnější, než očekáváte. Možná vás překvapí, čeho můžete dosáhnout jen několika stisky kláves. Přečtěte si více je skvělý způsob, jak restartovat počítač pomocí kombinace možností. Vyhledejte systém cmd a spustit jej. Vstup vypnout a stisknutím návratu získáte seznam všech příkazů, které můžete použít a kombinovat pro efektivitu.
Například, pokud chcete vynutit restart s časovým zpožděním 30 sekund, zadejte vypnutí / r / f / t 30 a stiskněte návrat.
Váš příkaz zůstane aktivní pouze pro aktuální relaci. Pokud například nastavíte zpoždění restartu na 100 sekund a poté ručně restartujete, bude tento příkaz odstraněn.
Pokud jste právě po jednoduchém restartu, pak je příkazový řádek méně užitečný, ale je skvělé, pokud potřebujete rychlý způsob, jak kombinovat různé parametry.
Programy třetích stran
Pokud vám některé z výše uvedených tipů nevyhovují, můžete k dosažení podobných věcí využít také programy třetích stran. Jedna skvělá možnost je iReboot, malý program, který bude sedět na hlavním panelu a umožní vám snadno restartovat počítač. Pokud máte nainstalováno více operačních systémů, hlavní remízou je, že do nich můžete zavést systém z nabídky, aniž byste je museli ručně vybrat v systému BIOS.
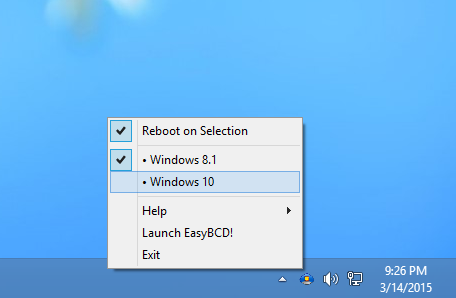
Další programy jako Shutdown Timer (naše recenze Shutdown Timer) jsou také lákavé a nabízejí jednoduché grafické rozhraní, které vám pomůže restartovat se podle plánu, nebo Časovač vypnutí (náš Přezkum časovače vypnutí Časovač vypnutí: Automaticky vypněte nebo restartujte počítač, když to potřebujete Přečtěte si více ), který je malý a lze jej pro vaše pohodlí spustit z flash zařízení. Před zapnutím těchto nástrojů třetích stran však stojí za to zvládnout výše uvedené metody jednoduše proto, že jejich funkce lze dosáhnout v rámci výchozího operačního systému.
Restartujte jako profesionál
Kdo věděl, že restartování počítače může mít tolik různých možností? Můžete se použít zkratky, příkazový řádek, nástroje třetích stran a další a stát se profesionálem při restartování.
Pokud se však nechcete restartovat, podívejte se na našeho průvodce deaktivace vynucených restartů Jak zakázat nucené restartování po aktualizaci systému WindowsUž vás nebaví potíže s restartováním počítače po instalaci aktualizací? Chybí vyskakovací okno a automaticky se restartuje. Zastavte toto šílenství a restartujte ve svém volném čase. Přečtěte si více . Ve spojení s tímto průvodcem budete mít jistotu, že máte konečná kontrola nad tím, kdy a jak se váš systém restartuje 10 chytrých způsobů, jak optimalizovat proces vypínání systému WindowsJsou vypínání systému Windows utrpením? Čas zabrat tento proces a ušetřit čas. Většina řešení je super jednoduchá a slibují to jen několik sekund! Přečtěte si více .
Už jste někdy použili některý z těchto tipů? Máte vlastní metody restartování, které chcete sdílet?
Joe se narodil s klávesnicí v ruce a okamžitě začal psát o technologii. Nyní je nezávislým spisovatelem na plný úvazek. Zeptejte se mě na Loom.


