reklama
Mnoho lidí se dívá Microsoft Excel jako nástroj, který je užitečný pouze v podnikání. Pravda je, že existuje mnoho způsobů, jak vám může pomoci i doma. Klíčem k nalezení využití Excelu v každodenním životě je výběr správných vzorců, které řeší problémy.
Ať už nakupujete nový úvěr na auto, chcete zjistit, pro kterou investici do podílového fondu je nejlepší vy, nebo pokud se jen snažíte dát smysl ze svého bankovního účtu, Excel je mocný nástroj, který dokáže Pomoc.
Vybrali jsme 15 vzorců, které jsou jednoduché, výkonné a které vám pomohou vyřešit složité problémy.
Finanční vzorce
Nakupování nového domu a zmatení všemi hypotečními žargony? Hledáte nové auto a nechte se zmást podmínkami půjčky na auta, které na vás prodejce pořád hází?

Nemít strach. Předtím, než si vezmete půjčku, proveďte svůj průzkum pomocí Excelu po vaší straně!
1. PMT - platba
Kdykoli porovnáváte jakékoli podmínky půjčky a chcete rychle zjistit skutečnou měsíční platbu při různých variacích v termínech, využijte výkonných (a jednoduchých) PMT vzorec.

Zde je třeba použít tento vzorec:
- Úroková sazba úvěru
- Doba trvání půjčky (kolik plateb?)
- Výchozí princip úvěru
- Budoucí hodnota, pokud bude z nějakého důvodu půjčka považována za splacenou dříve, než dosáhne nulové hodnoty (volitelné)
- Typ půjčky - 0, pokud jsou platby splatné na konci každého měsíce, nebo 1, pokud jsou splatné na začátku (volitelné)
Zde je skvělý způsob, jak rychle porovnat různé půjčky a zjistit, jak budou vypadat vaše platby. Vytvořte list aplikace Excel, ve kterém jsou uvedeny všechny potenciální půjčky a všechny dostupné informace o nich. Poté vytvořte sloupec „Platby“ a použijte PMT vzorec.

Stačí uchopit pravý dolní roh buňky PMT, kterou jste právě vytvořili, a přetáhnout ji dolů, aby vypočítal celkovou částku platby pro všechny podmínky půjčky uvedené v listu. Funkce automatického doplňování v Excelu je jedna funkce, kterou budete s těmito triky hodně používat.
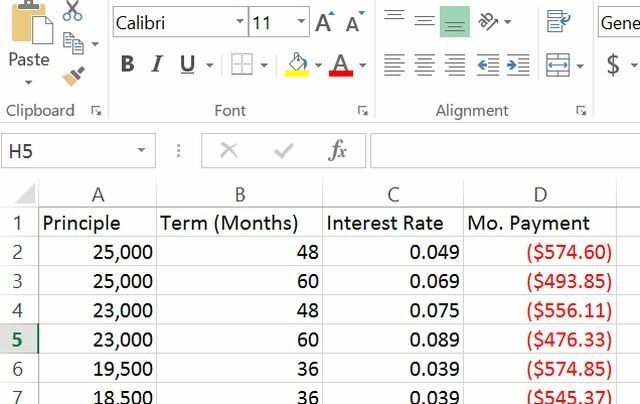
Nyní můžete porovnat měsíční platby pro různé druhy půjček.
(Velmi velké poděkování patří Markovi Jonesovi (@redtexture na Twitteru), který zdůraznil, že u vzorců PMT a FV musíte být velmi opatrný při používání stejného období - v tomto případě vyžaduje měsíční platby vydělení úrokové lhůty 12 měsíců)
@rdube
Vážné chyby: vzorec PMT a FV počítá procento za měsíc, nikoli za rok. Úroková sazba 12x.https://t.co/wrC5eXFzNw- Mark Jones (@redtexture) 26. listopadu 2015
To je důvod, proč jsou naši čtenáři tak skvělí. Děkujeme za pomoc s touto opravou Mark!
2. FV - budoucí hodnota
Následující vzorec se hodí, když se chystáte investovat nějaké peníze do něčeho, jako je vkladový certifikát (CD), a chcete vědět, jaké to bude stát na konci období.
Zde je to, co potřebujete vědět, abyste mohli používat FV vzorec:
- Úroková sazba úvěru
- Počet plateb (nebo investiční doba v měsících)
- Platba za každé období (obvykle měsíčně)
- Aktuální počáteční zůstatek (volitelné)
- Typ půjčky - 0, pokud jsou platby splatné na konci každého měsíce, nebo 1, pokud jsou splatné na začátku (volitelné)
Pojďme tedy porovnat několik CD pomocí podmínek, které znáte z informací, které vám banky poskytly. V níže uvedeném příkladu řekněme, že musíte investovat do CD dědictví 20 000 $.
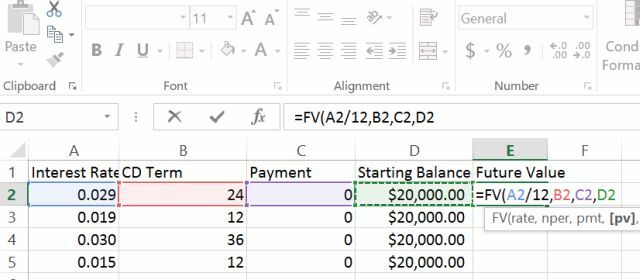
Úrokové sazby jsou opět reprezentovány v desítkovém formátu (vezměte úrokovou sazbu, kterou vám banka poskytla, a vydělte 100). Platby jsou nulové, protože disky CD jsou obvykle založeny na počáteční hodnotě a vyplacené budoucí hodnotě. Jak vypadá srovnání, když použijete vzorec FV pro každé uvažované CD.

Bezpochyby se CD s vyšším zájmem po delší dobu vyplatí mnohem víc. Jedinou nevýhodou je, že se nemůžete dotknout žádné ze svých peněz tři celé roky, ale to je povaha investování!
3-4. Logické vzorce - IF a AND
Většina bank v těchto dnech vám dává možnost stahovat bankovní transakce v téměř roční hodnotě do formátu, jako je CSV. Jedná se o perfektní formát pro analýzu vašich výdajů pomocí Excelu, ale někdy jsou data, která obdržíte od bank, velmi narušená.
Použití logických vzorců je skvělý způsob, jak odhalit nadměrné výdaje.
V ideálním případě banka buď automaticky kategorizuje vaše výdaje, nebo jste si nastavili účet tak, aby věci byly zařazeny do výdajových kategorií. Například všechny restaurace, které jdeme označit StravováníOut označení.
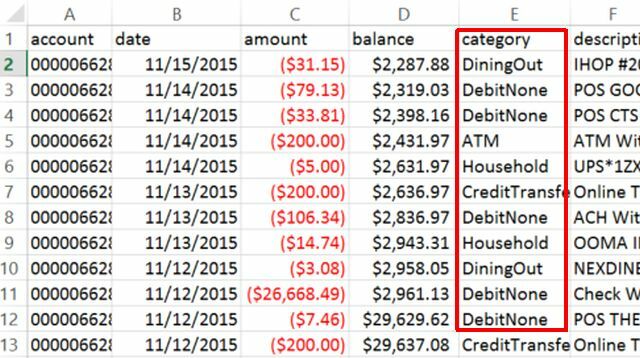
Díky tomu je snadné použít logický vzorec k identifikaci, kdykoli jdeme na jídlo a utratíme více než 20 $.
Chcete-li to provést, vytvořte logický vzorec v novém sloupci a hledejte jakoukoli hodnotu, kde je sloupec kategorie „DiningOut“ a sloupec transakce je větší než - 20 $
Poznámka: Níže uvedené srovnání ukazuje „
Vypadá to takto:
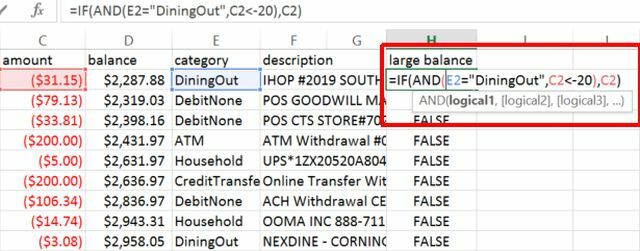
Použitím LI a A společně v jednom vzorci vypadá složitě, ale je to vlastně docela jednoduché. Příkaz IF vydá částku dolaru (C2), pokud A prohlášení je pravdivé, nebo FALSE, pokud tomu tak není. A příkaz zkontroluje, zda je kategorie „DiningOut“ a zda je transakce vyšší než 20 $.
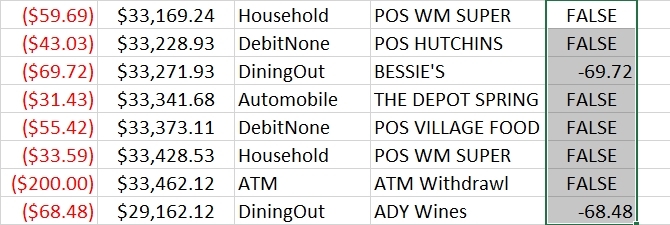
Tady to máš! Aniž byste museli ručně procházet všemi těmito transakcemi, nyní přesně víte, kdy jste v určité kategorii přešli.
Vytváření smyslů pro seznamy
Seznamy jsou velkou součástí každodenního života. Pokud spravujete domácnost, seznamy neustále používáte. Excel má některé docela mocné nástroje pro produktivitu s kontrolními seznamy Jak vytvořit kontrolní seznam v ExceluKontrolní seznam je dobrý způsob, jak sledovat úkoly nebo procesy. Ukážeme vám, jak vytvořit kontrolní seznam v Excelu, jeden jednoduchý krok za krokem. Přečtěte si více , jakož i další druhy formátů seznamů.
5-6. COUNT a COUNTIF
Excel vám pomůže rychle uspořádat a řadit hodnoty je seznam. Vezměme si příklad PTC. Zde je seznam darů od členů komunity.
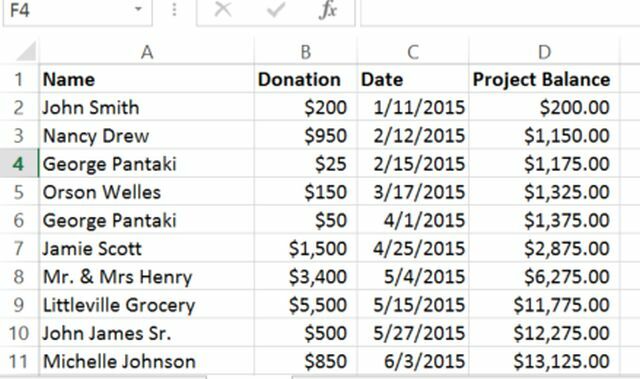
Chceme vidět, kolikrát se jméno osoby v seznamu objeví. Chcete-li to provést, můžete kombinovat POČET vzorec s LI vzorec. Nejprve vytvořte sloupec a zkontrolujte, zda je daná osoba Michelle. Vzorec bude používat LI prohlášení, které vyplní buňku „1“, pokud je to pravda.
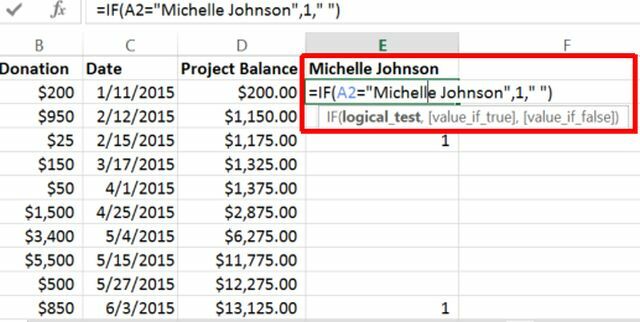
Dále vytvořte další sloupec, který počítá, kolikrát jste na seznamu našli Michelle Johnson.
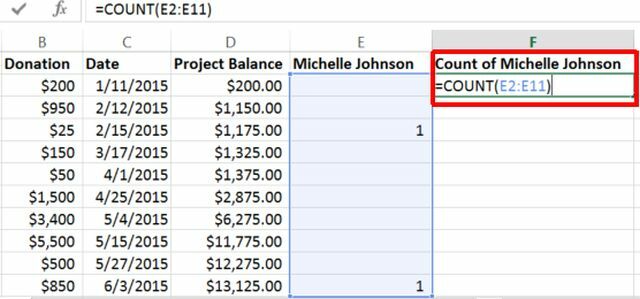
Tím získáte počet všech míst ve sloupci E, kde je místo jedné místo prázdné místo.
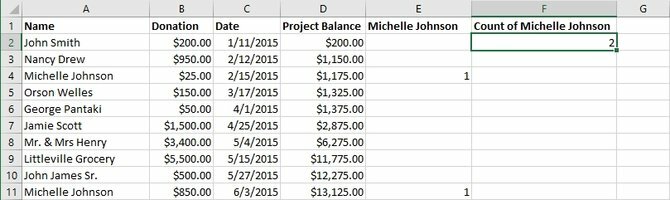
Jedná se tedy o nejjednodušší způsob, jak to udělat, ale vyžaduje to dva kroky.
6-8. SUMIF, COUNTIF, AVERAGEIF
Pokud vám to nevadí použití trochu pokročilejšího vzorce, můžete zvážit použití jednoho z mnoha kombinovaných vzorců typu IF SUMIF, COUNTIF, nebo AVERAGEIF. Umožňují provést vzorec (COUNT, SUM nebo AVERAGE), pokud je logická podmínka pravdivá. Takto to funguje pomocí výše uvedeného příkladu.
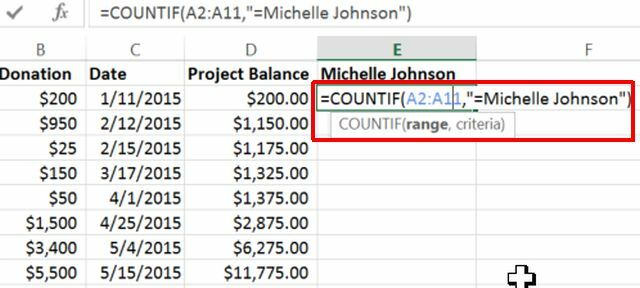
Tento vzorec se dívá na sloupec A, který obsahuje všechna jména dárců, a pokud buňka v rozsahu odpovídá kritériím v uvozovkách, pak se počítá jednou. Tím získáte počet všech případů, kdy se jméno dárce rovná „Michelle Johnson“ v jednom kroku.
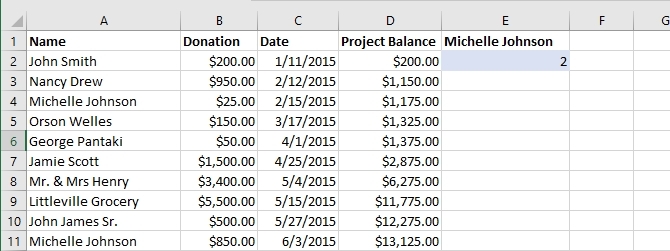
Je to mnohem rychlejší než použití dvou sloupců, ale je to trochu složité - proto použijte přístup, který nejlépe vyhovuje vaší situaci.
SUMIF a AVERAGEIF vzorce fungují stejně, jen s různými matematickými výsledky. Použitím SUMIF v tomto příkladu by vám poskytl celkový darovací dar pro Michelle Johnsonovou, pokud byste ji místo toho použili.
9. LEN
Dalším vzorcem, který můžete kreativně použít, je vzorec LEN. Tento vzorec je jedním z mnoha Excel textové vzorce Úspora času pomocí textových operací v ExceluExcel umí kouzlo s čísly a zvládne znaky stejně dobře. Tato příručka ukazuje, jak analyzovat, převádět, nahrazovat a upravovat text v tabulkách. Tyto základy vám umožní provádět komplexní transformace. Přečtěte si více to vám řekne, kolik znaků je v řetězci textu.
Jedním zajímavým způsobem, jak to využít ve výše uvedeném příkladu, by bylo upozornit na dárce, kteří darovali více než 1 000 $, spočítáním počtu číslic ve sloupci darování. Pokud je délka čísla 4 nebo větší, pak darovali alespoň 1 000 $.

Nyní můžete přidat další formátování, které usnadní oči.
Chcete-li to provést, musíte zvýraznit všechny buňky ve sloupci Darování, vyberte Domov v nabídce klikněte na Podmíněné formátování na panelu nástrojů. Poté vyberte Pomocí vzorce určete, které buňky se mají formátovat.
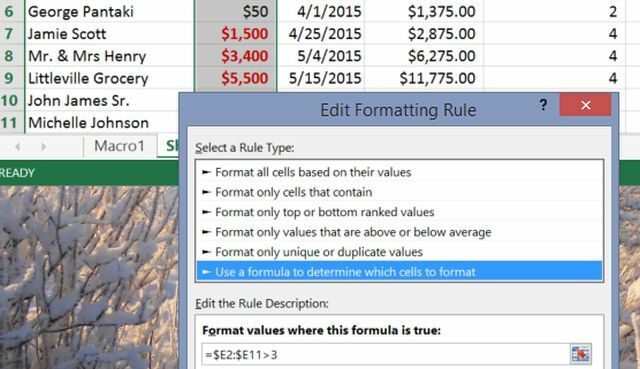
Nastavte rozsah pod Formátujte hodnoty, kde je tento vzorec pravdivý: do sloupce / rozsahu, kde jsou zobrazeny všechny vaše výstupy vzorce LEN.
Pokud v tomto příkladu nastavíte podmínku „> 3“, speciální formátování bude mít cokoli přes 1 000 $. Nezapomeňte kliknout na ikonu Formát… a vyberte, jaké speciální formátování chcete pro ně.
Také rychlá poznámka. Zjistíte, že můj rozsah je definován jako „$ E2: $ E11“, nikoli „$ E $ 2: $ E $ 11“. Když vyberete rozsah, výchozí bude ten, který nebude fungovat. Musíte použít relativní adresování, jak je znázorněno na obrázku výše. Vaše podmíněné formátování pak bude fungovat na základě stavu druhého rozsahu.
Organizování bankovních a finančních stahování
Někdy, když stahujete informace od podniků - ať už je to vaše banka nebo zdravotní pojišťovna, formát příchozích dat neodpovídá vždy tomu, co potřebujete.
Řekněme například, že v exportovaných datech z vaší banky máte datum ve standardním formátu.
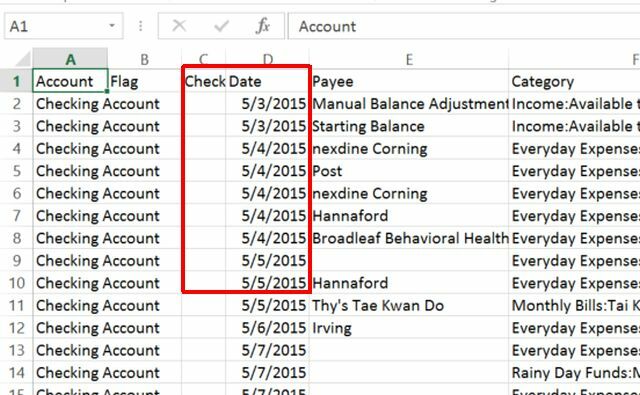
Pokud chcete přidat nový vlastní sloupec s vlastním, který je před rokem předsazený a obsahuje Informace o příjemci (pro vlastní účely řazení), extrahování informací ze sloupce je opravdu snadný.
10-14. Vpravo, VLEVO, TEXT a KONCATENÁT
Rok můžete vytáhnout z textu v tomto sloupci pomocí ŽE JO vzorec.
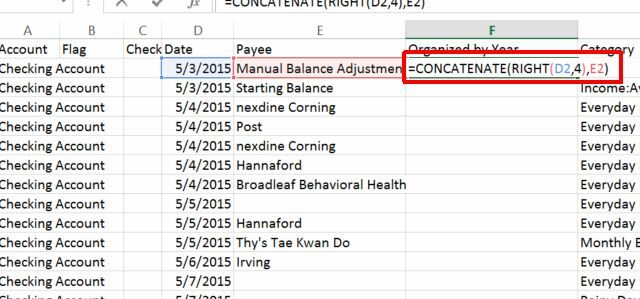
Výše uvedený vzorec říká Excelu, aby převzal text ve sloupci D a extrahoval čtyři znaky z pravé strany. CONCATENATE formulujte dohromady tyto čtyři číslice, s textem příjemce platby ze sloupce E.
Nezapomeňte, že pokud chcete extrahovat text z data, budete jej muset převést do textového formátu (místo data) pomocí „=“TEXT(D2, ”mm / dd / rrrr”) ”. Pak můžete použít ŽE JO vzorec vytáhnout rok.
Co když jsou vaše informace vlevo? Místo toho použijte VLEVO, ODJET vzorec a můžete vytáhnout text zleva doprava.
CONCATENATE opravdu se hodí, když máte nějaký text z několika různých sloupců, které chcete spojit do jednoho dlouhého řetězce. Tam jsou také několik způsobů, jak oddělit text v Excelu Jak oddělit křestní jméno a příjmení v ExceluPracujete se jmény v Microsoft Excelu? Zde je užitečný návod, který vám ukáže, jak oddělit křestní a příjmení v Excelu. Přečtěte si více pokud se chcete naučit, jak plně manipulovat s řetězci.
Sbíráme náhodná jména z klobouku
15. RANDBETWEEN
Jeden poslední zábavný vzorec je ten, který můžete použít, pokud musíte udělat něco jako vybrat některá jména z klobouku na vánoční večírek. Klobouk a ty kousky papíru odložte a místo toho vytáhněte notebook a spusťte Excel!
Pomocí vzorce RANDBETWEEN, můžete nechat Excel náhodně vybrat číslo mezi rozsahem čísel, které určíte.
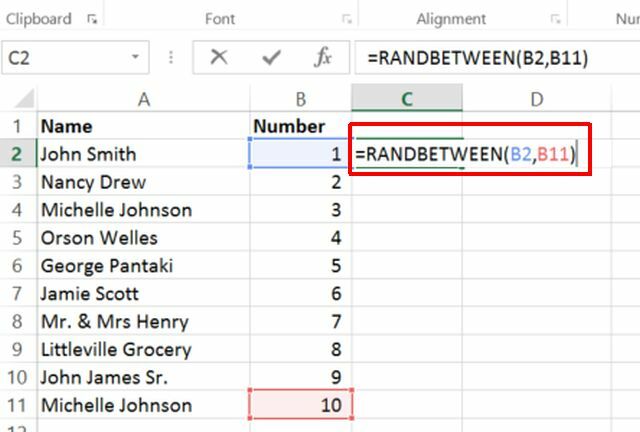
Dvě hodnoty, které musíte použít, jsou nejnižší a nejvyšší čísla, která by měla být na konci rozsahu čísel, která jste použili pro jméno každé osoby.
Jakmile stisknete klávesu Enter, vzorec náhodně vybere jedno z čísel v rozsahu.
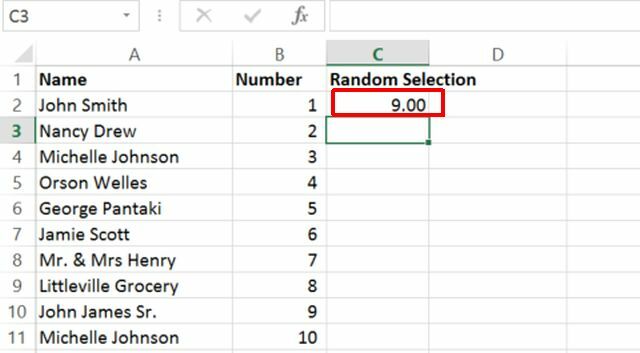
Je to asi tak náhodné a odolné proti neoprávněné manipulaci, jak jen můžete. Takže místo vybírání čísla z klobouku vyberte místo toho číslo z Excelu!
Používání Excelu pro každodenní problémy
Jak vidíte, Excel není jen pro guru pro analýzu dat a obchodní profesionály. Každý může těžit z mnoho vzorců, které najdete v Excelu. Naučte se tyto vzorce a můžete začít řešit problémy v reálném životě v Excelu.
Nepřestávejte se učit Excel. Tady je dlouhý seznam vzorců a funkcí Excelu Základní Microsoft Excel vzorce a funkce Cheat SheetStáhněte si tento cheatový vzorec v Excelu a vytvořte zkratku prostřednictvím oblíbeného tabulkového programu na světě. Přečtěte si více že se můžete naučit používat, můžete najít nějaké úhledné malé triky, které jste nikdy nenapadlo, že by Excel mohl udělat.
Obrazový kredit: Goodluz přes Shutterstock.com
Anthony Grant je spisovatelem na volné noze, který se věnuje programování a softwaru. Je hlavním vědcem informatiky v programování, Excelu, softwaru a technologii.

