reklama
Nouzový režim je základní nástroj pro odstraňování problémů pro uživatele Windows. Když vstoupíte do nouzového režimu, Windows načte minimální prostředí bez hardwarových ovladačů a softwaru třetích stran.
Pokud je váš počítač modrá obrazovka 11 tipů, které vám pomohou opravit chybu modré obrazovky WindowsCo je modrá obrazovka ve Windows? Jak opravit chyby modré obrazovky? Zde je několik oprav tohoto běžného problému se systémem Windows. Přečtěte si více nebo infikované malwarem, spuštění v nouzovém režimu vám často poskytne stabilní systém Windows. Z nouzového režimu můžete odebrat padající hardwarové ovladače, odinstalovat buggy software třetích stran a skenovat váš počítač kvůli malwaru 10 kroků, které musíte podniknout, když zjistíte, že v počítači je malwareRádi bychom si mysleli, že internet je bezpečné místo pro trávení našeho času (kašel), ale všichni víme, že v každém rohu jsou rizika. E-mail, sociální média, škodlivé weby, které fungovaly ... Přečtěte si více bez malwaru běžícího na pozadí.
Žádné další F8
Tradičně uživatelé Windows stiskl F8 během spouštěcího procesu Windows Jak začít v nouzovém režimu Windows a jeho použitíOperační systém Windows je složitá struktura, která hostí mnoho procesů. Jak přidáváte a odstraňujete hardware a software, mohou nastat problémy nebo konflikty a v některých případech se mohou stát velmi ... Přečtěte si více pro přístup do nouzového režimu. Toto nebude fungovat na počítačích se systémem Windows 8. Počítače se systémem Windows 8 - zejména moderní s Firmware UEFI Jak přistupovat k systému BIOS v počítači se systémem Windows 8Windows 8 zjednodušil přístup k systému BIOS. Místo klíčových kombinací můžete použít pouze nabídku možností spuštění systému Windows 8. Přečtěte si více a polovodičové jednotky Jak fungují pevné disky?V tomto článku se dozvíte přesně, jaké SSD jsou, jak SSD skutečně fungují a fungují, proč jsou SSD tak užitečné a jednu hlavní nevýhodu SSD. Přečtěte si více - spouštějte rychleji než kdy předtím.
Došlo by jen o zlomek vteřiny, kdy by si systém Windows všiml stisknutí klávesy F8 během spouštění, a Microsoft nechce, aby spuštění systému Windows 8 trvalo déle, než počká na stisknutí klávesy. Stále existuje způsob, jak se dostat do nouzového režimu, ale je to jiné.
Spuštění do nouzového režimu ze systému Windows
Nejrychlejším způsobem spuštění v nouzovém režimu je podržení klávesy Shift a klepnutí na tlačítko Restartovat. Na Aktualizace systému Windows 8.1 Společnost Microsoft oznamuje aktualizaci Windows 8.1 a Cortana Personal AssistantWindows Phone 8.1 dostane nového osobního asistenta pojmenovaného po franšízové Caloaně Halo a aktualizaci Windows 8.1 s mnoha drobnými změnami, které vylepšují zážitek pro uživatele myši a klávesnice. Přečtěte si více , můžete na úvodní obrazovce klepnout na tlačítko Napájení, stiskněte a podržte klávesu Shift a klepněte na Restartovat.
V ostatních verzích systému Windows můžete stisknutím klávesy Windows + I otevřít panel Nastavení Charm, klepněte na tlačítko napájení Jak vypnout Windows 8Windows 8 přináší největší změny ve známém rozhraní systému Windows od systému Windows 95. Možnost Vypnout není tam, kde byste ji očekávali - ve skutečnosti celá klasická nabídka Start a Start ... Přečtěte si více a poté stiskněte a podržte klávesu Shift a klepněte na tlačítko Restartovat.

Windows se restartuje na obrazovku Vyberte možnost. Klikněte na dlaždici Poradce při potížích.
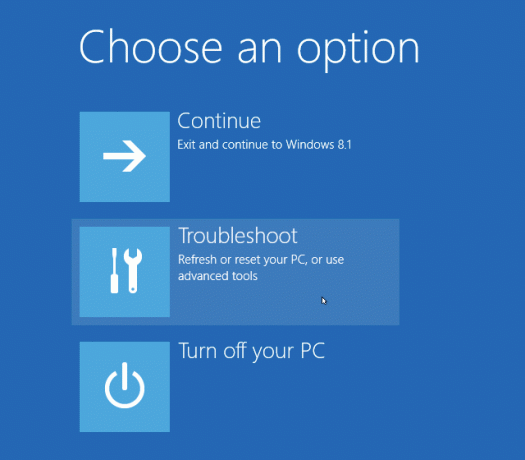
Klepnutím na dlaždici Pokročilé možnosti na obrazovce Poradce při potížích přeskočte základní Obnovit a obnovit možnosti Jak obnovit, obnovit nebo obnovit instalaci systému Windows 8Kromě standardní funkce Obnovení systému má systém Windows 8 funkce pro „aktualizaci“ a „resetování“ počítače. Přemýšlejte o nich jako o způsobech rychlé opětovné instalace systému Windows - buď si uchovejte své osobní soubory, nebo odstraníte ... Přečtěte si více .
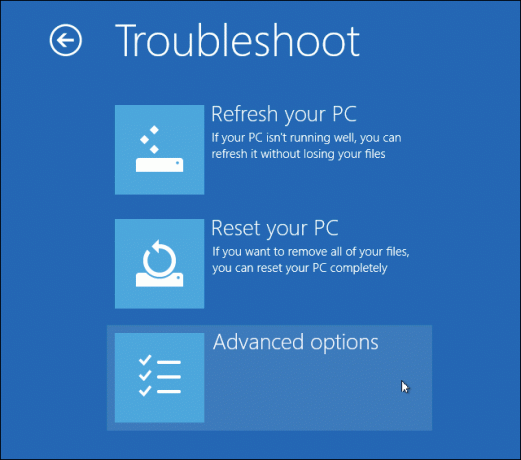
Klepněte na možnost Nastavení spuštění.
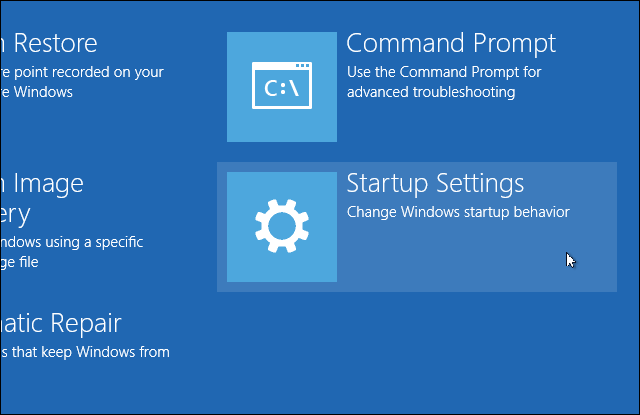
Klikněte na tlačítko Restartovat. Počítač se restartuje znovu.
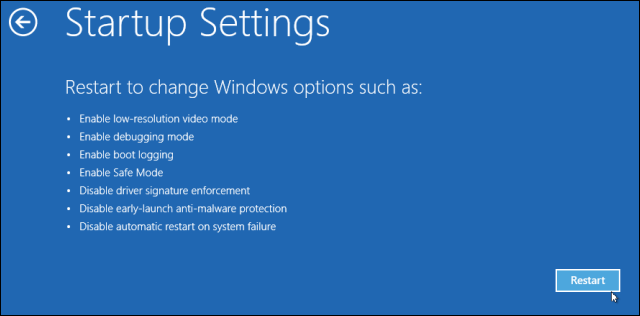
Stisknutím příslušné klávesy na obrazovce Nastavení spuštění spustíte Bezpečný režim. Pro tradiční nouzový režim stiskněte 4 nebo F4. Pro nouzový režim se sítí - přístup k místní síti a internetu - stiskněte 5 nebo F5. V nouzovém režimu s příkazovým řádkem - normální nouzový režim, ale s použitím prostředí příkazového řádku namísto standardních nástrojů pro stolní počítače - stiskněte 6 nebo F6.
Pokud si nejste jisti, který nouzový režim chcete, pravděpodobně budete chtít normální nouzový režim. Pokud potřebujete přístup k internetu, zvolte Nouzový režim se sítí.
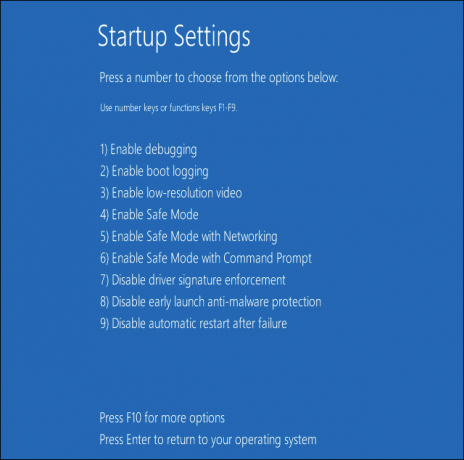
Windows se zavede do nouzového režimu, který funguje stejně jako nouzový režim v předchozích verzích systému Windows. Chcete-li opustit nouzový režim, stačí restartovat počítač - spustí se normálně.
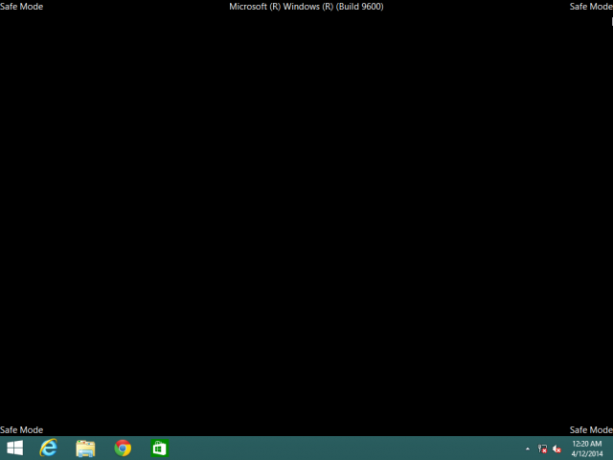
Ale Windows se správně nespustí!
Možná jste si všimli chytačů 22. Pokud váš počítač do systému Windows správně nenabízí, možná budete muset vstoupit do nouzového režimu. K rozšířenému spouštěcímu menu a nouzovému režimu však můžete přistupovat až po spuštění systému Windows!
Nedělej si s tím starosti. Pokud se váš počítač se systémem Windows nespustí správně, systém Windows se spustí na obrazovku Automatické opravy. Chcete-li se dostat do nouzového režimu, klikněte zde na tlačítko Pokročilé možnosti. Odkaz Pokročilé možnosti vás přenese přímo na obrazovku Vyberte možnost.
Pokud váš počítač se systémem Windows normálně zavádí systém a poté se stává tak nestabilní, nemůžete vstoupit do nouzového režimu, můžete systém Windows oklamat vypnutím počítače a jeho restartováním během jeho spouštění. Po zásahu do procesu spouštění by se měla objevit obrazovka Automatické opravy.
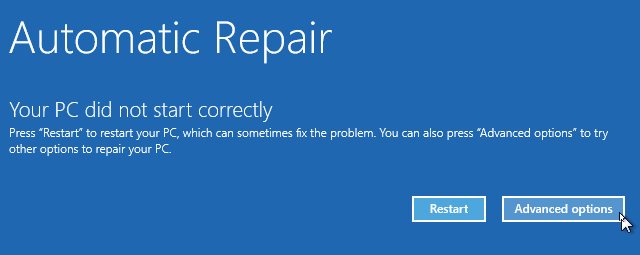
Můžete také vytvořit jednotku pro obnovení USB Jak vytvořit disk pro obnovení systému Windows 8Dny přeinstalace systému Windows, když funguje, jsou již dávno pryč. Vše, co potřebujete pro opravu systému Windows 8, je obnovovací disk, buď na CD / DVD, USB nebo externí pevný disk. Přečtěte si více z libovolného počítače se systémem Windows 8.1 nebo Windows 8. Chcete-li to provést, stiskněte klávesu Windows na počítači se systémem Windows 8 nebo 8.1 Recovery Drive na úvodní obrazovce vyhledejte a otevřete nástroj Vytvoření jednotky pro obnovení.
Vložte jednotku pro obnovení USB do počítače se systémem Windows 8 a restartujte ji. Poskytne možnosti, které můžete použít při řešení problémů s počítačem, spolu s nouzovým režimem. Je užitečné, pokud je zaváděcí zavaděč zcela rozbitý a na tuto obrazovku vás nepřivede. Pokud máte kolem sebe instalační média Windows 8 nebo 8.1, můžete místo toho zavést systém místo toho, abyste použili obnovovací jednotku USB.
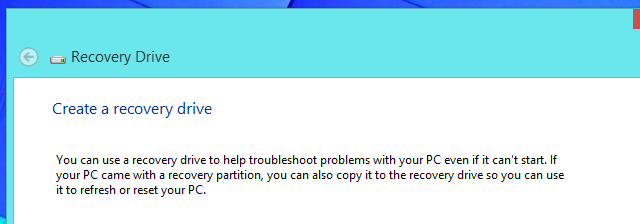
Další způsoby přístupu k možnostem spuštění
Toto není jediný způsob, jak získat vstup do nouzového režimu. K dispozici je také zástupce nabídky Pokročilé možnosti spuštění v aplikaci Nastavení počítače. Stiskněte klávesu Windows Key + I a kliknutím na Změnit nastavení počítače ji otevřete. Klepněte na tlačítko Aktualizovat a obnovit, klepněte na tlačítko Obnovit a v části Pokročilé spuštění klepněte na tlačítko Restartovat nyní.
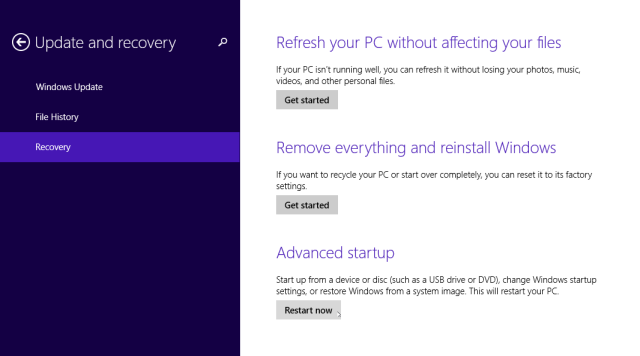
K tomu může dojít i příkazem vypnutí. Stisknutím kláves Windows + X otevřete nabídku nástrojů a vyberte příkazový řádek. Typ následující příkaz Každá zkratka systému Windows 8 - gesta, plocha, příkazový řádekWindows 8 je o zkratkách. Lidé s dotykovými počítači používají dotyková gesta, uživatelé bez dotykových zařízení se musí naučit klávesové zkratky myši, výkonní uživatelé používají klávesové zkratky na ploše a nové klávesové zkratky příkazového řádku a ... Přečtěte si více do terminálu a stisknutím klávesy Enter restartujte počítač na obrazovce možností pokročilého spuštění:
vypnutí / r / o
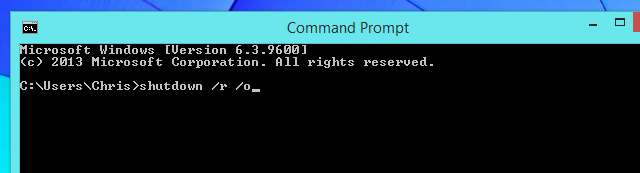
starý nástroj msconfig Jak řešit problémy se systémem Windows pomocí nástroje MSconfigNástroj pro konfiguraci systému (nebo MSconfig.exe) se používá ke správě procesů, ke kterým dochází při spouštění operačního systému Windows. Přečtěte si více to také může udělat. Stiskněte klávesu Windows + R, napište msconfig a spusťte ji stisknutím klávesy Enter. Na kartě Spouštění povolte možnost Bezpečné spuštění, klepněte na tlačítko OK a restartujte počítač.
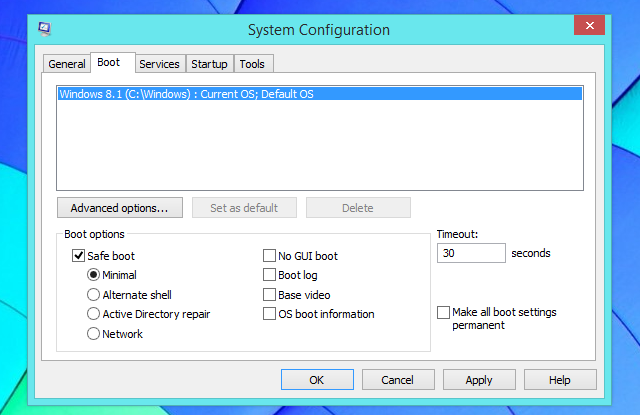
Klávesovou zkratkou F8 nebo Shift + F8 není možné spustit nouzový režim, to však není nutné.
Nezapomeňte stisknout klávesu Shift a kliknout na Restartovat a budete se moci snadno spustit v nouzovém režimu na libovolném počítači se systémem Windows 8 nebo 8.1. Toto je pravděpodobně lepší než starý způsob - nemusíte čekat na restartování systému Windows a ujistěte se, že stisknete klávesu F8 ve správné části procesu spouštění. Stačí provést Shift + Restart a systém Windows vás přenese přímo na obrazovku možností spuštění.
Obrázek Kredit: Justin na Flickru
Chris Hoffman je technologický blogger a všestranný závislý na technologii žijící v Eugene v Oregonu.
