reklama
 Už jste někdy viděli fotku, která byla upravena, a přemýšleli jste, jaké efekty tato osoba použila, aby tato fotka vypadala tak dobře? Pravděpodobně první, který přijde na mysl, je Photoshop Klávesové zkratky Adobe Photoshop 101Ať už jste začátečník nebo profesionál, tyto klávesové zkratky Adobe Photoshop vám ušetří hodiny. Přečtěte si více - to je to, co každý používá, aby získal úžasné efekty, že?
Už jste někdy viděli fotku, která byla upravena, a přemýšleli jste, jaké efekty tato osoba použila, aby tato fotka vypadala tak dobře? Pravděpodobně první, který přijde na mysl, je Photoshop Klávesové zkratky Adobe Photoshop 101Ať už jste začátečník nebo profesionál, tyto klávesové zkratky Adobe Photoshop vám ušetří hodiny. Přečtěte si více - to je to, co každý používá, aby získal úžasné efekty, že?
Ačkoli Photoshop Klávesové zkratky Adobe Photoshop 101Ať už jste začátečník nebo profesionál, tyto klávesové zkratky Adobe Photoshop vám ušetří hodiny. Přečtěte si více je skvělý program, má své nedostatky. Photoshop není jen velmi drahé, má také příliš mnoho ovládacích prvků pro to, co pravděpodobně potřebujete. Existuje mnoho editorů, které můžete použít - některé na ploše a jiné na webu. Dnes se podíváme na některé z nejlepších a bezplatných online editorů, které se také stanou aplikacemi a rozšířeními pro Chrome. Přestože některé z nich jsou „aplikacemi“ editoru obrázků Chrome, mají také konkrétní adresu URL, kterou můžete navštívit z jakéhokoli prohlížeče.
Dříve, Yaara psala o pěti dalších webových editorech fotografií Nainstalovat editor obrázků: Zkuste namísto toho tyto cloudové fotografické editoryPokud chcete dosáhnout opravdu dobrých výsledků, musíte si stáhnout nějaký grafický software nebo jinou editační aplikaci a umístit ji skrz její tempo. Ale teď můžete udělat většinu svých ... Přečtěte si více , například PicMonkey a Pixlr Editor. Nancy také napsala článek zaměřený na online editory fotografií Ořízněte, retušujte, vyplňte a vytvářejte nové obrázky pomocí těchto čtyř online editorů fotografiíPřestože jednoduše neexistuje srovnávání robustních editorů fotografií, jako jsou Photoshop nebo Gimp, s online alternativami, někdy je pro splnění úkolu nezbytný jednoduchý online nástroj. Sestavili jsme seznam ... Přečtěte si více který obsahoval dva nástroje odlišné od Yaara: Croppola a WebInPaint.
V tomto článku ukážu funkce s jediným obrázkem - originál je níže.

Je obtížné najít editor fotografií, který má úžasné efekty a všechny praktické nástroje potřebné pro úpravy fotografií. BeFunky je ten editor fotek a je asi moje nejoblíbenější všude kolem webové aplikace pro úpravu fotografií. Jeho rozhraní je čisté a snadno použitelné a je nabité funkcemi. V roce 2007 byla to jen webová aplikace pro karikaturování fotografií beFunky: Cartoonize vaše fotografie a videa Přečtěte si více (Ironicky jsem to nevěděl, než jsem tuto funkci použil k demonstraci pro tento článek), ale nyní to dělá mnohem víc.
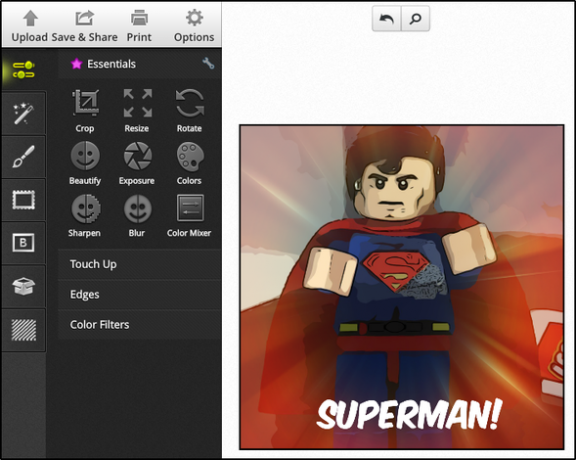
Při pohledu na obrázek výše vidíte, jak jsou všechny nástroje uspořádány. V horní části není rozložen žádný pruh s několika různými obtížně rozpoznatelnými ikonami. Místo toho je vše na jednom místě. BeFunky obsahuje všechny základní náležitosti od oříznutí, změnu velikosti na rotaci a mnoho dalších. Když se podíváte zpět na původní obrázek, všimnete si, že je mírně pokřivený, což jsem dokázal opravit pomocí Vyrovnávače v BeFunky.
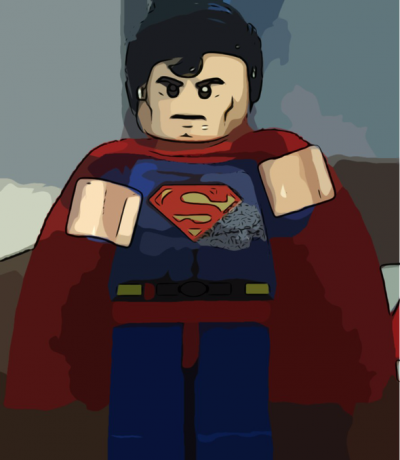
BeFunky obsahuje prakticky jakýkoli efekt a rámec, který byste mohli přemýšlet, stejně jako mnoho textových písem, textur a dalších „dobrot“, které můžete přidat k vaší fotografii. Efekt Cartoonize můžete vidět na fotografii výše, ale pokud se podíváte na hlavní obrázek tohoto článku, uvidíte další efekt na fotografii, který byl také proveden pomocí BeFunky.
Můžete samozřejmě nahrát fotografii z počítače, ale také ji můžete získat z webové kamery, Facebooku, Flickru, Photobucku a Picasy. BeFunky může ukládat vaše nahrané soubory, abyste k nim později měli přístup.
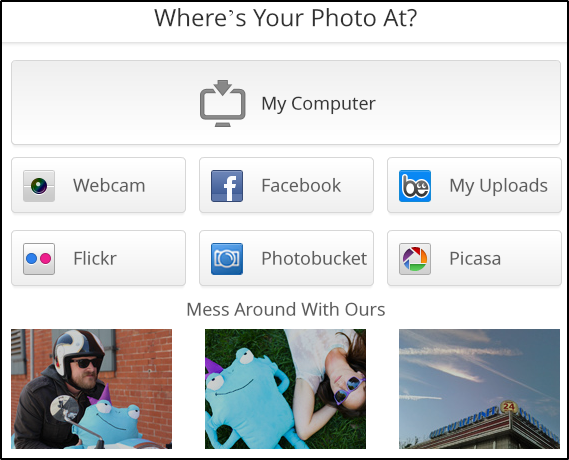
Kromě stažení nově upravené fotografie ji můžete také sdílet na vlastní fotogalerii Facebook, Tumblr, Twitter, Flickr a BeFunky.
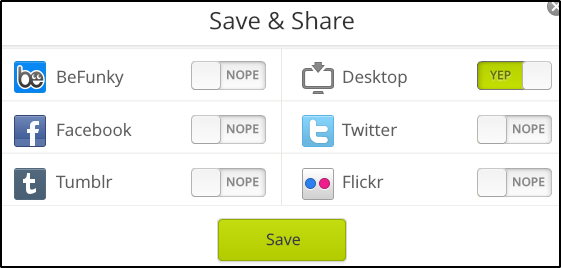
Pokud by z nějakého důvodu BeFunky nebyla moje první volba, tak bych si vybral iPiccy. Ačkoli jeho rozhraní není tak čisté nebo moderní jako BeFunky, stále se snadno používá a obsahuje velké množství funkcí. V horní části je sedm karet, z nichž každá obsahuje různé možnosti úprav.

Za prvé, existuje základní editor, který obsahuje nástroje, jako jsou automatické opravy, změna velikosti, oříznutí, rotace a převrácení, a také některé pokročilejší nástroje, jako je Nástroj klonování, což bylo velmi působivé. Můžete to vidět na obrázku níže.

Tip: Hledejte Superman „S“ v pravém horním rohu - zkopíroval jsem ho tam pomocí tohoto nástroje.
Existuje mnohem více nástrojů, dokonce i v editoru Basic. Stačí použít posuvník na boku levého panelu a zobrazit všechny. Pokračování na další karty, dále máme kartu Photo Effects, kde najdete všechny filtry. Na kartě Fotografické efekty máme kartu Retuš, která obsahuje nástroje, jako je oprava červených očí, odstraňovač vrásek, oprava vad, atd. Na této kartě je také klonovací nástroj.
Chcete provést pokročilejší úpravy, například přidat další vrstvy? Na další kartě Blender můžete také přidat text a nálepky. Následující karta, Painter, bude vypadat povědomě, protože je velmi podobná jako u tradičního programu Malování v systému Windows.
Dále máme dvě další karty, které budou pravděpodobně velmi užitečné: rámečky a textury. Zde můžete k fotografiím přidat ohraničení a jakékoli další úpravy, jako jsou škrábance, zmačkaný papír atd. A konečně je zde karta pro uložení vaší fotografie do počítače. Z této stránky můžete také nahrát na Facebook a Flickr a získat odkaz na obrázek, který můžete sdílet kdekoli jinde.
Pix: Mixér pixelů [již není k dispozici]
Pokud hledáte jednoduchou aplikaci pro úpravu fotografií - bez mnoha funkcí, ale pouze jedné pro efektní efekty, je Pixel Mixer rozhodně ten, který byste měli vyzkoušet. Po otevření aplikace můžete nahrát obrázek z počítače nebo kamery.
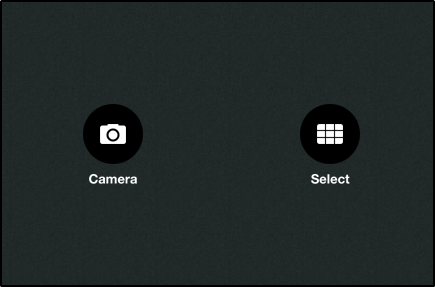
Po nahrání obrázku můžete začít upravovat výběrem z 31 dostupných filtrů, 24 vrstev filmu a 16 snímků. Kromě toho můžete do obrázku přidat více filtrů.
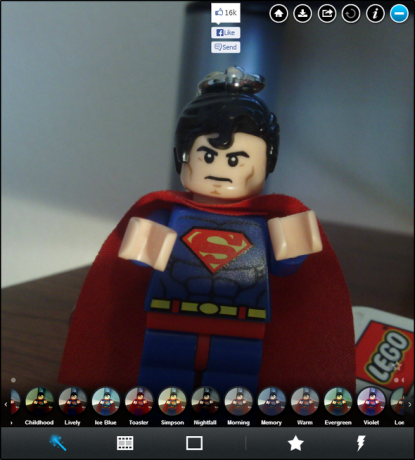
Níže jsou obrázky, které zobrazují různé vrstvy filmu (horní obrázek) a snímky (spodní obrázek)

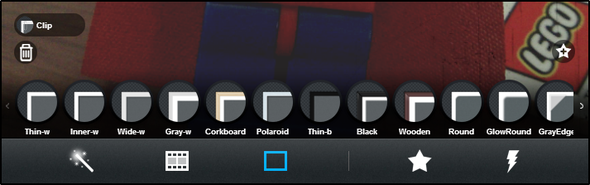
K dispozici je také tlačítko Randomize, které vybere náhodnou kombinaci. Líbí se mi tato funkce, protože je to skvělý způsob, jak rychle experimentovat s tím, jak různé filtry a filmové vrstvy spolu vypadají.
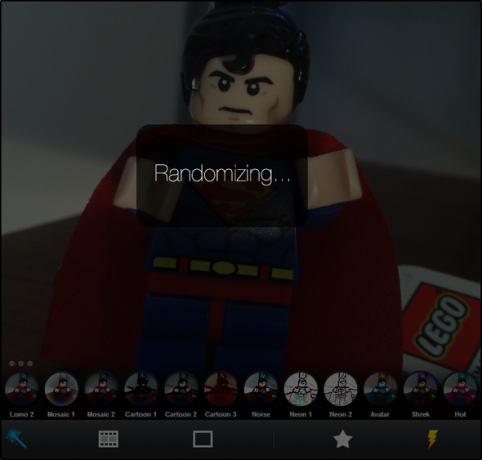
Můžete snadno přidat a odebrat cokoli kliknutím na štítek efektu na levé straně obrázku, bez ohledu na to, na jaké obrazovce se právě nacházíte. Pokud se vám líbí určitá kombinace efektů, můžete je uložit do oblíbených kliknutím na hvězdičku. A konečně máte možnost sdílet na Facebooku nebo stáhnout obrázek do svého počítače pomocí kulatých tlačítek v pravém horním rohu.
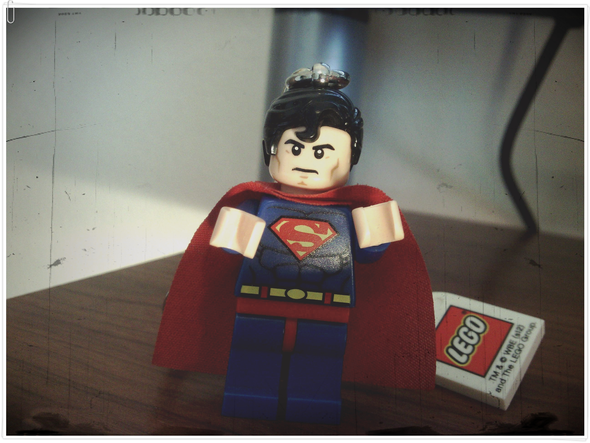
SPROPITNÉ: Před odesláním a úpravou fotografie v aplikaci Pixel Mixer nezapomeňte oříznout, otočit, narovnat nebo provést jiné podobné změny, protože žádný z těchto nástrojů pro úpravu fotografií nemá. Jak můžete vidět na ukázkové fotografii výše, je stále mírně pokřivená a ne oříznutá, ve srovnání s fotografiemi vytvořenými v iPiccy a BeFunky.
Psykopaint je výstižně pojmenován, protože se jedná o jiný druh editoru fotografií. Pokud hledáte editor se základními editačními funkcemi a spoustou filtrů, z nichž si vyberete, to není to, co chcete. Pokud však chcete na svém počítači vytvářet abstraktní obrazy pomocí webové aplikace a jste zvědaví, co všechno nabízí Psykopaint, určitě byste se na to měli podívat. Budu upřímný, Psykopaint mě opravdu moc nezasahuje, je to však velmi jedinečné a cítím, že si zaslouží být na seznamu.
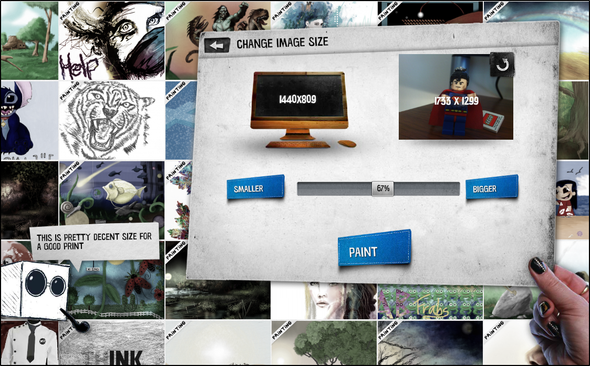
Po nahrání obrázku se zobrazí výzva k výběru požadované velikosti. Je to docela hezké, protože můžete udělat obraz mnohem větší (nebo menší) bez zkreslení - skvělé pro tisk vašeho umění.
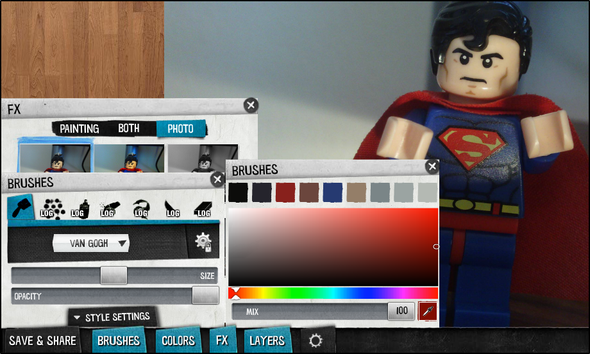
Existuje několik dobrých funkcí: štětce, barvy, vrstvy a FX (efekty). Hlavním zaměřením Psykopaint je malování štětcem.
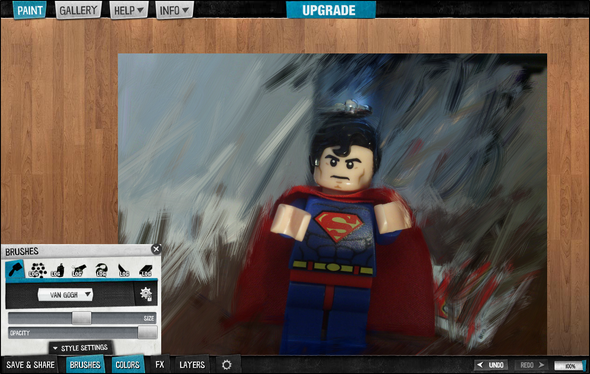
Samozřejmě nejsem moc dobrý a dokonce přiznávají, že to není zpočátku snadné, ale s trochou praxe se zlepšíte.
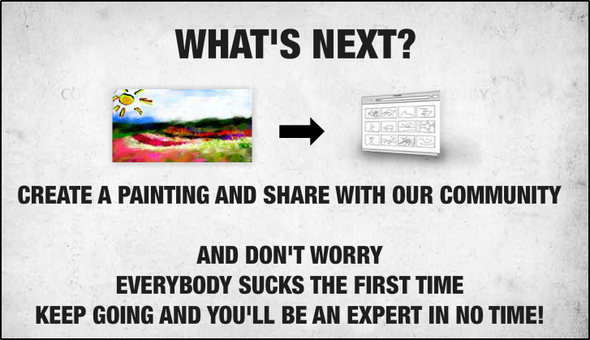
Jeho jedinečnost se tam nekončí, Psykopaint má také některé docela úžasné možnosti, jako jsou zkratky a schopnost zaznamenat a přehrávat váš obraz.
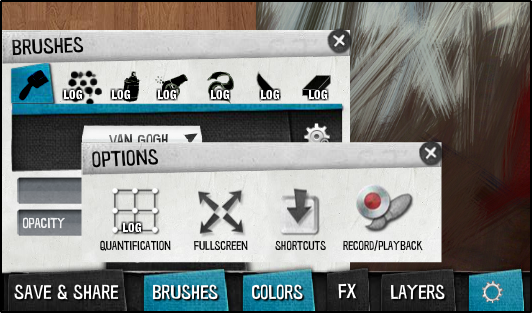
Fly Photo Editor pro Facebook [Rozšíření]
Facebook se stal jedním z nejoblíbenějších míst pro publikování obrázků. Co kdybyste tedy mohli upravenou fotografii upravit a poté ji znovu umístit jako novou, aniž byste ji museli stahovat nebo importovat do jiného editoru fotografií? Fly Photo Editor umožňuje to udělat. Stačí kliknout na tlačítko Fly Editor pod fotografií (na obrázku níže) a začít upravovat.

Fly Editor využívá populární editor fotografií, voliéra, proto má tak působivé funkce jako různá vylepšení, efekty, rámečky, nálepky a základy, jako je oříznutí, změna velikosti, otočení a zaměřit se. Můžete také upravit jas, kontrast, sytost, teplo a ostrost a přidat úvodní obrázek, kresby a text. Mezi další modifikace patří odstranění efektu červených očí a vad a nástroje pro bělení.

Nakonec se budete muset k uložení fotografie přihlásit pomocí Facebooku. Tento nástroj funguje publikováním fotografie zpět do vašeho profilu na Facebooku. Pokud tedy nechcete, aby fotografie viděli ostatní (nebo pouze konkrétní skupina), nezapomeňte vybrat nastavení když požádá o povolení zveřejnit váš příspěvek, místo „Pouze já“ (nebo požadované skupiny lidí) "Přátelé".
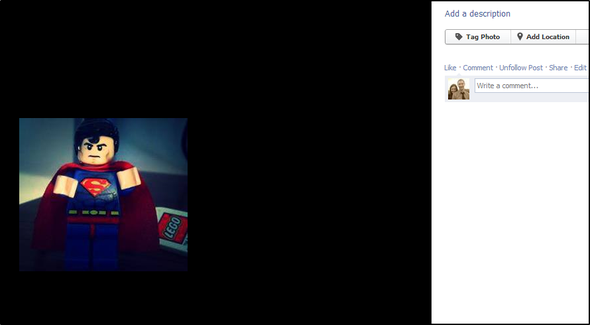
Závěr
Nejprve si možná pomyslíte, že se vám nechce pohrávat se všemi těmi skvělými filtry a doplňky, které zřejmě mají předjížděné fotografie na sociálních sítích - většina z těchto prohlížečů obrázků Chrome však mnohem více než že. Chtěl jsem zdůraznit, že prosté oříznutí a narovnání fotografií je také důležitým atributem editorů fotografií a mám pocit, že fotografii vylepšují. To znamená, že filtry mají své místo, a přestože nejsem těžký uživatel filtrů, baví mě dotýkat se fotek, abych je vylepšil a upozornil.
Máte oblíbenou webovou aplikaci pro úpravu fotografií nebo web? Neváhejte se podělit o komentáře níže!
Aaron je absolventem Vet Assistant se zaměřením na divokou zvěř a technologie. Rád prozkoumává venku a fotografuje. Když nepíše nebo se dopouští technologických nálezů během mezisteben, může být nalezen bombardování na úbočí hory na kole. Přečtěte si více o Aaronovi na jeho osobních webových stránkách.


