reklama
Chcete spustit Windows na Raspberry Pi?
Není pravděpodobné, že se to stane brzy, ale to znemožňuje úplně nemožné. S počítačem se systémem Windows nakonfigurovaným jako server je možné vytvořit relaci virtuální plochy a přistupovat k ní pomocí Raspberry Pi.
Toto je známé jako tenký klient a Raspberry Pi je pro tuto práci perfektní. Zde je návod, jak přistupovat ke vzdálené ploše Windows pomocí tenkého klienta Raspberry Pi.
Co je tenký klient?
Tenký klient, který je optimalizován pro vzdálený přístup k centrálnímu serveru, který je hostitelem virtuálních desktopů, je strojem s nízkou specifikací. Může to být starý počítač nebo moderní zařízení s minimálním hardwarem.
Zatímco standardní desktop provádí veškerou práci se spuštěným operačním systémem a spuštěným softwarem, tenký klient se při těžkém zvedání spoléhá na server. Ve skutečnosti všechno zvedání.
Existuje dobrá šance, že jste použili tenkého klienta, aniž byste si to uvědomili. Pokud jste někdy pracovali s počítači, které se připojují k serveru Citrix, použili jste tenkého klienta (nebo standardní plochu, která funguje jako tenký klient). Možná jste také použili tenký klientský počítač ve své místní knihovně nebo na vysoké škole.
Všimli jste si, že relace na virtuální ploše vzdáleného serveru zachovává vaše nastavení a soubory mezi přihlašovacími údaji. Je to také užitečný nástroj pro hotdesking.
Tento projekt ukazuje, jak může Raspberry Pi nahradit tento „low-spec stroj“ a běžet jako tenký klient s Windows PC jako serverem.
Tenký klient Raspberry Pi Windows: Co budete potřebovat
Chcete-li vytvořit tenkého klienta Raspberry Pi, pomocí kterého můžete pravidelně přistupovat k počítači se systémem Windows a spouštět na něm aplikace, ukážeme vám, jak nainstalovat a používat WTWare.
Chcete-li začít, ujistěte se, že máte následující:
- Raspberry Pi 2 nebo novější (pro dosažení nejlepších výsledků jsme použili Raspberry Pi 3B +)
- Formátovaná prázdná karta microSD
- Počítač se systémem Windows
- Monitor, klávesnice a myš pro Raspberry Pi
- Spolehlivé napájení
- Počítač se systémem Windows 10 Pro (nebo starší verzí podporující terminálové služby) nebo Windows Server 2016
Budete také potřebovat software WTWare, ze kterého byste si měli stáhnout winterminal.com. Jedná se o zkušební kopii (plná verze vás vrátí zpět 40 USD), a proto se po boku obrazovky objeví legenda „Kopie hodnocení“.
Více o WTWare
WTWare je tenký klientský operační systém pro Raspberry Pi. Po instalaci byste měli mít možnost využívat prostředí Windows Terminal Server a stolní aplikace spuštěné v trvalé relaci.
WTWare, optimalizovaný pro síťové spouštění, podporuje zavádění z lokálních médií pro Raspberry Pi a pracuje s běžnými servery RDP. WTWare také nabízí podporu místního hardwaru, jako jsou tiskárny a autentizátory čipových karet.
Klíčem k tomu (a jakékoli nastavení tenkého klienta / serveru) je ukládání uživatelských dat na serveru Windows. Nastavení, programy a uložená data jsou uložena na serveru a připravena k přístupu v následujících relacích.
Program WTWare lze nakonfigurovat tak, aby spouštěl Raspberry Pi z karty microSD nebo prostřednictvím sítě, a to díky podpoře PXE (Raspberry Pi Preboot Execution Environment).
Instalace WTWare ve Windows a na Raspberry Pi
Po stažení instalačního programu WTWare poklepejte na instalaci v systému Windows. Po dokončení vložte microSD kartu Raspberry Pi do počítače se systémem Windows. To by mělo být již naformátováno pomocí SD Card Formatter od SD Foundation.
Udělat toto, stáhnout a spustit formátovací modul SD karty. Vyberte kartu microSD (měla by být automaticky detekována) pod položkou Vyberte kartu, pak zajistěte Rychlý formát je vybrána.
Dále zkontrolujte Úprava velikosti formátu CHS box. Až to uděláte, klikněte Formát a počkejte na dokončení procesu.
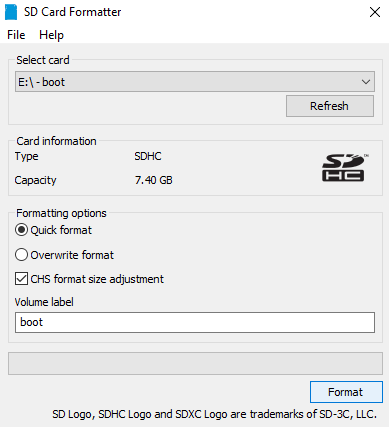
Dále spusťte program WTWare Configurator z nabídky Start a vyberte Zaváděcí karta SD pro Raspberry Pi možnost nabídky. Zkontrolujte, zda je pro kartu SD vybráno správné písmeno disku, a potom klepněte na tlačítko další.
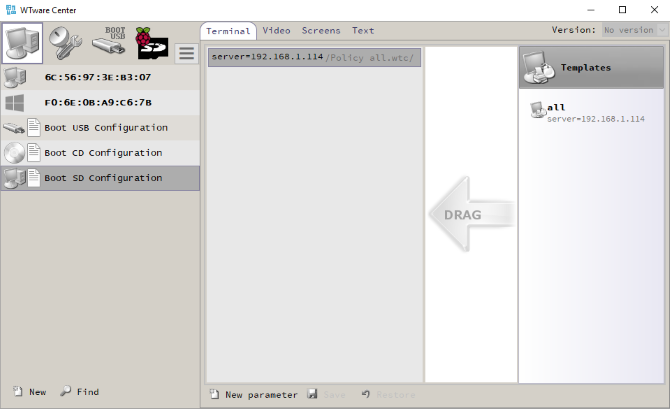
Na následující obrazovce vyberte typ tenkého klienta, kterým má být Raspberry Pi. K dispozici jsou dvě možnosti:
Lokální spuštění: Soubory operačního systému tenkého klienta jsou spouštěny z SD karty.
Spuštění sítě: To konfiguruje SD kartu pro síťové spouštění na Raspberry Pi 2 a Raspberry Pi 3. K dispozici je také možnost pro konfiguraci jediného bootování z SD karty pro naprogramování Raspberry Pi 3 pro následné bootování bez něj.
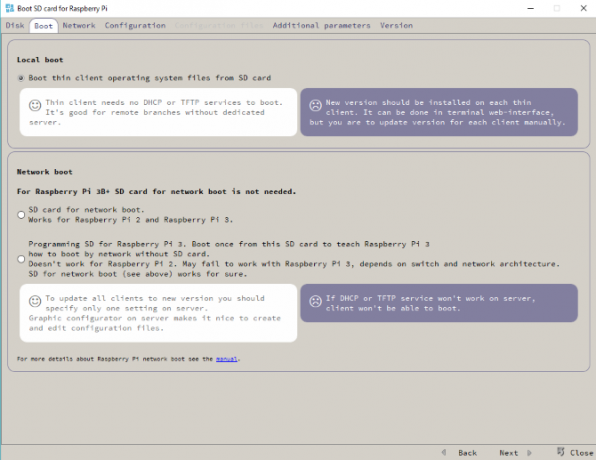
Nejjednodušší možností v této fázi je použití Místní spouštění. Jakmile se seznámíte s nastavením, přejděte k zavedení systému do sítě.
Nakonfigurujte nastavení sítě vašeho tenkého klienta
Klikněte na další přejděte na kartu Síť a vyberte mezi IP adresou přiřazenou DHCP serverem nebo určením statické IP pro Raspberry Pi. Pokud plánujete používat Wi-Fi, vyberte ikonu Práce přes WiFi Zaškrtávací políčko.
Pokračujte ještě jednou kliknutím další, vyberte preferovanou konfiguraci. Výchozí volba je v pořádku pro první spuštění. Klikněte na další znovu zaškrtněte políčko Uložte parametry do souboru config.txt soubor. To znamená, že později budete moci upravit konfiguraci svého tenkého klienta. Na této obrazovce byste měli nastavit preferované rozlišení displeje.
Poslední kliknutí na další vám umožní nastavit Heslo pro vstup do nabídky nastavení terminálu. Po dokončení klikněte na Napsat zahájit instalaci.
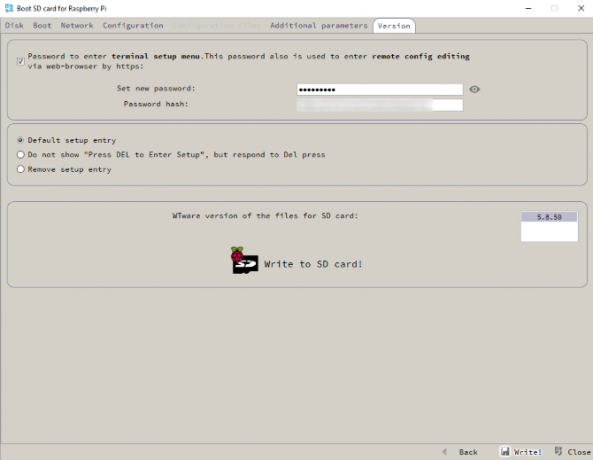
Klikněte na Ano souhlasit s varováním a počkat, až budou data zapsána na SD.
Konfigurace tenkého klienta Raspberry Pi
Jakmile je obrázek zapsán na kartu microSD, bude bezpečné vyjmout médium a vložit jej váš vypnutý Raspberry Pi. Při zapnutí se Raspberry Pi zavede do správy terminálů obrazovka.
Zde použijte Síťová média možnost výběru mezi WiFi Wireless a Ethernet a poté nastavte pověření podle potřeby. Budete potřebovat SSID sítě a přístupový klíč.
Pokud Konfigurační soubory jsou nastaveny tak, aby byly správně přijaty, můžete se přesunout na Připojte se pro konfiguraci volba. Zde znovu nastavte bezdrátovou síť a potvrďte nastavení konfiguračního souboru. Pokud tomu tak není, přepněte zpět do konfigurátoru, vyberte správný terminál podle adresy MAC (jak je zobrazen na obrazovce Správa terminálů) a klepněte na Vytvořte prázdný individuální konfigurační soubor.

Od tohoto okamžiku se jednoduše přihlaste do relace virtuální plochy RDP a začněte používat Windows a všechny nainstalované aplikace na Raspberry Pi.
Všimněte si, že tímto způsobem lze přihlásit jakýkoli existující účet Windows; Pokud používáte stejný účet aktuálně přihlášený do Windows, budete odhlášeni. Pokud potřebujete nové účty, vytvořte je na počítači se systémem Windows.
Je to nejlepší způsob, jak spustit Windows na Raspberry Pi
Mnoho operační systémy jsou k dispozici pro Raspberry Pi, ale Windows není jedním z nich. Toto je nejlepší způsob, jak získat aktuální funkce Windows na Raspberry Pi, bez připojení přes VNC nebo RDP.
Chcete získat více produktivity ze svého Raspberry Pi, ale nechcete jej nastavit jako tenkého klienta? Mohlo by to být produktivnější, než si myslíte. Tady se stalo, když jsem použil Raspberry Pi jako svůj hlavní počítač na týden Použití Raspberry Pi jako stolního počítače: 7 věcí, které jsem se naučil po týdnuMůže stolní počítač nahradit skromný Raspberry Pi? Strávil jsem sedm dní psaním a editací na Pi, se zajímavými výsledky. Přečtěte si více .
Christian Cawley je zástupcem editoru pro bezpečnost, Linux, kutilství, programování a techniku. Produkuje také opravdu užitečný podcast a má rozsáhlé zkušenosti s podporou počítačů a softwaru. Christian je přispěvatelem do časopisu Linux Format a je malířem Raspberry Pi, milencem Lego a retro herním fanouškem.


