reklama
 Není to tajemství, když vám řeknu, že dříve nebo později budete potřebovat zálohu vašich osobních údajů. Máte právě teď? Co brání většině lidí v přípravě pravidelných záloh, je pohodlí.
Není to tajemství, když vám řeknu, že dříve nebo později budete potřebovat zálohu vašich osobních údajů. Máte právě teď? Co brání většině lidí v přípravě pravidelných záloh, je pohodlí.
Systém Windows 7 obsahuje vlastní nástroj pro zálohování, známý také jako funkce zálohování a obnovení. Zálohování Windows 7 má mnoho silných stránek, ale jeho nejsilnější je pohodlí. Není třeba stahovat a instalovat software třetích stran a pokud víte, jak se pohybujete v systému Windows, nebudete mít potíže s jeho nastavením. Pokud si nejste jisti a potřebujete postupné pokyny, tento článek vás provede celým procesem.
Co dělá zálohování a obnovení systému Windows 7?
Vytváří zálohu vašich osobních souborů a můžete také přidat obraz systému pro zálohování systémových nastavení a programových souborů. Ve výchozím nastavení jsou zálohy spuštěny podle týdenního plánu, ale plán lze přizpůsobit nebo vypnout. Pokud dojde k katastrofě, můžete pomocí zálohy obnovit osobní soubory do nové instalace systému Windows.
Co potřebuji?
Potřebujete záložní médium. Ideálně jde o externí pevný disk nebo síťovou jednotku, ale může to být i druhý pevný disk nebo diskový oddíl v počítači. Bez ohledu na to, jaké médium si vyberete, vyžaduje dostatek volného místa pro uložení zálohy.
Jak to mohu nastavit?
Nastavení zálohování pomocí funkce Zálohování a obnovení systému Windows 7 je jednoduché a vyžaduje pouze několik jednoduchých kroků a přibližně tři minuty.
Spuštění zálohování a obnovení systému Windows 7:
- Přejděte na> Start a napište> Záloha do vyhledávacího pole.
- Z výsledků vyberte> Zálohování a obnovení a stiskněte> Vstoupit.
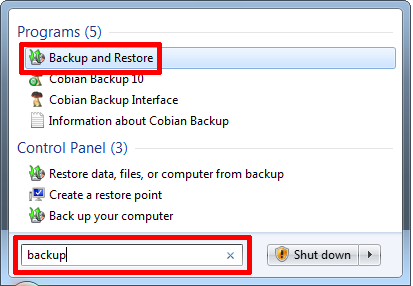
- V okně Zálohování a obnovení klikněte na> Nastavit zálohování v pravém horním rohu. Jak vidíte z níže uvedeného snímku obrazovky, v současné době nemám nastavenu zálohu systému Windows. Pro své vlastní zálohy používám Cobian Backup.
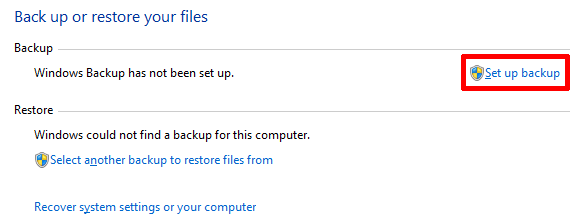
- Budete muset chvíli počkat, zatímco systém Windows spustí nástroj pro zálohování.
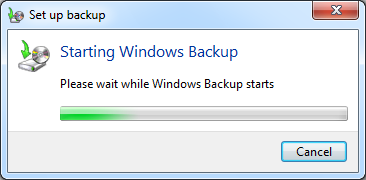
- Po načtení okna Nastavit zálohu se zobrazí seznam cílů zálohování.

- Pokud se chcete připojit k externímu pevnému disku, připojte disk nyní a poté klikněte na> Obnovit.
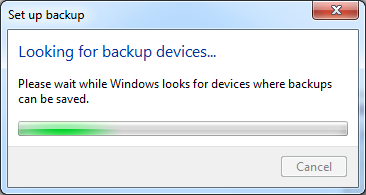
- Jakmile se požadovaný cíl zálohy objeví v seznamu, vyberte jej a klikněte na> další v pravém dolním rohu.
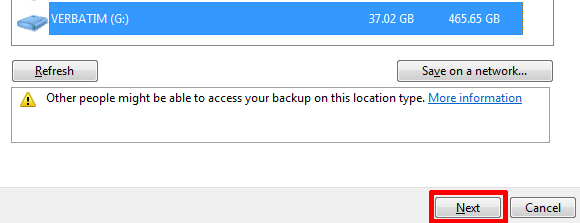
- Na další obrazovce si můžete vybrat, co chcete zálohovat a můžete se rozhodnout> Nechte Windows vybrat nebo> Nech mě si vybrat, tj. vybrat si sebe.
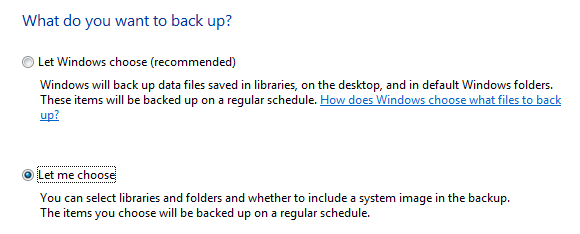
Pokud máte soukromá data uložená mimo svůj uživatelský profil, měli byste jít s druhou možností a nastavit vlastní zálohu, což je to, co vás nyní provedu. Možnosti můžete kdykoli později změnit změnou nastavení zálohování.
Po klepnutí na> další v předchozím okně můžete zkontrolovat jednotky, oddíly a složky, které chcete zálohovat. Nezapomeňte, že zálohování a obnovení nezálohuje programové soubory ani systémové soubory, a to ani v případě, že do zálohy zahrnete systémovou jednotku. Můžete však> Zahrnout obraz systému ve vaší záloze, pokud je v cílovém umístění zálohy dostatek místa.
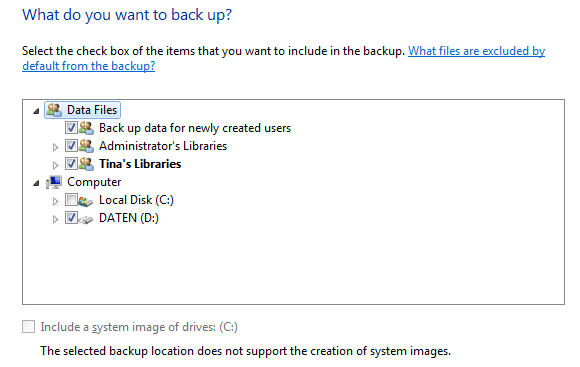
- V posledním kroku můžete zkontrolovat svá nastavení a spravovat plán zálohování.
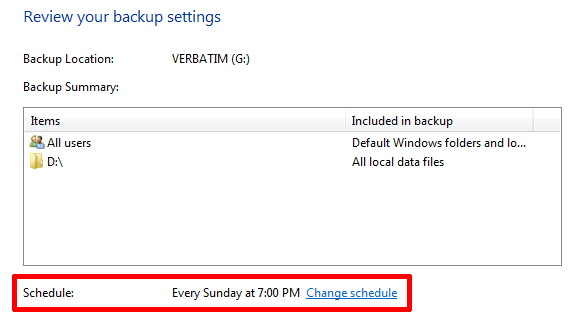
Jednoduše řečeno, pokud jste vybrali první možnost zálohování, tj.> Nechte Windows vybrat, budete přesměrováni přímo na výše uvedenou obrazovku, kde můžete zkontrolovat nastavení zálohování a spravovat plán zálohování. Vytvoření obrazu systému nebude možné.
- Klikněte na> Změnit plán vytvořit vlastní čas pro zálohu.
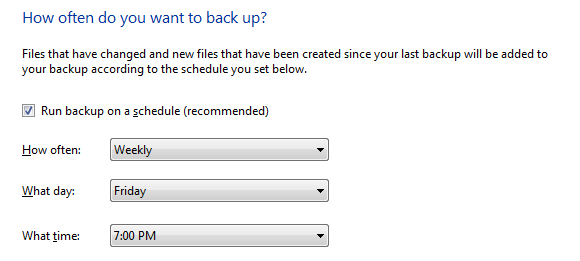
- Klikněte na> OK plán potvrďte kliknutím na> Uložte nastavení a spusťte zálohu v> Zkontrolujte okno nastavení zálohování. Tím se dostanete zpět na původní> Zálohování a obnovení Okno ovládacího panelu. Záloha, kterou jste právě potvrdili, se spustí okamžitě, ale můžete ji zastavit kliknutím na> Zobrazit podrobnosti. a pak> Zastavte zálohování (dvakrát). a buď počkejte na další naplánovanou zálohu, nebo ji spusťte ručně kliknutím na ikonu> Zpět nahoru knoflík.
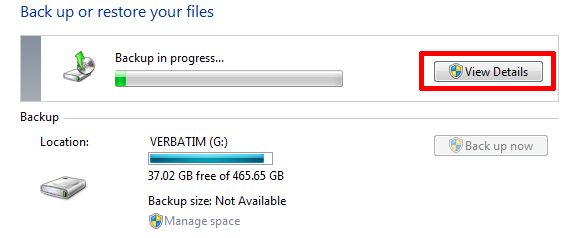
V okně Zálohování a obnovení se nyní zobrazí vaše záloha a zde můžete změnit nastavení zálohování, například změnit, co chcete zálohovat nebo upravit plán. Ve spodní části okna je malá sekce s názvem> Obnovit. Chcete-li obnovit zálohy, klikněte na> Vyberte jinou zálohu, ze které chcete obnovit soubory a vyhledejte předchozí zálohu, kterou chcete obnovit.
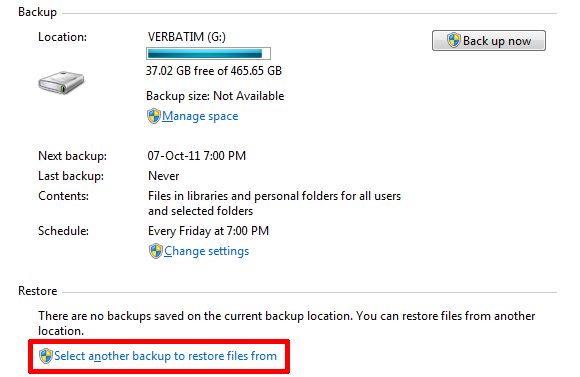
Chcete-li zálohu na určitou dobu pozastavit, můžete kliknout na> Vypněte plán v pravém horním rohu. A> Zapněte plán odkaz se poté objeví pod> Plán. A to je vše! To nebylo těžké, že? Jediné, co si musíte pamatovat, je připojit záložní jednotku, když je čas na spuštění zálohy a jste nastaveni.
Pokud se vám tento článek líbil, doporučuji také Příručka pro zálohování a obnovení systému Windows 7 Průvodce zálohováním a obnovením systému WindowsStávají se katastrofy. Pokud nejste ochotni ztratit svá data, potřebujete dobrou rutinu zálohování Windows. Ukážeme vám, jak připravit a obnovit zálohy. Přečtěte si více . Nedávno jsem napsal článek o 5 Známky, že životnost vašeho pevného disku končí a co dělat 5 Známky selhání pevného disku (a co dělat)Protože většina lidí dnes vlastní notebooky a externí pevné disky, které se trochu přetahují, je realistická životnost pevného disku asi 3 - 5 let. To je nesmírně ... Přečtěte si více . Pokud jste ztratili soubory, možná vás bude zajímat Jak obnovit odstraněné soubory pomocí nástroje Obnovení předchozích verzí systému Windows 7 Jak obnovit smazané soubory pomocí nástroje Obnovení předchozích verzí systému Windows 7Všichni víme o důležitosti záloh. Pokud jsme to jednou slyšeli, slyšeli jsme to milionkrát. Vždy mějte zálohy, vždy ukládejte po každé změně, vždy použijte Dropbox (nebo něco podobného) k uložení předchozích ... Přečtěte si více .
Co považujete za nejnáročnější při nastavování a údržbě pravidelných záloh?
Tina píše o spotřební technologii více než deset let. Je držitelkou doktorátu přírodních věd, diplomu z Německa a MSc ze Švédska. Její analytické zázemí jí pomohlo vyniknout jako technologická novinářka v MakeUseOf, kde nyní řídí výzkum a operace s klíčovými slovy.

