reklama
Miluji výrobu snímky obrazovky. Bez ohledu na to, na kterém příspěvku nebo tutoriálu pracuji, snažím se zahrnout co nejvíce snímků obrazovky, abych svůj článek snáze pochopil.
Nástroje pro snímání obrazovky jsou tak velké, že se můžete snadno ztratit, který z nich si vybrat a proč.
Vypsal jsem docela dost nástroje pro vytváření screenshotů Vše, co potřebujete pro vytváření úžasných Screenshots Přečtěte si více ve svém příspěvku minulý rok a stále používám ty, které jsou zde uvedeny. Nedávno jsem však narazil na nový doplněk Firefoxu, který mi připadal dost úžasný a jedinečný, abych ho mohl sdílet a přidat do své dříve publikované sbírky.
Grab Them All je šikovné rozšíření Firefoxu, které vám umožní pořídit několik snímků obrazovky několika kliknutími. Tento nástroj podporuje platformy Windows a Linux a má licenci Open Source.
Ve skutečnosti existuje spousta požadavků na funkce a možných způsobů, jak zlepšit použitelnost nástroje, ale může být zábavné používat i s aktuální sadou funkcí a možností.
Vyzkoušejte nástroj
Nainstalujte doplněk a restartujte prohlížeč. Nyní postupujte takto:
1. Vytvořte nový soubor TXT a uveďte tam tolik adres URL, kolik chcete (vyzkoušel jsem nástroj s až 200 adresami URL v seznamu).
Spropitné: Můžete použít nějaký prolézací modul třetích stran k extrahování všech (nebo mnoha) adres URL z libovolného webu (například Xenu například), exportujte seznam do souboru TXT a jste hotovi.
2. (Volitelně) Vytvořte samostatnou složku, ve které budou uloženy všechny snímky obrazovky.
3. V prohlížeči Firefox přejděte na Nástroje –> Chyť je všechny. Alternativně můžete nainstalovat ikonu nástroje do adresního řádku (v případě, že plánujete nástroj používat často a musíte jej mít vždy po ruce). Navigovat do Zobrazit-> Panely nástrojů-> Přizpůsobit. Odtud najděte tlačítko GrabThemAll a přetáhněte jej na panel nástrojů.
4. V dialogu nástroje zadejte soubor TXT se seznamem adres URL, které chcete uchopit, a cílovou složku:
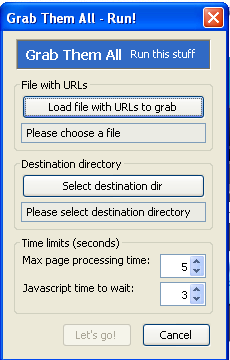
5. Nyní stačí spustit nástroj, sedět a čekat. Tuto práci jsem měl za pár vteřin:
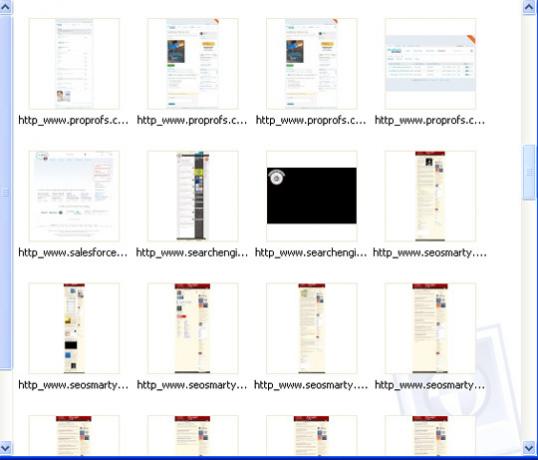
Složka bude také obsahovat malý seznam dokumentů Excel:
- Všechny prolézané a chytené adresy URL;
- Odpovídající názvy souborů ve složce;
- Stav adresy URL: (OK, chyba nebo časový limit):
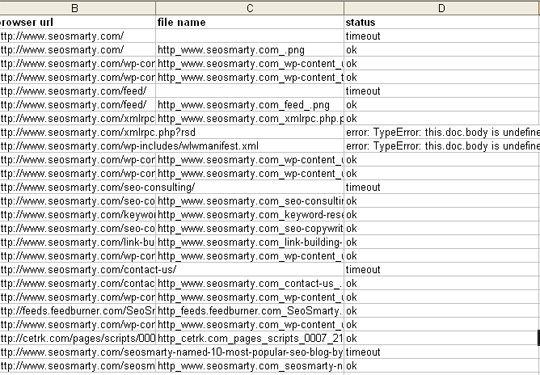
Konfigurace nástroje
Addon má také několik opravdu skvělých možností, které byste si mohli chtít vyzkoušet.
Chcete-li získat přístup k nastavení, přejděte na: Nástroje -> Doplňky -> Chyťte je všechny -> Možnosti.
Odtud můžete nastavit:
- Výstupní formát souboru (jpg nebo png).
- Typ snímku obrazovky: uchopit pouze okno nebo uchopte vstupní stránku.
- Velikost okna (Pokud je typ snímku nastaven na „pouze uchopovací okno“, je to také výstupní velikost souboru).
- Maximální doba zpracování (v sekundách na stránku). 0 sekund znamená žádný limit.
- Názvy výstupních souborů (Konfiguroval jsem ho tak, aby generoval název souboru z adresy URL s nezabezpečenými znaky nahrazenými _)
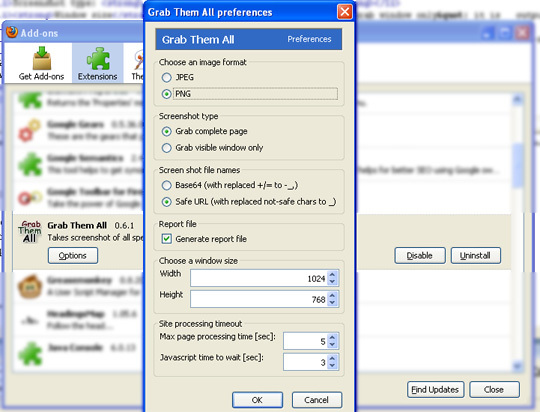
Víte o nějakém jiném výrobci hromadných snímků? Prosím, podělte se o ně v komentářích!
Ann Smarty je SEO konzultantem na seosmarty.com, blogerovi pro internetový marketing a aktivním uživateli sociálních médií. Prosím sledujte Ann na Twitteru jako seosmarty


