reklama
Windows 8 by neměla být modrá obrazovka tak často jako Windows 98, ale není dokonalá. Většina modrých obrazovek a selhání aplikací není ani chybou systému Windows - jsou často způsobené vadným hardwarem Proč Windows Crash? 10 hlavních důvodůSkvělé. Další modrá obrazovka, problém se spuštěním nebo zamrzlá obrazovka ve Windows. Nyní musíte restartovat a ztratit většinu nebo veškerou práci, kterou jste se snažili provést. Je to frustrující, protože ... Přečtěte si více , buggy hardwarové ovladače a další problémy se softwarem třetích stran. Tyto tipy vám pomohou přesně identifikovat, co je s počítačem, a opravit je.
Získejte informace o problému
modrá obrazovka smrti 11 tipů, které vám pomohou opravit chybu modré obrazovky WindowsCo je modrá obrazovka ve Windows? Jak opravit chyby modré obrazovky? Zde je několik oprav tohoto běžného problému se systémem Windows. Přečtěte si více (BSOD) je ve Windows 8 zjednodušený a většina matoucího textu je odstraněna. Nejdůležitější informace - chybový kód - je stále k dispozici zde. Tento kód vám pomůže identifikovat a opravit problém. Nezapomeňte si jej proto všimnout, když se objeví modrá obrazovka.
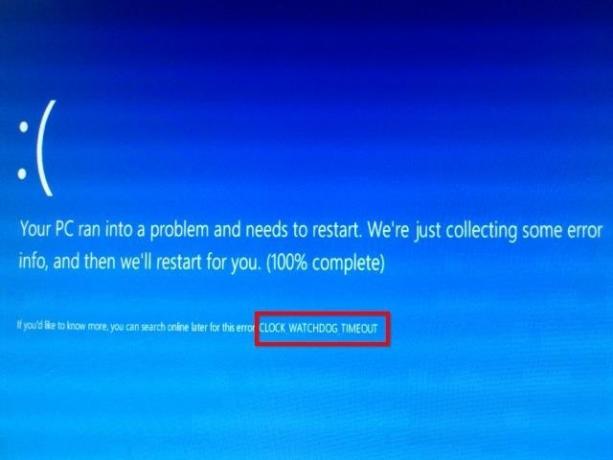
Ve výchozím nastavení se systém Windows automaticky restartuje poté, co dojde k modré obrazovce smrti. Vy se vrátíte do svého počítače a zjistíte, že je restartován, aniž byste dostali šanci vidět chybovou zprávu. Windows vytváří soubory výpisu paměti s informacemi o modré obrazovce smrti, ale není snadné je zobrazit pomocí nástrojů obsažených v systému Windows.
Máme rádi BlueScreenView od společnosti NirSoft pro tohle. Stáhněte a otevřete obslužný program a zobrazí se seznam předchozích modrých obrazovek. „Řetězec pro kontrolu chyb“ je zde nejdůležitější informace.
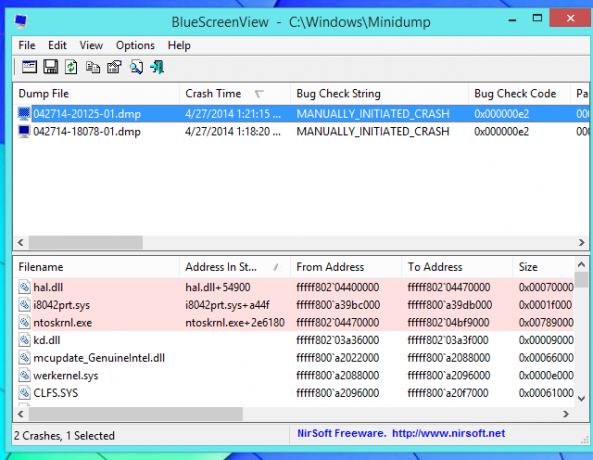
Pokud se zde nezobrazí žádné modré obrazovky, je třeba nakonfigurovat systém Windows tak, aby v případě výskytu modrých obrazovek vytvořil výpisy chyb. Chcete-li to provést, otevřete Ovládací panely a přejděte na Systém a zabezpečení> Systém> Pokročilá nastavení systému> Nastavení spuštění a obnovy. Ujistěte se, že je systém Windows nastaven na vytváření výpisů paměti v případě selhání systému.
Můžete také zabránit automatickému restartování systému Windows, když odtud dojde BSOD. To vám umožní vidět modrou obrazovku a chybovou zprávu, i když jste byli pryč od počítače, když k němu došlo.

Pokud jste narazili na obzvláště špatný problém, může být váš počítač ve skutečnosti při každém restartování zobrazen modře, což vám znemožňuje normální používání Windows. V takovém případě se při spuštění počítače pravděpodobně zobrazí obrazovka Pokročilé možnosti spuštění. Chcete-li identifikovat a opravit problémy s počítačem, vyberte možnost Poradce při potížích> Pokročilé možnosti> Nastavení spuštění a zadejte nouzový režim.

V Centru akcí ovládacího panelu můžete často najít informace o modrých obrazovkách a selháních aplikací. Otevřete Centrum akcí a pokud se vyskytly chyby, měli byste vidět některé informace. Kliknutím na Zobrazit archivované zprávy zobrazíte další poslední zprávy, pokud se zde žádné nezobrazí.
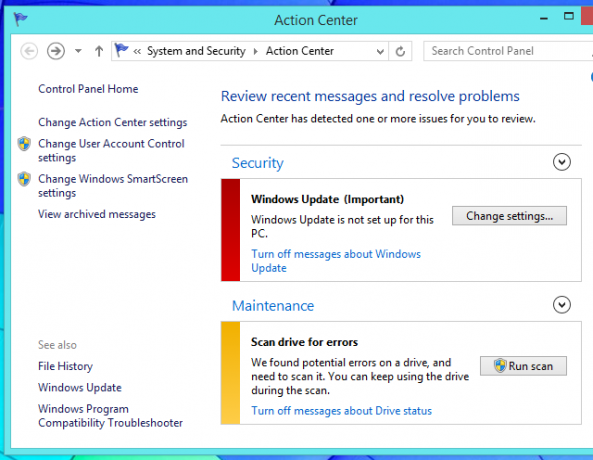
Pokud se právě zabýváte selháním aplikací nebo jinými problémy systému, které nevedou k modrým obrazovkám, najdete informace o takových chybách v Prohlížeči událostí systému Windows. lis Klávesa Windows + X 8 Super Windows 8.1 Tweak pro výkonné uživateleSe systémem Windows 8.1 došlo k mnoha změnám. Některé možnosti jsou zcela nové, jiné byly změněny nebo přesunuty. Ať už používáte Windows 8.1 na ploše, tabletu nebo něco mezi tím, tato vylepšení se vám hodí! Přečtěte si více a kliknutím na Prohlížeč událostí ji otevřete. Informace o aplikačních a systémových problémech naleznete v části Protokoly systému Windows.
Pravděpodobně zde bude několik chybových zpráv, i když váš počítač funguje správně - to je dokonce součást podvod s telefonním hovorem „Windows tech support“ Počítačoví technici za studena: Neztrácejte se za takový podvod [Scam Alert!]Pravděpodobně jste už slyšeli termín „neplazte scammera“, ale vždycky jsem měl rád „nešukal tech spisovatele“ sám. Neříkám, že jsme neomylní, ale pokud se váš podvod týká internetu, Windows ... Přečtěte si více .
Zkontrolujte, zda se nezobrazují chybové zprávy, které se vyskytly v době, kdy došlo k selhání nebo k problémům se systémem.
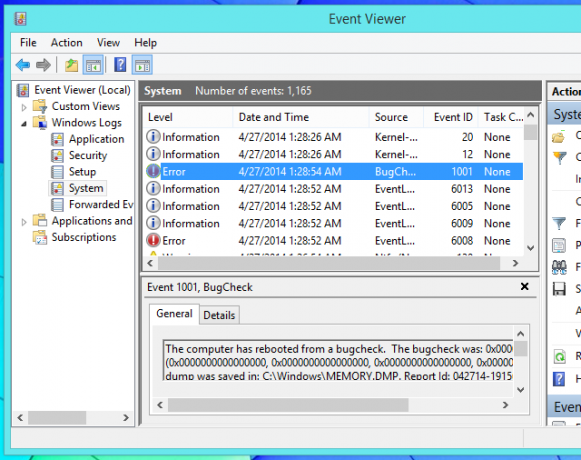
Najděte pomoc s konkrétním problémem
Pokud máte potíže s modrou obrazovkou a chcete zjistit hlavní příčinu, měli byste se vydat do vyhledávače, jako je Google nebo Bing, a vyhledat kód chyby z modré obrazovky. Tento kód chyby je klíčem k identifikaci problému a nalezení dalších informací o tom, co je způsobuje a jak jej opravit.
Tento tip se nevztahuje pouze na modré obrazovky. Proveďte vyhledávání různých selhání aplikací, se kterými se setkáváte, a měli byste také najít pomoc.

Teoreticky pomůže zde Centrum akcí Windows. Kromě zobrazování informací může zkontrolovat u společnosti Microsoft online a informovat vás, zda je k dispozici řešení vašeho problému. Zdá se, že tento nástroj bohužel moc nedělá. Centrum akcí obvykle nenajde řešení Měli byste věnovat větší pozornost zprávám o chybách softwaru Windows? [Geeks Weigh In]Windows sleduje každý pád aplikace a zastavení aplikace v systému. Zaznamenává podrobné informace o haváriích a dokonce se pokouší poskytnout řešení každé chybové zprávy, což vám pomůže vyřešit problémy. S tím v ... Přečtěte si více podle našich zkušeností.
Stojí to za pokus, ale neočekávejte, že to vyřeší váš problém.
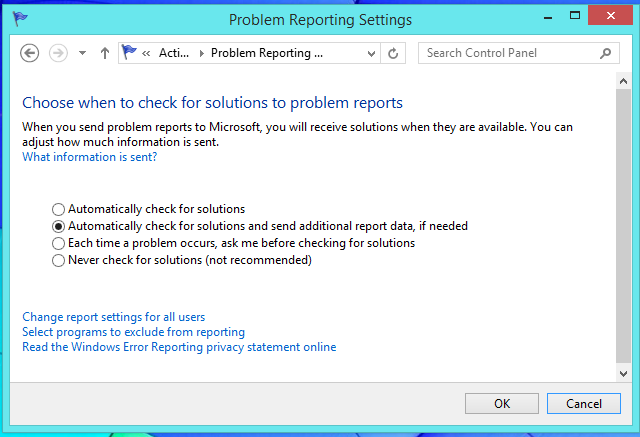
Odstraňování potíží a oprava počítače
Pokud nemůžete najít online informace, které by se týkaly vašeho specifického problému, zkuste tyto obecné kroky pro řešení problémů. Tyto tipy vám pomohou vyřešit téměř jakýkoli problém, se kterým se setkáte. Pokud nemůžete počítač normálně používat, zkuste před provedením těchto kroků zavést do nouzového režimu. Opravte systém Windows pomocí spouštěcí opravy Jak vyřešit problémy se spuštěním systému Windows 8Windows 8 používá novou funkci „hybridního spouštění“ ke zkrácení doby spouštění. Když vypnete, počítač se ve skutečnosti nevypne normálně - provádí jakýsi omezený „hibernace“, který ukládá stav ... Přečtěte si více pokud to vůbec nezačne.
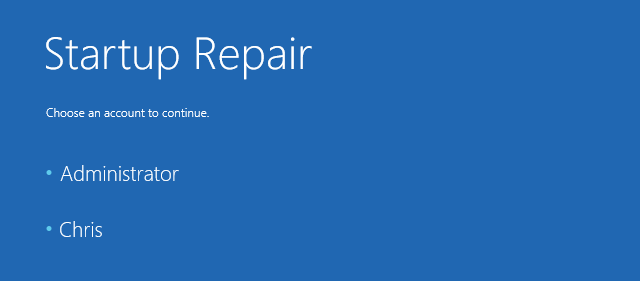
Zeptejte se sami sebe, zda jste nedávno nainstalovali nějaké ovladače hardwaru nebo jiný software. Pokud například nainstalujete nový hardwarový ovladač a váš počítač provádí modrou obrazovku, může tento problém způsobovat tento hardwarový ovladač. První, spuštění do nouzového režimu Jak zavést do nouzového režimu v systému Windows 8V nouzovém režimu můžete řešit a opravit problémy se systémem Windows. Když vstoupíte do nouzového režimu, Windows načte minimální prostředí, které zajistí stabilní systém. Přečtěte si více .
Potom zkuste odinstalovat hardwarový ovladač nebo softwarový balíček, který jste nedávno nainstalovali.

Pokud se problém začal nedávno, zkuste provádění obnovení systému Co potřebujete vědět o obnovení systému WindowsPředstavte si potíže, které byste mohli najít, pokud váš systém selže! Funkce Obnovení systému Windows může uložit zadek. Tento článek vysvětluje, jak vytvořit a používat body obnovení systému Windows. Přečtěte si více .
Funkce Obnovení systému vrátí systémové soubory systému Windows do předchozího okamžiku. Pokud jsou systémové soubory poškozeny nebo pokud se vyskytnou nějaké jiné problémy, Obnovení systému je může vrátit zpět do funkčního stavu. Funkce Obnovení systému nevymaže ani nevrátí zpět žádné osobní soubory, pouze systémové soubory.
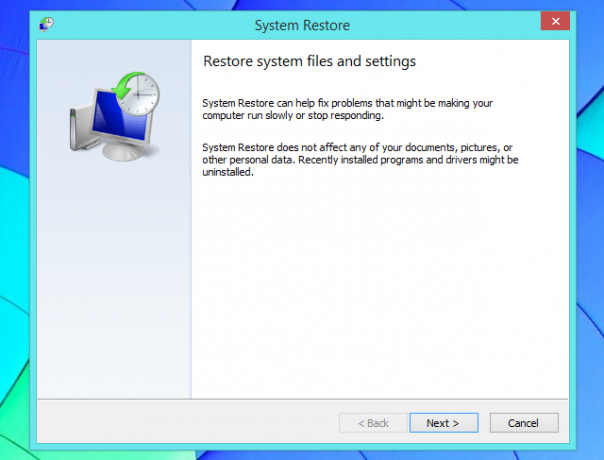
Dobrým nápadem je také skenování malwaru. Použijte antivirový nástroj prohledejte počítač, zda neobsahuje malware 10 kroků, které musíte podniknout, když zjistíte, že v počítači je malwareRádi bychom si mysleli, že internet je bezpečné místo pro trávení našeho času (kašel), ale všichni víme, že v každém rohu jsou rizika. E-mail, sociální média, škodlivé weby, které fungovaly ... Přečtěte si více a odeberte vše, co najde. Dokonce antivirový program Windows Defender, který je součástí systému Windows 8 Pět překvapivých faktů o Windows 8Windows 8 je plný překvapivých změn - ať už si myslíte o Windows 8 cokoli, Microsoft rozhodně není tentokrát plachý. Od integrované antivirové ochrany a méně rušivé aktualizace po odstranění Windows ... Přečtěte si více zde můžete pomoci, ale můžete také zkusit použít jiný antivirus.
A spouštěcí antivirový nástroj Záchranné CD BitDefender odstraňuje viry v případě selhání všech ostatních Přečtěte si více jako Záchranné CD BitDefenderu nebo avast! Záchranný disk mohou být také užitečné.
Tyto nástroje prohledají váš počítač mimo Windows a zabrání tak malwaru.
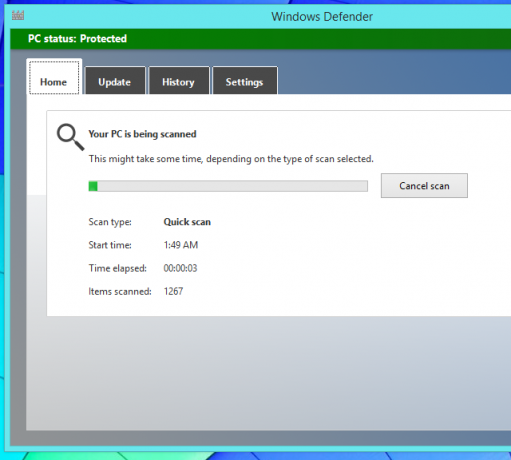
Pokud se jedná o selhání aplikace - nebo dokonce modrou obrazovku způsobenou hardwarovým ovladačem - zkuste aktualizovat postižený software stažením nejnovější verze softwaru z webu vývojáře. Pokud se jedná o ovladač hardwaru, navštivte web výrobce hardwaru a stáhněte si nejnovější verzi ovladače pro váš konkrétní hardware. Aktualizace mohou opravit pády a další problémy se softwarem.
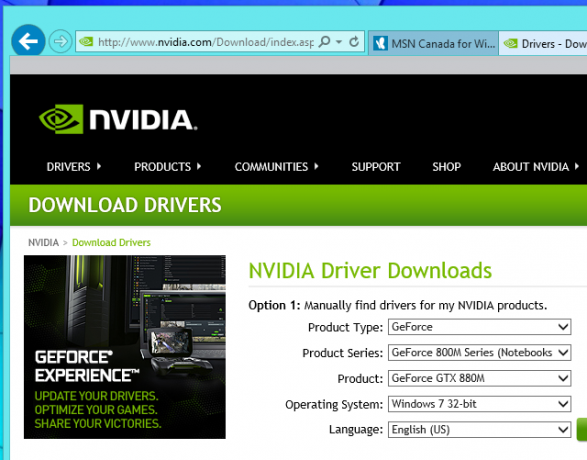
Pokud nemůžete problém vůbec vyřešit, Windows 8 usnadňuje a urychluje získání čistého systému. Aktualizujte svůj počítač Jak obnovit, obnovit nebo obnovit instalaci systému Windows 8Kromě standardní funkce Obnovení systému má systém Windows 8 funkce pro „aktualizaci“ a „resetování“ počítače. Přemýšlejte o nich jako o způsobech rychlé opětovné instalace systému Windows - buď si uchovejte své osobní soubory, nebo odstraníte ... Přečtěte si více zachovat soubory, ale získat nový operační systém - jedná se v podstatě o rychlý způsob přeinstalace systému Windows.
Poté stačí přeinstalovat a nastavit programy pro stolní počítače. Tím získáte nový systém, se kterým můžete začít, bez škodlivého softwaru, poškozených souborů a chybného softwaru.
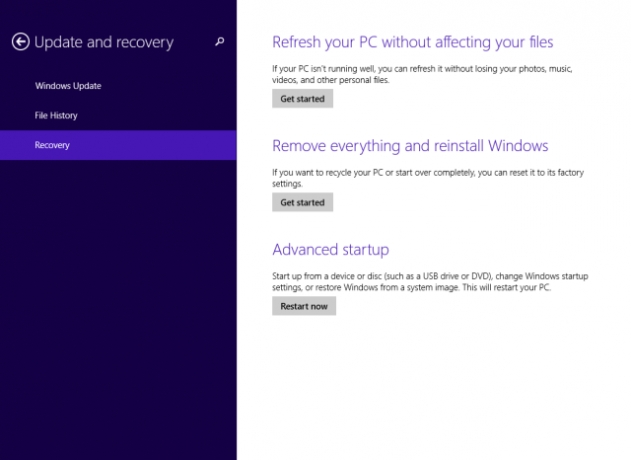
Některé modré obrazovky jsou způsobeny selháním hardwaru. Například, pokud je vaše RAM vadná, váš procesor se přehřívá nebo jakákoli součást uvnitř vašeho počítač má problém s hardwarem Jak otestovat počítač z hlediska selhání hardwaru: Tipy a nástroje, které byste měli vědětUkážeme vám diagnostické testy počítačového hardwaru a počítače, které vám pomohou prohledat váš systém a lokalizovat selhávající hardware dříve, než bude příliš pozdě. Přečtěte si více , mohou se objevit modré obrazovky. Pokud se jedná o problém, nemůžete jej vyřešit zasláním zpráv do softwaru počítače. Musíte vyměnit vadnou součást.
Pokud je váš počítač stále v záruce, měli byste se obrátit na výrobce počítače, informovat jej o problému a požádat ho, aby jej napravil. Pravděpodobně vás požádají, abyste vyřešili problémy s počítačem obnovením počítače, než jej stáhnou a opraví nebo vymění.
Tyto triky by vám měly pomoci vyřešit a vyřešit téměř jakýkoli problém, který najdete. Existuje velké množství různých problémů, s nimiž se můžete setkat, proto si přečtěte přesnou chybu, kterou vidíte.
Obrázek Kredit: jchapiewsky na Flickru, Thawt Hawthje na Flickru
Chris Hoffman je technologický blogger a všestranný závislý na technologii žijící v Eugene v Oregonu.


