reklama
 Kdykoli aplikace přestane reagovat, obvykle existují tři možnosti, jak věci vrátit zpět. Ale nejprve, jak byste věděli, že aplikace visí? Tři hlavní příznaky jsou točící se plážový míček, zvýšené využití procesoru a systémová necitlivost. Pokud zažíváte některý z nich, zejména neslavný točí plážový míč smrti (SBBOD), určitě máte aplikaci, která nefunguje tak, jak by měla.
Kdykoli aplikace přestane reagovat, obvykle existují tři možnosti, jak věci vrátit zpět. Ale nejprve, jak byste věděli, že aplikace visí? Tři hlavní příznaky jsou točící se plážový míček, zvýšené využití procesoru a systémová necitlivost. Pokud zažíváte některý z nich, zejména neslavný točí plážový míč smrti (SBBOD), určitě máte aplikaci, která nefunguje tak, jak by měla.
Takže první možností, když čelíte zamrzlé nebo nereagující aplikaci, je zabít ji. Samozřejmě ne doslova! Můžeme se pokusit program zabít nebo „ukončit“. Nejjednodušší způsob, jak toho dosáhnout, je jednoduše klepnout pravým tlačítkem myši na aplikaci v doku a vybrat možnost „Vynutit ukončení“.
Další metodou je vyvolání nabídky „Force Quit Application“ stisknutím „Cmd-Option-Esc“ a výběrem aplikace, která nereaguje.
Obvykle tím, že nutíme aplikaci ukončit, ztratíme veškerou neuloženou práci. Čekání na vyřešení samotného programu je lepší alternativou, pokud si můžete dovolit čas. Osobně nejsem dost trpělivý. Jedná se tedy o kompromis mezi přepracováním procesoru a ztrátou dat.
Pak je tu třetí metoda: using Sledování aktivity.
 Jednou z prvních věcí, které dělám pokaždé, když se dostanu do rukou zcela nového počítače Mac, je přidání monitoru aktivity do doku. Jednoduše proto, že je používám tak často, dostupnost je rozhodující. Pokud jste to nevěděli, Activity Monitor se nachází v ‘~ / Applications / Utilities’. Nebo můžete Reflektor pro to.
Jednou z prvních věcí, které dělám pokaždé, když se dostanu do rukou zcela nového počítače Mac, je přidání monitoru aktivity do doku. Jednoduše proto, že je používám tak často, dostupnost je rozhodující. Pokud jste to nevěděli, Activity Monitor se nachází v ‘~ / Applications / Utilities’. Nebo můžete Reflektor pro to.
Monitor aktivity je zlým dvojčatem Správce úloh systému Windows. Díky tomu můžete vidět přehled důležitých informací včetně všech běžících procesů, využití paměti, zatížení procesoru, využití pevného disku a rychlosti čtení / zápisu a síťové aktivity. Hlavně používám Activity Monitor k řešení nereagujících aplikací. Všimněte si, že jsem řekl „vypořádat se“ a ne „zabíjet / ukončovat“, protože občas můžete skutečně přinést zmrazená aplikace zpět do života pouhým spuštěním Activity Monitoru! Nefunguje to pořád, ale až to uděláte, budete úžasně vděční.
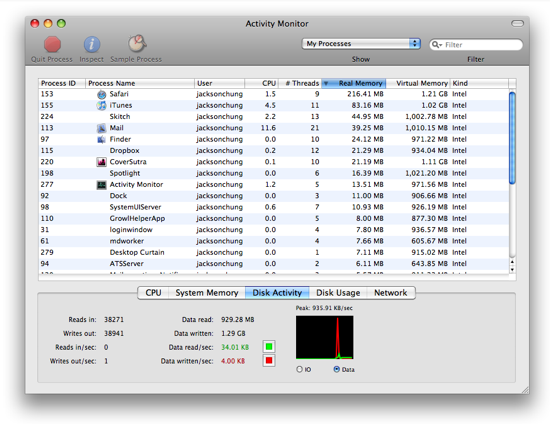
Pokud jednoduše spuštěním Sledování aktivity váš problém nevyřeší, můžete to prozkoumat hlouběji. Ve sloupci Název procesu je seznam všech aplikací, které jsou aktuálně spuštěny v počítači. Ti, kteří nereagují, budou označeni červeně a budou označeni jasným názvem „aplikace neodpovídá“. Bohužel vám nemůžu poskytnout snímek obrazovky, protože zatím nic nehrozilo (zkříží prsty). Chcete-li zabít konkrétní zavěšenou aplikaci, klikněte na ni a v nabídce nahoře stiskněte „Ukončit proces“.
Někdy jsou některé zmrazené aplikace tvrdohlavější a těžko se zabíjejí, „Force Quit“ nevystačí. Kdykoli se to stane, zkuste přejít do nabídky „Zobrazit“ a zvolit „Odeslat signál ke zpracování“. V okně, které se objeví, zvolte „Hangup“, „Přerušit“ nebo „Zabít“. Ze zkušenosti zjišťuji, že výběrem možnosti „Přerušit“ může aplikace chybu znovu reagovat, aby znovu reagovala. To, že aplikace je zavěšena, neznamená, že došlo k chybě, takže ji někdy nebudete muset znovu zabít, abyste ji zabili.
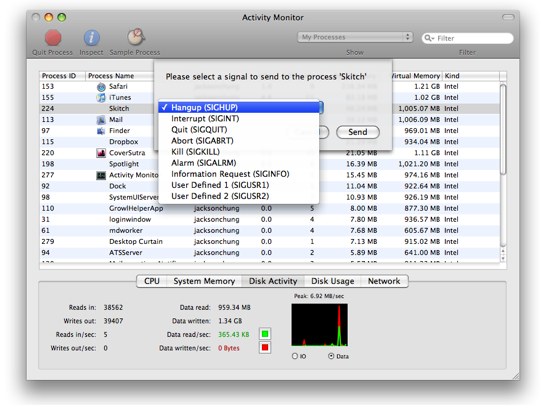
Kromě použití nástroje Sledování aktivity k vynucení ukončených aplikací je také užitečné poskytnout vám důležité informace, které potřebujete o svém počítači Mac vědět. Například zatížení procesoru je něco jednoduchého, ale užitečné vědět vždy. Zvýšené zatížení procesoru může způsobit, že vaši fanoušci budou tvrději pracovat, což zvyšuje hluk a váš Mac bude také běžet teplejší. Většinu času, pokud si všimnete zvýšeného CPU, když neprovádíte žádné náročné úkoly, pak nastane něco rybího.
Ikona doku Monitoru aktivity je konfigurovatelná tak, aby vám ukázala využití CPU, historii CPU, využití sítě a paměti nebo aktivitu disku ale ne všechny najednou. Pokud chcete získat přístup ke všem těmto informacím, doporučuji iSlayer's řada monitorovacích aplikací. Osobně používám Nabídky iStat zobrazit svou historii CPU, využití sítě a paměti a teplotu procesoru přímo na liště nabídky, což je zlé!
Jak často aplikace Activity Monitor oživila zmrazenou aplikaci? Dejte mi vědět v komentářích. Kterou monitorovací aplikaci používáte?
Jackson Chung, M.D. je generálním ředitelem společnosti MakeUseOf. Přestože měl lékařský titul, byl vždy nadšený z technologie, a tak se stal prvním MacU spisovatelem MakeUseOf. Má téměř 20 let zkušeností s prací s počítači Apple.