reklama
Když si myslíte o Excelu (naše nejdůležitější tipy pro Excel 8 tipů, jak se rychle naučit ExcelNení to tak pohodlné s Excelem, jak byste chtěli? Začněte jednoduchými tipy pro přidávání vzorců a správu dat. Postupujte podle tohoto průvodce a budete mít rychlost v žádném okamžiku. Přečtěte si více ), pravděpodobně uvažujete o číslech, výpočtech a vzorcích. Text ale také přidáte do tabulek, jako jsou nadpisy, popisy nebo jména lidí.
Dnes se podíváme na různé způsoby práce s textem v tabulkách Excelu. Diskutujeme několik různých funkcí pro práci s textem. Kdykoli použijete funkci, vždy ji začněte znaménkem rovná se (=).
Zabalte text do buňky
Když zadáte text do buňky, která je širší než buňka, text ve výchozím nastavení překročí pravý okraj buňky. Je však snadné nechat zalamovat text tak, aby odpovídal šířce sloupce. Zábal textu se automaticky upraví, když změníte šířku buňky.
Chcete-li text zabalit do buňky, vyberte buňku a klikněte na ikonu Obtékání textu tlačítko v Zarovnání část Domov tab.
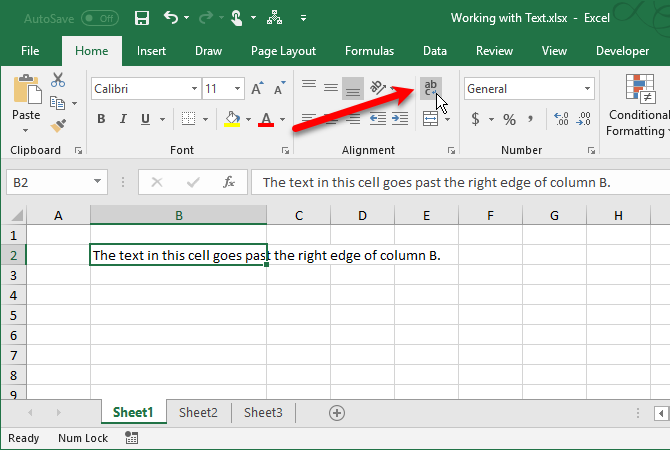
Text je zabalen do buňky a výška řádku se automaticky přizpůsobí textu.
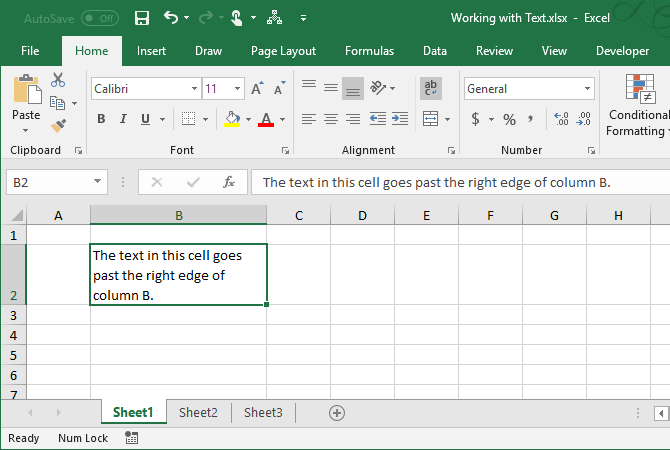
Pokud Výška řádku se automaticky neupravuje, řádek může být nastaven na určitou výšku.
Chcete-li automaticky přizpůsobit výšku řádku textu, vyberte buňku. Poté klikněte na Formát v Buňky sekce na Domov kartu a vyberte Výška řádku AutoFit.
Pokud chcete zachovat řádek v určité výšce, můžete jej změnit, aby se zabalený text hodil. Vybrat Výška řádku z Formát Jídelní lístek. Poté zadejte výšku řádku na Výška řádku a klikněte na OK.
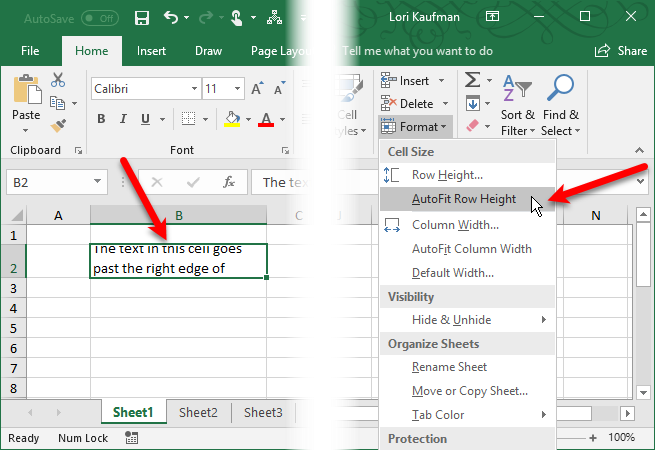
Můžete také přetáhnout spodní okraj řádku dolů, dokud se všechny řádky textu nevejdou do buňky.
Zadejte konec řádku v buňce
Pokud text v buňce přesáhne pravý okraj, můžete také zalomit řádek a ručně zalamovat text.
Dvojitým kliknutím na buňku upravte text nebo stiskněte F2. Klikněte myší na místo v textu, kam chcete vložit konec řádku. Poté stiskněte Alt + Enter.
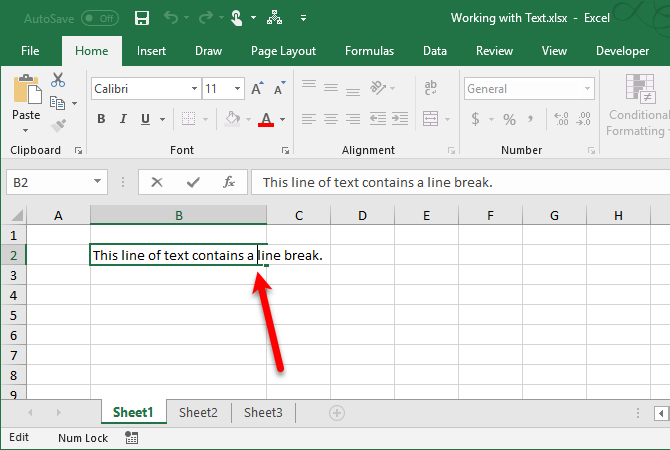
Výška řádku se přizpůsobí textu, pokud je Formát je nastaveno na Výška řádku AutoFit v Buňky část Domov tab.
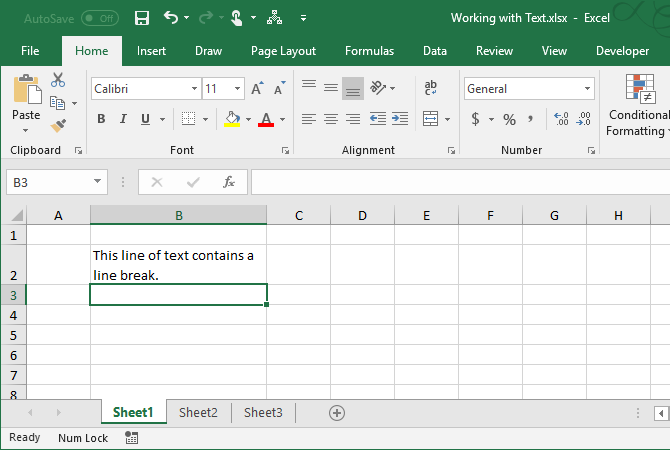
Počet buněk obsahujících libovolný text
Pokud chcete vědět, kolik buněk v rozsahu na listu obsahuje text (nikoli čísla, chyby, vzorce nebo prázdné buňky), můžete použít COUNTIF funkce Výukový program pro Excel Excel: Používání pokročilých funkcí počítání a přidávání v ExceluPočítání a přidávání vzorců se může zdát všední ve srovnání s pokročilejšími vzorci Excel. Mohou vám však pomoci ušetřit spoustu času, když potřebujete shromažďovat informace o datech v tabulce. Přečtěte si více .
Obecná forma funkce COUNTIF pro počítání libovolného počtu textových znaků je:
= COUNTIF (cellrange, "*")Cellrange představuje jakýkoli rozsah buněk, jako je B2: B9. Hvězdička mezi uvozovkami je zástupný znak, který představuje jakýkoli odpovídající počet textových znaků. O tom, co se považuje za textové znaky, je třeba poznamenat několik věcí:
- Logické hodnoty TRUE a FALSE se nepočítají jako text.
- Čísla zadaná jako text se počítají v zástupném znaku (*).
- Vypočítá se prázdná buňka, která začíná apostrofem (‘).
Například v následujícím listu spočítáme počet buněk obsahujících text v rozsahu buněk A2: G9, zadáme „= COUNTIF (“. Poté, pro vstup do rozsahu buněk, vybereme buňky, které chceme zahrnout do počtu.
Funkce COUNTIF nerozlišuje velká a malá písmena.

Poté zadáme čárku (,) a zástupný znak (*) obklopený dvojitými uvozovkami.
lis Vstoupit pro dokončení zadání funkce a zobrazení výsledku v buňce.

Počet buněk obsahujících specifický text
Pomocí funkce COUNTIF můžete také spočítat, kolik buněk obsahuje specifické textové znaky.
Obecná funkce pro počítání výskytů určitých znaků textového řetězce je:
= COUNTIF (cellrange, "txt")Stejně jako v předchozí části představuje cellrange jakýkoli rozsah buněk, jako je B2: B9. Mezi dvojité uvozovky vložíme řetězec textových znaků, který chceme najít.
Například pro výpočet počtu buněk obsahujících „Tužka“ v rozsahu buněk A2: G9 na následujícím listu, zadáme následující funkci:
= COUNTIF (A2: G9, „Tužka“)Naleznou se všechny buňky obsahující pouze slovo „Tužka“ a v buňce se nenachází žádný další text. Protože funkce COUNTIF nerozlišuje velká a malá písmena, najde všechny buňky obsahující „tužku“ nebo „tužku“.
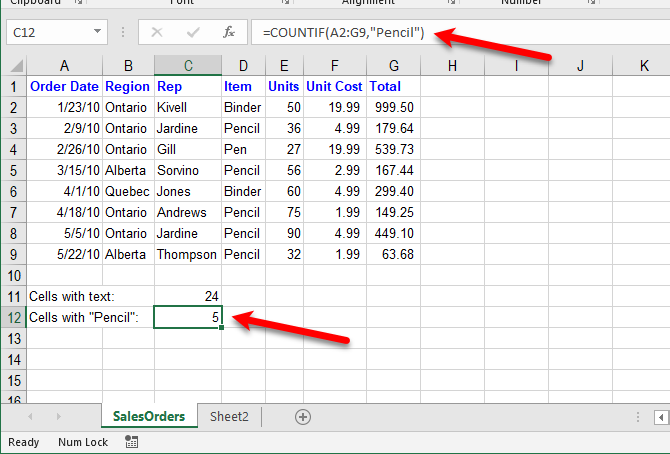
Funkce COUNTIFS umožňuje počítat buňky s textem, ale vyloučit buňky se specifickými textovými znaky.
Například COUNTIFS používáme následujícím způsobem k nalezení všech buněk obsahujících jakýkoli text kromě „Tužka“.
= COUNTIFS (A2: G9, "*", A2: G9, "<> Tužka")Pro funkci COUNTIFS ji nejprve dáte rozsah a text, který chcete najít. Poté zadejte znovu stejný rozsah a text, který chcete vyloučit. Znak „<>“ se používá k vyloučení následujícího textu.
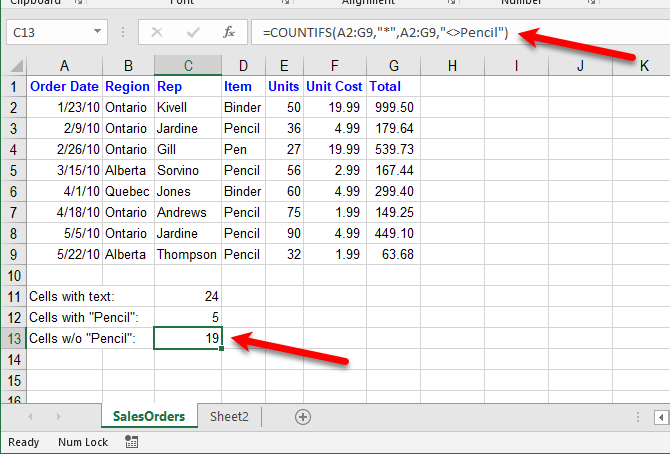
Při použití funkce COUNTIF nebo COUNTIFS můžete přidat hvězdičku na jednu nebo obě strany řetězec k nalezení buněk, které obsahují tento řetězec, obklopený libovolným počtem textových znaků (nebo žádný).
Například pro nalezení všech buněk obsahujících písmeno „j“ používáme následující funkci:
= COUNTIF (A2: G9, "* j *")Protože funkce COUNTIF nerozlišuje velká a malá písmena, budou se počítat buňky obsahující „j“ nebo „J“.
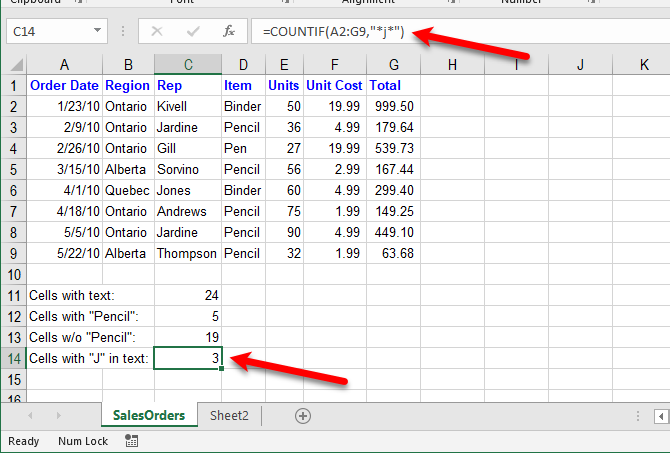
Převést text na čísla
Pokud máte mnoho buněk, které obsahují čísla uložená jako text, existuje několik způsobů, jak převést text na čísla.
Můžete určit, zda je číslo formátováno jako text, když je zarovnáno vlevo v buňce místo zarovnáno vpravo. Pokud bylo číslo na začátku násilně naformátováno jako text pomocí apostrofu (‘), bude v levém horním rohu buňky zelený trojúhelník.
Chcete-li převést text na čísla, můžete použít Převést na číslo možnost, Text do sloupců funkce, nebo Vložit jinak. Každou z těchto metod diskutujeme v našem článku extrahování čísel a textu v Excelu.
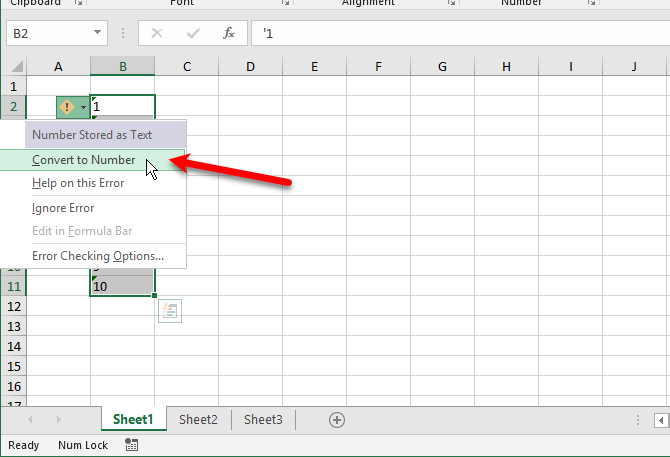
Převést číslo na text
Může se stát, že budete chtít ukládat čísla jako text. Možná provádíte akci na řadě buněk a existují určité buňky, které nechcete číst jako čísla, i když jsou.
Zadáním apostrofu (‘) na začátek čísla jej převedete na text. Pokud však máte hodně buněk s čísly, které chcete převést na text, můžete použít funkci TEXT.
Například chceme převést čísla ve sloupci B níže na text. Následující buňku zadáme do buňky vpravo od prvního čísla.
= TEXT (B2, "0")Dáte funkci odkaz na buňku pro číslo, které chcete převést, a poté požadovaný formát čísla. Právě převádíme na číslo bez zvláštního formátování (například bez měny nebo data). Používáme tedy „0“ (nula).
Použijte Funkce automatického vyplňování Jak používat Excel výplně a automatické výplně k automatizaci zadávání datKdyž pravidelně vytváříte tabulky Excel a vyplňujete je daty, musíte vědět o automatickém vyplňování a vyplňování Flash. Ukážeme vám, co tyto funkce dělají a jak vám mohou pomoci. Přečtěte si více zkopírujte funkci TEXT do zbývajících buněk. Čísla se stanou textem a jsou zarovnána doleva.
Převedené hodnoty můžete zkopírovat a vložit do původního sloupce. Vyberte buňky obsahující funkci TEXT a stiskněte Ctrl + C zkopírovat je. Vyberte první buňku v původním sloupci. Na Domov klepněte na šipku na Vložit tlačítko a jít na Vložit jinak> Hodnoty.
Příklady různých formátování textu dostupných pro použití ve funkci TEXT najdete Stránka podpory společnosti Microsoft.
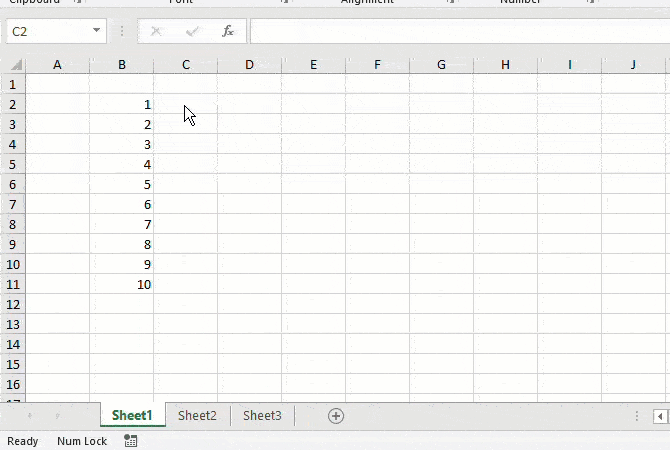
Převést text na datum
Získali jste někdy sešit od někoho jiného, ve kterém zadali data jako text, jako čísla nebo ve formátu, který nelze rozeznat jako data? Pomocí funkce DATE můžete převést text na data.
Zde je obecný formát funkce DATE:
= DATUM (rok, měsíc, den)Pro rok, měsíc a den použijeme řetězcové funkce VLEVO, STRUČKA a VPRAVO k extrahování příslušných částí textu nebo čísla, které chceme převést. Vysvětlíme čtyři příklady na obrázku níže.
Pro převedení „20171024“ v buňce C2 na datum jsme pomocí funkce VLEVO extrahovali první čtyři znaky roku (2017). Potom jsme pomocí funkce MID extrahovali dva znaky počínaje pátou pozicí jako měsíc (10). Nakonec jsme pomocí funkce VPRAVO extrahovali poslední dva znaky jako den (24).
= DATUM (VLEVO (C2,4), MID (C2,5,2), PRAVÉ (C2,2))Další příklad „2102018“ v buňce C3 je v jiném pořadí. Stále používáme řetězcové funkce, ale v jiném pořadí. Pomocí funkce RIGHT jsme extrahovali poslední čtyři znaky roku (2018). Měsíc je v tomto případě pouze jedna číslice, takže jsme pomocí funkce VLEVO extrahovali první znak jako měsíc (2). Nakonec jsme pomocí funkce MID extrahovali dva znaky začínající na druhé pozici jako den (10).
= DATUM (VPRAVO (C3,4), VLEVO (C3,1), MID (C3,2,2))Data v buňkách C4 a C5 vypadají jako normální data, ale Excel je nerozpozná jako data. V buňce C4 je formát den, měsíc, rok. Proto používáme funkce RIGHT, MID a LEFT následujícím způsobem:
= DATUM (VPRAVO (C4,4), MID (C4,4,2), VLEVO (C4,2))V buňce C5 je formát měsíc, den a rok, s použitím dvou nula před jednociferným měsícem. Proto používáme funkce RIGHT, LEFT a MID následujícím způsobem:
= DATUM (VPRAVO (C5,4), VLEVO (C5,2), MID (C5,4,2))
Použití funkce DATE se může jevit jako stejně práce jako přepisování textu jako data. Je však pravděpodobné, že stejný formát byl použit v celém sešitu, pokud na něm pracoval jeden člověk.
V takovém případě můžete funkci zkopírovat a vložit a odkazy na buňky se upraví na správné buňky. Pokud tomu tak není, jednoduše zadejte správné odkazy na buňky. Ve funkci můžete zvýraznit odkaz na buňku a poté vybrat buňku, do které chcete tento odkaz zadat.
Kombinujte text z více buněk
Pokud máte na listu velké množství dat a potřebujete kombinovat text z více buněk, existuje jednoduchý způsob, jak to provést. Nemusíte přepisovat celý tento text.
Máme například pracovní list obsahující jména zaměstnanců a jejich kontaktní informace, jak je uvedeno níže. Chceme oddělit Jméno a Příjmení a poté je zkombinovat do a Celé jméno sloupec. Můžeme také vytvořit Emailová adresa automaticky kombinováním křestního jména a příjmení.
K tomu používáme Funkce CONCATENATE 15 vzorců aplikace Excel, které vám pomohou vyřešit problémy skutečného životaExcel není jen pro podnikání. Zde je několik vzorců aplikace Microsoft Excel, které vám pomohou vyřešit složité každodenní problémy. Přečtěte si více . „Zřetězit“ jednoduše znamená „spojit se“ nebo „spojit se“. Tato funkce umožňuje kombinovat text z různých buněk do jedné buňky. Do textu můžete také přidat jakýkoli jiný text z jiných buněk.
Kombinovat Příjmení a Jméno v jedné řadě do Celé jméno sloupec, používáme funkci CONCATENATE následujícím způsobem:
= KONCATENÁT (B2, "", A2)Dejte funkci CONCATENATE text, který se má zkombinovat v pořadí, v jakém chcete dát dohromady. Takže jsme funkci dali Jméno (B2), mezera ve dvojitých uvozovkách (““), pak mezera Příjmení (A2).
E-mailovou adresu můžeme také vytvořit stejným způsobem. Používáme Jméno (B2), Příjmení (A2) a poté zbývající e-mailovou adresu (@ email.com) ve dvojitých uvozovkách.
= KONCATENÁT (B2, A2, „@ email.com“)Vždy vložte jakýkoli konkrétní text do dvojitých uvozovek, ale neumisťujte uvozovky kolem odkazů na buňky.
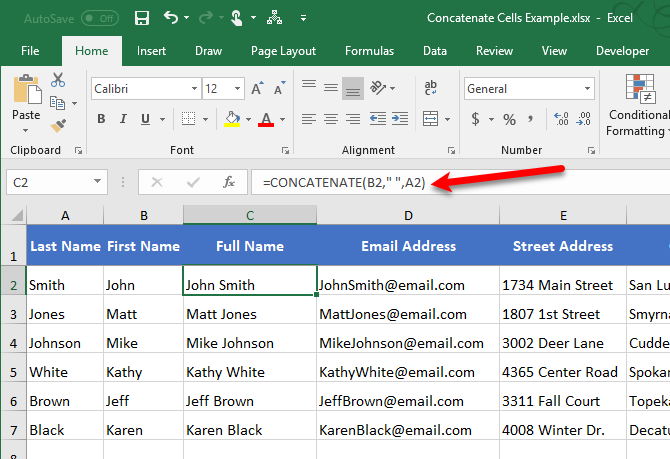
Oddělte text do více buněk
Máte nějaké buňky s obsahem ve smíšeném formátu, které chcete oddělit? Například, pokud máte buňku obsahující „14 krůtí sendviče“, můžete ji rozdělit na číslo (14) a text (krůtí sendviče). Tímto způsobem můžete použít číslo ve funkcích a vzorcích.
Pro získání čísla ze „14 krůtových sendvičů“ používáme funkci VLEVO.
= VLEVO (B2, SEARCH ("", B2, 1))Nejprve dáme funkci odkaz na buňku pro text, ze kterého chceme extrahovat číslo (B2). Potom pomocí funkce SEARCH najdeme první mezeru za prvním znakem v řetězci.
Abychom dostali text ze „14 krůtových sendvičů“, použijeme funkci RIGHT string.
= PRAVÝ (B2, LEN (B2) -SEARCH ("", B2, 1))Nejprve dáme funkci PRAVÝ odkaz na buňku, ze které chceme extrahovat text (B2). Poté pomocí funkcí LEN a SEARCH určíme, kolik znaků zprava chceme získat. Odečteme počet znaků z prvního místa za prvním znakem v řetězci na konec řetězce z celkové délky řetězce.
Další informace o rozdělení textu na více buněk najdete v našem článku extrahování textu nebo čísel z buněk smíšeného formátu.
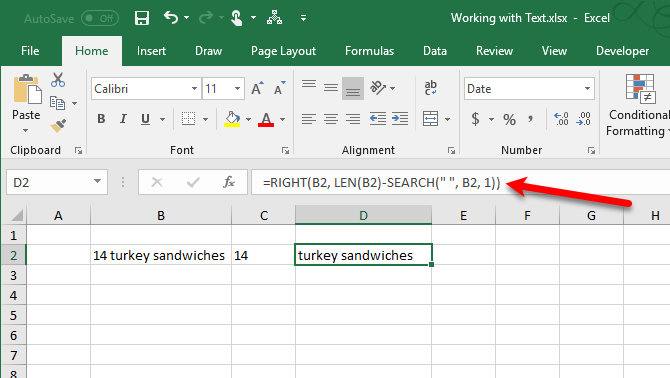
Další informace o práci s textovými funkcemi v Excelu
V některých případech bude mít tabulka, na které pracujete, příliš mnoho textu. To vám pomůže zjednodušit.
Více informací o funkcích, o nichž jsme diskutovali, najdete v našem článku textové operace Úspora času pomocí textových operací v ExceluExcel umí kouzlo s čísly a zvládne znaky stejně dobře. Tato příručka ukazuje, jak analyzovat, převádět, nahrazovat a upravovat text v tabulkách. Tyto základy vám umožní provádět komplexní transformace. Přečtěte si více , stejně jako informace o některých dalších souvisejících funkcích, které jsme zde nezmínili.
Lori Kaufman je nezávislý technický spisovatel žijící v oblasti Sacramento v Kalifornii. Je to gadget a tech geek, který ráda píše články s návodem na širokou škálu témat. Lori také miluje čtení záhad, křížového šití, hudebního divadla a Doctor Who. Spojte se s Lori na LinkedIn.