reklama
Gmail se v průběhu času změnil natolik, že odkaz na něj jednoduše jako na „e-mailového klienta“ neznamená spravedlnost. Přemýšlejte o tom tímto způsobem, můžete použít svůj smartphone výhradně k telefonování nebo použít počítač pouze k vytváření dokumentů. Mohli byste vlastnit sportovní auto, které řídíte jen pár bloků. Dalo by se to, ale je toho pro tebe mnohem víc, a ty bys ztrácel peníze, abys je použil jen pro jednu věc. Totéž lze říci o Gmailu, i když vás to nestojí za desetník.
V této příručce:Počínaje Gmailem | Gmail jako komunikační centrum | Štítky, Gmailova DNA | Cítit sílu vyhledávání a filtrů | Nástroje pro produktivitu Gmailu
Poznámka: Tento průvodce Gmailem není určen pro nové uživatele, ale pro ty z vás, kteří již Gmail používají a chtějí využít jeho mnoha funkcí. Ti z vás, kteří jsou noví, by si měli pravděpodobně přečíst Průvodce pro začátečníky k Gmailu první, který vám poskytne úvod do služby a jak používat její nejzákladnější a nejdůležitější funkce.
Počínaje Gmailem
1.1 Témata a efektivní myšlení v Gmailu
Obrázek stojí za tisíc slov, takže místo vysvětlení, jak vypadá moje rozhraní Gmailu, vám ukážu:

Co je první věc, kterou si všimnete? Je to integrace kalendáře Gmailu, užitečné karty pro organizaci nebo ikona oznámení?
Ve skutečnosti je první věcí, kterou začneme, téma vašeho Gmailu. Je to pravděpodobně jedna věc, kterou jste si hned nevšimli. Mezi řádky předmětu nejsou žádné ozdobné hvězdy, ninjové a žádný obrázek na pozadí. A to je smysl: téma je prostě z cesty. S motivy si můžete vybrat, aby váš Gmail vypadal jinak, což je oblíbená funkce mezi mnoha uživateli. Můžete si přečíst původní průvodce Gmailem, kde se dozvíte, jak je používat, ale pokud si myslíte, že jsou vaše e-maily opravdu efektivní, měli byste zvážit co nejjednodušší řešení.
Vaše téma Gmailu je víc než jen kolekce barev nebo úhledného pozadí. Nastaví vaši náladu při prohlížení e-mailů a může dokonce ovlivnit, jak na ně budete reagovat. V profesionálním účtu Gmail, kde se zabýváte prací a projekty, by měla mít účinnost přednost před kreativitou. Vyberte si čisté téma s vysokým kontrastem a nepřekonejte se spoustou rozptýlení.

Oddělení vaší práce od osobního života je pravděpodobně jednou z nejdůležitějších věcí, které můžete udělat pro úspěch obou. Tak, pro efektivnější doručenou poštu Jak zvládnout úzkost Gmail InboxTolik e-mailů, tak málo času. Cítíte se tímto způsobem, pokud jde o správu doručené pošty v Gmailu? Ukážeme vám jednoduchá nastavení a užitečné nástroje pro uspořádání a odolnost doručené pošty v Gmailu. Přečtěte si více , zkuste změnit svůj Gmail zpět na původní motiv na několik týdnů. Naučíte se to ocenit. Nepodceňujte tento malý, ale důležitý návrh, pro zbytek této příručky vás uvede do správného myšlení.
1.2 Vyprázdněte svou mysl, vyprázdněte svou doručenou poštu
Udržování doručené pošty v Gmailu prázdné Získejte pomocí těchto strategií ve službě Inbox Zero v GmailuZůstat na vrcholu e-mailu je těžké! Klíčem k nulové složce doručené pošty je automatizace co největšího počtu procesů. Ukážeme vám, jak se v Gmailu přiblížit k doručené poště. Přečtěte si více je dalším klíčovým bodem efektivního Gmailu. Stejně jako jednoduché téma je to způsob myšlení, který potřebujete, abyste se sami naučili. Velká blotovaná schránka plná zpráv je ekvivalentní pracovnímu stolu plnému papírů. Doručenou poštu byste měli používat pouze pro e-maily, které jste dosud nečetli a potřebujete odpověď; zbytek patří do úložiště.
Později se naučíme, jak používat výkonné filtry Gmailu (viz kapitola 4) k organizaci příchozích e-mailů a jak používat klávesové zkratky (viz kapitola 5) k rychlé archivaci e-mailů, které nevyžadují okamžité Pozornost. Gmail také nabízí karty a automatický systém označování pro snadnější organizaci (také v kapitole 5).
Zacházejte s doručenou poštou jako se seznamem úkolů. Jakýkoli e-mail v něm vyžaduje, abyste s tím něco udělali (obvykle na něj odpovězte). Jakmile se o tento e-mail postaráte, archivujte jej. Možná vás překvapí, jak se ulevit od prázdné schránky.
1.3 Gmail a integrace s dalšími produkty Google
Přestože se tento průvodce Gmail zaměřuje na Gmail a na to, jak z něj vytěžit maximum, Google vydal mnoho produktů, které spolupracují v harmonii. O těchto službách lze říci mnoho (některé z nich se budeme zabývat v různých bodech této příručky), ale prozatím si zkuste představit Gmail jako jednu „vrstvu“ služby nad ostatními vrstvami, všechny společně v jedné směr.
Mnoho vylepšení Gmailu popsaných v této příručce funguje prostřednictvím těchto dalších služeb, které jsou plně integrovány do Gmailu. Abyste jich mohli plně využít, musíte se vydat ven a podívat se na ně. Důrazně vás vyzývám, abyste to udělali.
2. Gmail jako komunikační centrum
2.1 Dejte chatu místnost, kterou si zaslouží
Doufejme, že jste nyní v efektivním přístupu k Gmailu, takže chci, abyste to zvážili Funkce chatu v Gmailu a používání Hangouts Google rozdělí Hangouty na „Chat“ a „Seznamte se“Google rozděluje službu Hangouts do dvou samostatných aplikací, chatu Hangouts a Hangouts Meet. Zdá se, že nikdo neví proč, ale přesto se to děje. Přečtěte si více . Ve výchozím nastavení Gmail stlačuje komunikaci do levého dolního rohu obrazovky, skrytého pod oddělovací čarou. Právě tak je váš chat nastaven právě teď.
Pokud chcete používat Gmail jako komunikační rozbočovač, musíte tomuto chatovacímu prostoru dát mnohem výraznější pozici na obrazovce. Za tímto účelem přesuneme panel chatu napravo od obrazovky. Klikněte na ikonu Ozubené kolo nahoře a vyberte Nastavení. Vybrat Laboratoře z horního a zobrazeného okna vyhledávání zadejte „chat“ a zobrazí se pouze dostupná možnost pro funkce chatu. Poté povolte Chat na pravé straně a klikněte na Uložit změny ve spodní části stránky. Gmail by se měl se změnou znovu načíst.

Bylo to snadné, že? Tuto kartu Labs si pamatujte, protože se k ní brzy vrátíme a použijeme ji pro další funkce.
Chat na pravé straně používá pravou stranu obrazovky, která je v Gmailu relativně nevyužita. To vám umožní vidět více vašich kontaktů najednou, učiní chat vizuálně prominentnějším a dává vám více prostoru pro prohlížení štítků vlevo, aniž byste neustále pohybovali otravným dynamickým pruhem. Toto je jednoduchá situace, z níž lze těžit.
2.2 Použití chatu pro více než jen chatování
Jak jsem již zmínil, chat v Gmailu je jednou z jeho nejvýkonnějších funkcí. Bohužel mnoho uživatelů Gmailu si stále není vědomo svých plných možností a zdá se, že Google dělá tyto funkce špatně.
Podívejme se blíže na náš chatovací panel. Prvním je tlačítko Kontakty na Hangouts, které zobrazí ty, s nimiž jste se dříve připojili. Pokud vyberete jednu, máte možnost je kontaktovat prostřednictvím videohovoru, Hangoutu nebo e-mailu. Můžete si také prohlédnout jejich základní podrobnosti.
Další je tlačítko Hangouts, verze videokonference společnosti Google. Hangouty jsou součástí Google Plus, která vám umožňuje hovořit až s pěti lidmi v Gmailu (s dalšími lidmi můžete hovořit přímo prostřednictvím Google Plus). Můžete dokonce nechat lidi připojit se telefonicky. Je to dokonalý komunikační nástroj Gmailu a jedna z nejlepších funkcí, které vám může nabídnout.
Napravo od toho je tlačítko Telefonát, které vyvolá kontakty, které můžete volat. Tím zahájíte hovor v malém okně číselníku.

V horní části oblasti funkce chatu vidíme náš profilový obrázek. Kliknutím na obrázek nebo na šipku vedle něj se objeví okno, které nám umožní změnit náš stav a upravit další nastavení.
Funkce v této oblasti jsou samy vysvětlující: umožňují vám vložit stavovou zprávu, například „práce v práci“ nebo „do mého telefonu“, a označují, zda jste zaneprázdněni nebo jste k dispozici. Můžete také upravit oznámení, obecná nastavení a prohlížet položky, jako jsou archivované Hangouty a blokované kontakty.
2.2.1 Google Voice a získání vlastního čísla
O telefonních hovorech a textových zprávách v Gmailu nemůžeme hovořit, aniž bychom zmínili Google Voice, a to ani krátce. Google Voice je další vynikající služba od společnosti Google a funguje jako operátor nejrůznějších druhů mezi vaším operátorem a vaším kontaktem.
Funkce Google Voice Google Voice přináší aktualizaci a je užitečnější než kdy jindyGoogle Voice, dlouho myslel opuštěný, byl jen oživil Google. Tady je to, co se děje s hlasem a co můžete očekávat, že se objeví v přepracovaných aplikacích. Přečtěte si více jdou nad rámec účelu tohoto průvodce Gmailem. Zde však zmíním, že pokud máte nastavený Google Voice, můžete telefonovat a odesílat a přijímat textové zprávy. Google nabízí velmi výhodné ceny pro mezinárodní hovory, ale můžete je nastavit pouze prostřednictvím Google Voice. To je opravdu vynikající služba, zejména pokud máte přátele a příbuzné v zahraničí.
3. Štítky, Gmailova DNA
3.1 Co přesně jsou štítky?
Štítky jsou jádrem toho, jak Gmail organizuje e-maily. Když Google poprvé zavedl svou e-mailovou službu, většina uživatelů porovnávala Gmail s Outlookem a štítky Gmailu se složkami Outlook. Vypadají stejně (doručené, odeslané e-maily, pracovní verze) a zdá se, že dělají totéž, takže většina uživatelů to nechala a slovo „štítky“ považovala za nic jiného než jen marketingové hřiště. Štítky se však liší a je důležité, aby pokročilí uživatelé Gmailu (jako jste vy) věděli rozdíl, než se přesuneme dál.
Štítky fungují spíše jako štítky než složky. Pokud jsou e-maily papírové dokumenty umístěné do složek, jsou štítky jako barevné nálepky umístěné na těchto papírech, aby se dále roztřídily. E-maily nejsou umístěny přímo do štítku, jsou spojeny se štítkem. Jeden e-mail proto může mít více než jeden štítek (zamyslete se nad papíry s několika nálepkami) a e-maily lze vyhledávat také s více než jedním štítkem.
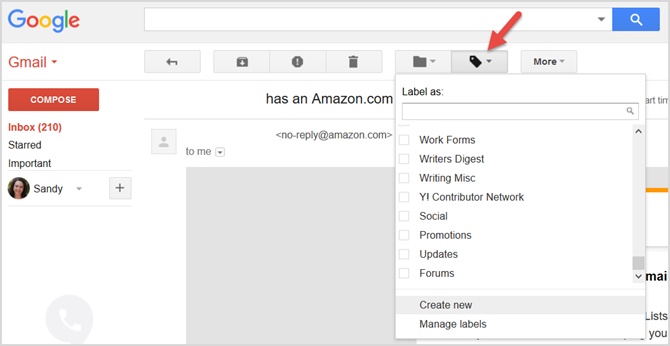
Například můj „profesionální“ štítek v Gmailu obsahuje e-maily z obou mých pracovišť. Mám štítek pro každé místo, ale nějaký materiál je společný pro obě místa. Tyto e-maily pak mají tři štítky: „profesionální“ štítek, který označuje, že to souvisí s prací, a štítky pro každé pracoviště. To mi umožňuje hledat materiál, který odpovídá potřebám obou lokalit.
Všechno v Gmailu je založeno na štítcích. Neexistují žádné složky a žádné odkazy, které se otevírají do různých částí webu. Všechny zprávy existují právě tam - Gmail pouze zobrazuje správné přidružení štítků, když si je vyberete. Mohl bych jít do dalších příkladů a použít něco jako Vennův diagram, ale pravděpodobně jste tak nadšeni, že se můžete pohybovat kupředu jako já.
3.1.1 Nastavení štítků a druhy štítků
Ke všem nastavením štítků v Gmailu se dostanete z Štítky kartu uvnitř Nastavení. V současné době jsou v Gmailu tři druhy štítků: systémové štítky, kategorie a vlastní štítky.

Systémové štítky a vlastní štítky mají Zobrazit v IMAP volba; měli byste nakonfigurovat tyto možnosti, pokud používáte jinou aplikaci, software, jako je Outlook nebo některé doplňky. Tento průvodce Gmailem se zaměřuje na co nejlepší využití rozhraní Gmailu, takže se k těmto možnostem nedostanu. Máte-li zájem, přečtěte si Průvodce pro začátečníky k Gmailu Příručka pro začátečníky k GmailuMožná již máte účet Gmail. Nebo přemýšlíte o registraci na jeden. Tato příručka obsahuje vše, co potřebujete pro co nejlepší využití tohoto nového lesklého účtu Gmail. Přečtěte si více .
3.2 Štítky systému
Nejznámější štítky v Gmailu jsou systémové štítky. Toto jsou odkazy v levém horním rohu, které jste viděli od doby, kdy jste začali používat službu, jako jsou Doručená pošta, Označené hvězdičkou, Odeslaná pošta, Koncepty, Koš. Pro efektivní Gmailing vám doporučujeme mít tyto systémové štítky k dispozici. Také si všimnete, že máte Zobrazit, pokud není přečteno možnost pro štítky Koncepty a Spam. Pokud tuto možnost zapnete, zobrazí se tyto štítky, pouze pokud jsou spojeny s e-maily.
3.2.1 Všechny e-maily a archivace starých e-mailů
Na úvod této příručky Gmailu si můžete vzpomenout na prázdnou filozofii Inboxu. Pokud je vaše schránka pracovní stůl, veškerá pošta je vaší kartotékou. Ještě lépe je to suterén plný kartoték. Není třeba chodit do suterénu pokaždé, když potřebujete napsat e-mail, ale je užitečné mít k dispozici, pokud si přejete načíst zprávu z minulosti.
Celá pošta je to suterén. Zapnutí (výběr Ukázat) znamená okamžitý přístup k minulým e-mailům uspořádaným podle data. I když můžete přistupovat ke všem starým e-mailům z vyhledávací lišty, tento odkaz se po vyčištění zcela hodí ve vaší doručené poště často a jen chcete rychle nahlédnout e-mail, který jste obdrželi o něco dříve během dne.
3.2.2 Použití konceptů, které jste nezvažovali
Jak možná víte, Gmail automaticky ukládá zprávy, které píšete na štítek Koncept, i když jste zadali pouze několik vět. Všechno, co jste kdy napsali a neodeslali, je tam uloženo. Pravděpodobně máte pravděpodobně již uloženo několik konceptů (nebo více!)
To, co jste možná neuvažovali, je použití konceptů pro jednoduché poznámky Jak převést Gmail na nejlepší aplikaci pro psaní poznámekStejné funkce, díky nimž je Gmail efektivním e-mailovým klientem, z něj může udělat slušnou aplikaci pro psaní poznámek. Vyzkoušejte tyto tipy a triky a podívejte se na některé z výhod. Přečtěte si více , psát nápady, vytvářet nákupní seznamy nebo rychle ukládat kontaktní informace někoho. Většina poštovních klientů dnes vám dává možnost připojit soubory a obrázky k e-mailu. Díky tomu je vaše pracovní složka vynikajícím místem pro nahrávání souborů a synchronizaci mezi počítači, pokud potřebujete rychlé řešení. Nenechávejte však soubory ve složce Koncepty navždy! To pro ně není místo.
Dalším skvělým využitím v sekci koncept je ukládání šablon. Pokud zjistíte, že znovu a znovu skládáte stejný e-mail, uložte prázdnou kopii e-mailu do svých konceptů a zkopírujte jej do nového e-mailu pokaždé, když to budete potřebovat (neposílejte svůj původní koncept - koncept bude odstraněn označení!). Tímto způsobem můžete uložit svůj e-mailový podpis, odkazy a dokonce i obrázky. Pošlete svůj e-mail s šablonou téma téma, které odráží jeho použití pro snadný odkaz, například „svatba: děkuji dopis“ nebo „fanoušci: děkuji za přidání dopisu“ atd.
Případně můžete použijte Konzervované odpovědi k uložení e-mailových šablon 4 způsoby kreativního využití předpřipravených odpovědí pro e-mailovou produktivituPokud jste efektivní, děláte něco v pořádku. Proto byste měli používat e-mailové filtry a naplánovat čas pošty. Jeden trik spočívá v přípravě předpřipravených odpovědí na e-maily, které často píšete. Přečtěte si více pro typy zpráv, které neustále odesíláte.
3.3 Kategorie
Kategorie jsou štítky, které odpovídají kartám, které se zobrazují v Gmailu; Sociální sítě, propagace, aktualizace a fóra. Gmail tyto štítky aplikuje automaticky, aby zajistil, že vaše doručená pošta bude dobře organizována, jakmile dorazí zprávy.
Můžete se rozhodnout, zda chcete zobrazit nebo skrýt každou z těchto štítků v seznamu štítků i seznamu zpráv. Nezapomeňte, že se to liší od toho, aby se tyto kategorie zobrazovaly jako karty.
Pokud chcete přidat nebo odebrat kartu pro jednu z kategorií, klikněte na ikonu Plus ikona napravo od poslední karty. Poté povolte požadované položky zaškrtnutím příslušného políčka a zasažením Uložit když skončíte.
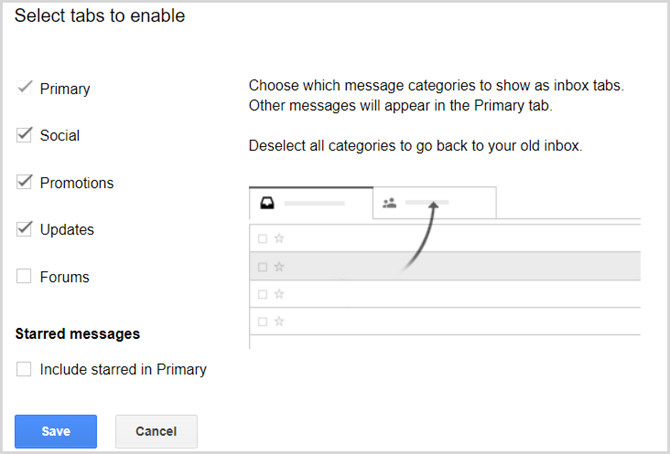
3.4 Vlastní štítky
Poslední v seznamu vlevo od obrazovky Gmailu jsou vaše vlastní štítky. Pravděpodobně už jich máte několik. Vlastní štítky zůstávají zatím nejvýkonnějšími štítky Gmailu a měli byste se naučit, jak je správně používat, zejména s úžasnými filtry Gmailu.
Štítky můžete přidávat a upravovat z Označení karta pod Nastavení, stejně jako u jiných štítků, ale je ještě rychlejší kliknout na barevný čtvereček vedle názvu vlastního štítku. Rozbalovací nabídka je ještě účinnější než tradiční karta Štítky v části Nastavení, protože umožňuje přímo vybírat a upravovat barvu štítku.

Mějte na paměti, že vlastní štítky lze také vnořit do sebe. Můžete například mít štítek pro pracovní formuláře, který může zahrnovat podsložky pro daně, informace o zdravotním pojištění a poznámky. Můžete dokonce naučit Gmail, jak rozeznat rozdíl a umístit příchozí e-maily na tato místa automaticky.
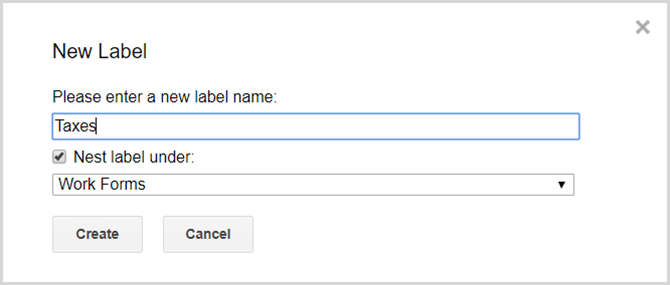
4. Cítit sílu vyhledávání a filtrů
Pokud jsou štítky DNA Gmailu, pak je jeho mozkem vyhledávání a filtry. Existuje jen velmi málo kombinací, které by vás nevedly k hledanému e-mailu, a to ani několik let zpět, to vše během několika sekund. Gmail volá svůj seznam pravidel pro organizaci filtrů e-mailů. A protože jsou oba vzájemně propojeni, Google je nyní rozbil dohromady můžete vytvořit filtry 10 e-mailových problémů, které můžete vyřešit pomocí filtrů GmailuPřetékající doručená schránka vás šílí? Chcete projít svou doručenou poštu rychleji než kdy dříve? Vyzkoušejte některé z těchto skvělých filtrů Gmailu a zjistěte rozdíl. Přečtěte si více přímo z vašich vyhledávání.
Nejprve si nejprve zvykněte na vyhledávací okno Gmailu. Pravděpodobně jste obeznámeni s populárnějšími operátory vyhledávání, jako jsou „od“ nebo „má: příloha“ (a pokud ne, jste na správném místě). To jsou slova, která Gmailu říkají, aby něco přinesl. Naštěstí tato slova jsou většinou samovysvětlující.

Tyto operátory můžete zadat ručně, ale Gmail to udělá za vás, když zadáte informace do rozbalovacího pole vyhledávání. Stačí kliknout na šipku ve vyhledávacím poli a vyplnit podrobnosti pro vyhledávání. To se může pohybovat od toho, kdo je e-mail od nebo do, co je předmětem předmětu, pokud zpráva obsahuje nebo nemá konkrétní slova, a zda existuje příloha Jak rychle najít zprávy s přílohami v GmailuGmail a přílohy jsou vzájemně propojeny. Najděte a spravujte všechny své velké přílohy pomocí těchto tipů. Přečtěte si více .
V případě potřeby pak můžete zúžit vyhledávání podle velikosti a data. Všimněte si na obrázku výše, že vyhledávací prvky, které zadáte, se zobrazí ve vyhledávacím poli.
4.1 Přeměna vyhledávání na filtr
Proměnit se ve vyhledávání v Gmailu ninja je úžasné, ale co uložení těchto vyhledávání? Co když chcete provést vyhledávání, které ve vašem Gmailu často najde všechny vaše soubory Wordu? Ještě lépe, co když chcete, aby se toto vyhledávání spustilo automaticky? Nebylo by hezké, kdyby Gmail mohl tyto soubory Word najít pro vás pokaždé a udělat s nimi něco pro vás, například poslat je přátelům nebo je určitým způsobem označit? Gmail dokáže tyto věci snadno a snadno. Tyto automatické příkazy pro Gmail se nazývají filtry. Chcete-li provést vyhledávání do filtru, klikněte na odkaz v dolní části rozbalovací nabídky vyhledávání, Pomocí tohoto hledání vytvořte filtr.
V dalším okně se zobrazí seznam dostupných možností. Můžete si zvolit automatické mazání, archivaci a přeposílání těchto e-mailů. Můžete na ně použít štítek nebo dokonce nastavit Gmail tak, aby na tyto e-maily odpovídal automaticky pomocí předběžného e-mailu právě pro tento účel. Až budete hotovi, klikněte na modrou Vytvořit filtr knoflík. Pokud se rozhodnete použít filtr na všechny e-maily, které již máte v Gmailu, mohou to udělat i akce, které jste právě vybrali.

Vždy můžete přistupovat k existujícím filtrům z Filtry karta pod Nastavení. Odtud si můžete vybrat, zda chcete upravit nebo odstranit libovolné vlastní filtry.
4.1.1 Příklady užitečných filtrů
Zde jsou některé z nejužitečnější filtry Gmailu 4 filtry chytrého Gmailu, které vám pomohou vypořádat se s příliš velkým e-mailemDešifrování a organizace doručené pošty v Gmailu je každodenní práce. Existuje chytřejší způsob, jak to udělat. Vytvořte si čtyři základní typy filtrů v Gmailu, abyste automaticky třídili své e-maily. Přečtěte si více Používal jsem roky:
Filtr nevyžádané pošty:
Některé e-maily nejsou úplně nevyžádané, ale také nevyžadují vaši pozornost. Účty a výpisy z kreditní karty, oznámení na Facebooku, e-maily z kanceláře, které znáte možná bude třeba jednoho dne, nebo dokonce jen člena rodiny, který zaplaví vaši doručenou poštu obrázky jejich roztomilých novinek štěně. Tyto e-maily nechcete úplně smazat, ale nechcete je okamžitě třídit.
Vytvořte hledání pomocí operátora „od:“ a přidejte e-maily s čárkou, abyste zahrnuli více e-mailových adres. Například „z: [email protected], [email protected], [email protected]“ vám ukáže e-maily od všech těchto lidí. Klikněte na šipku dolů a vytvořte filtr, který tyto e-maily automaticky označí jako přečtené a vloží je do archivu.

Až příště teta Susie pošle obrázek svého štěněte, nebude ani ve vaší doručené poště, ale pokud vám zavolá a zeptá se na to, můžete ji rychle najít ve svém archivu.
Označte oznámení o doručení Amazonu:
Používáte-li Amazon hodně, pravděpodobně od nich dostanete mnoho e-mailů, jako jsou propagační akce, příjmy a žádosti o zpětnou vazbu. Dalo by se snadno vytvořit filtr, který by všechny odeslal na štítek „semi-junk“, ale problém je v tom, že vy stále chcete vědět hned, když vám Amazon něco doručil, takže máte k dispozici sledovací číslo. Jak to děláš?
Vyhledejte ve svém Gmailu „Amazon“ a vytvořte filtr kliknutím na šipku dolů. Slovo „Amazon“ zobrazuje každý e-mail, který vám byl kdykoli zaslán z Amazon.com, takže dalším krokem je zahrnutí dalších slov, která existují pouze v e-mailech s potvrzením odeslání Amazonu. Do řádku „obsahuje slova“ zadejte „dodáno!“ v uvozovkách. To sdělí Gmailu, že hledáte kombinaci slov „dodáno!“ přesně tak, jak je uvedeno v textu: dvě slova, mezera a vykřičník. Všimněte si, že seznam se výrazně zmenší tak, aby obsahoval pouze e-maily od Amazonu, které obsahují větu „dodáno!“
Některé e-maily se přesto dokážou projít, zejména pokud prodáváte položky na Amazonu. Zobrazí se zpráva s výzvou k odeslání vašich položek. Žádný problém. Do řádku „nemá“ přidejte kombinaci slov „ship now“ a sledujte, jak se váš seznam dále zmenšuje. Vypadá to docela dobře, že? Potom vytvořte filtr.

Dále můžete na tyto e-maily použít štítek, například „odeslaný z Amazonu“. Od této chvíle všechny vaše položky objednávka od Amazonu bude úhledně doručena na tento štítek a vy můžete snadno sledovat své zásilky na internetu budoucnost. Použijte filtr na všechny existující e-maily a můžete dokonce hledat do své minulosti.
5. Nástroje pro produktivitu Gmailu
Nyní, když znáte svou cestu kolem Gmailu a jak používat jeho nejvýkonnější funkce, je na čase podívat se na další zábavné vylepšení, díky nimž je Gmail skutečně nástrojem produktivity.
5.1 Prioritní pošta a její varianty
Ve snaze zlepšit fungování e-mailu zahrnul Google do Gmailu mnoho pokročilých algoritmů. Jednou z těchto skvělých funkcí jsou různé styly doručené pošty, z nichž je jich tam pět: Klasika, Důležitá první, Nepřečtená první, Hvězdná první a Prioritní pošta. To, co každý dělá, sahá od přímých (klasických, nepřečtených nejprve) po mírně složité k vysvětlení (Prioritní pošta). Nejlepší způsob, jak se dozvědět o různých stylech doručené pošty, je prostě s nimi experimentovat a zjistit, co funguje nejlépe.
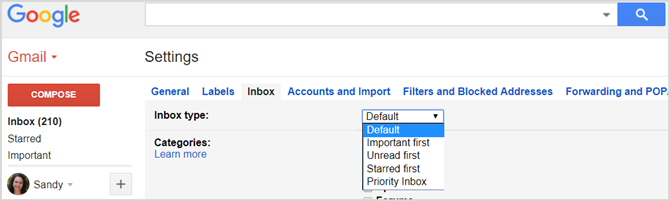
Prioritní pošta třídí prostřednictvím vašich e-mailů Jak seřadit vaše Doručená pošta Gmail podle odesílatele, předmětu a štítkuSpráva Gmailu má zásadní tajemství: naučte se třídit doručenou poštu do Gmailu pomocí filtrů, jako je předmět, odesílatel a štítky. Přečtěte si více automaticky a rozhodne, co byste si měli nejdříve přečíst a jak, ale nerozdělí váš seznam e-mailů ani jiné typy doručené pošty. První důležitá doručená pošta, která ve spojení s inteligentními značkami odvádí skvělou práci při organizaci vaší doručené pošty. Všechny zprávy, které považujete za důležité, se zobrazí v horním seznamu a vše ostatní půjde do dolního seznamu, i když jste jej nečetli.
Chcete-li změnit typ doručené pošty, klikněte na Doručená pošta pod Nastavení a vyberte si z rozbalovací nabídky. Nezapomeňte kliknout Uložit změny po dokončení.
5.1.1 VIP e-maily vs. Běžné e-maily
Když Gmail poprvé spustil, předtím, než vůbec existoval Prioritní pošta, byly e-maily považovány za důležité příznakem v aplikaci Outlook nebo hvězdou v Gmailu. I když to stále zůstává nejlepším a nejjednodušším způsobem, jak si „zarezervovat“ e-maily okamžitě, Gmail nyní chápe, že některé z vašich kontaktů jsou pro vás důležitější než ostatní.
Gmail rozhoduje o tom, které e-maily jsou důležitější, podle toho, jak často čtete e-maily od určitého kontaktu a jak na ně reagujete a jak s nimi komunikujete. Mechanismus Gmailu je velmi dobrý sám o sobě, ale můžete přímo zasahovat a udělit některým e-mailům status VIP tím, že je označíte jako důležité. Můžete také odstranit e-maily z jejich důležitosti.
E-maily můžete označit jako důležité nebo nedůležité kliknutím na malou ikonu tagu vedle nich v hlavním seznamu e-mailů nebo nahoře uvnitř zprávy (viz obrázek níže).
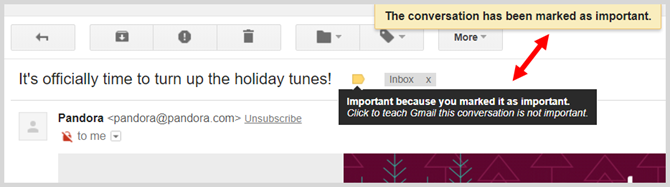
Když kliknete a upravíte své e-maily, Gmail také upraví svůj vlastní algoritmus a odpovídajícím způsobem odpoví: není nutné označovat všechny zprávy od určitého kontaktu důležité. Gmail se po několika manuálních změnách dočká a označí je za vás.
5.1.2 E-maily s hvězdičkou
Jak již bylo zmíněno výše, hvězdy (ekvivalent vlajek v aplikaci Outlook) jsou již od začátku a jsou stále velmi efektivní pro rychlé označování e-mailů. Chcete-li označit e-mail hvězdičkou, stačí kliknout na ikonu hvězdičky vedle ní v hlavním seznamu e-mailů hned vedle výše uvedené „důležité“ značky.
Proč byste chtěli označovat e-maily hvězdičkami, pokud již máte pokročilé funkce, jako je doručená pošta? Protože někdy si prostě musíte něco rychle pamatovat nebo si připomenout, že chcete něco udělat s konkrétním e-mailem, spíše než jen považovat skupinu e-mailů za důležitou. Mějte na paměti, že hvězdy fungují stejně ve vašich důležitých e-mailech i ve vašich méně důležitých e-mailech.
Například na e-maily s hvězdičkou, na které nemůžete hned odpovědět, ale chcete na ně odpovědět později během dne nebo hvězdy e-maily, které obsahují důležité informace, například adresy a telefonní čísla, které potřebujete později. E-maily označené hvězdičkou můžete pohodlně archivovat, abyste je dostali ze své doručené pošty a později k nim přistupovali z označení systému označeného hvězdičkou vlevo nahoře. Když uděláte vše, co potřebujete, s e-mailem udělejte, zrušte označení hvězdičky dalším kliknutím na ikonu hvězdičky.

5.2 Klávesové zkratky
Zdá se, že mnoho lidí podceňuje sílu klávesových zkratek a v nejlepším případě je mává jako nepříjemnost. Ale řeknu vám, že nemůžete stát se efektivním uživatelem Gmailu 9 Úžasné funkce Gmailu, které pravděpodobně nepoužíváteNěkolik skvělých e-mailových funkcí v Gmailu existuje již dlouho, aniž by je někdo obtěžoval používat. Pojďme to změnit dnes. Přečtěte si více bez zvládnutí alespoň pár. Mezi používáním myši na všechno a vědomím, jak rychle uspořádat doručenou poštu pomocí těchto zkratek, je rozdíl ve dne v noci.
Seznam klávesových zkratek v Gmailu můžete kdykoli otevřít stisknutím otazníku nebo posunutím + / (lomítko), pokud si nepíšete e-mail (který by samozřejmě jednoduše vložil otazník do těla vašeho e-mailem).

Než budeme moci použít klávesové zkratky v Gmailu 5 klávesových zkratek Shift, které by měl znát každý uživatel GmailuGmail může mít rozhraní zvyšující produktivitu, ale můžete je ještě vylepšit pomocí těchto jednoduchých, ale nezbytných klávesových zkratek. Přečtěte si více , musíme se však ujistit, že jsou aktivovány. Chcete-li tak učinit, přejděte na Nastavení a přejděte dolů na Klávesové zkratky aby je bylo možné aktivovat.
Navigace:
- zmáčkni J a K klávesy pro pohyb nahoru a dolů v seznamu e-mailů na hlavní obrazovce.
- lis X pro výběr konverzace („označit“ nebo zvýraznit).
Výběr e-mailů tímto způsobem umožňuje rychle vybrat e-maily, které chcete odstranit, archivovat nebo přesunout na jiný štítek. Po nějaké praxi zjistíte, že výběr e-mailů tímto způsobem je mnohem rychlejší než pomocí myši. Jakmile začnete chápat sílu klávesových zkratek, budete připraveni na další.
Akce:
- lis Vstoupit otevřete e-mail a přečtěte si jej.
- lis E archivovat e-mail.
Funguje to přímo z e-mailu nebo ze seznamu e-mailů na hlavní obrazovce. Zkuste vybrat více e-mailů (pohybem nahoru a dolů v seznamu pomocí J a K a výběr zpráv pomocí X) a stiskněte E. Teplouš!
- lis # (Shift + 3) k odstranění e-mailů.
Opět to funguje u více e-mailů z hlavního seznamu nebo z uvnitř e-mailu, který máte otevřený.
- V otevřeném e-mailu stiskněte R odpovědět odesílateli; lis A odpovědět všem odesílatelům.
- V otevřeném e-mailu stiskněte G a pak Já vrátit se do doručené pošty.
Toto jsou klíčové zkratky. Pravděpodobně můžete vidět, jak můžete několika klepnutími prstů nyní vybrat více e-mailů, odpovědět všem odesílatelům najednou a rychle odstranit hromadu e-mailů. Cvičte je několikrát, než se přesunete k opravdu skvělým zkratkám.
Opravdu skvělé klávesové zkratky:
- V otevřeném e-mailu stiskněte Shift + R odpovědět v novém okně; lis Shift + A odpovědět všem odesílatelům v novém okně.
To je užitečné zejména na malých obrazovkách, kde potřebujete další prostor ke čtení a odpovědi na e-mail. Blokuje také chat a štítky, což vám umožní soustředit se na e-mail.
- V otevřeném e-mailu stiskněte G a pak K přejděte do seznamu úkolů.
Vzpomněli jste si, že se Gmail integruje do Úkolů Google? Pokryjeme to dále. V hlavním seznamu e-mailů označte e-mail (X) a stiskněte Shift + K připojte e-mail k nové položce úkolů v seznamu úkolů. Tato funkce funguje pouze s klávesovými zkratkami! Neexistuje žádný myší způsob, jak to udělat.
- lis G a pak P otevřete okno telefonu a uskutečněte telefonní hovor.
- lis Shift + F poslat e-mail.
- lis Shift + U označit e-mail jako nepřečtený.
- lis + nebo – označit e-mail jako důležitý nebo ne důležitý (jak bylo uvedeno výše).
Necítíte se povinni znát všechny zkratky. Trénujte se, abyste si zapamatovali ty, které často používáte, a nechte je používat týden (nepoužívejte myš!), Dokud se nestanou druhou přirozeností. Zjistíte, že se nechcete v Gmailu vrátit zpět k používání myši a že své e-maily zpracováváte pomocí klávesových zkratek mnohem rychleji.
5.3 Seznamy úkolů a úkolů
Úkoly Google v Gmailu jsou velmi základní a poněkud kontrastují s jinak plně vybavenou e-mailovou aplikací, jsou však pohodlné.
Přístup k Úkolům Google získáte kliknutím na šipku dolů vedle hlavičky Gmailu v levém horním rohu červeně. Zobrazí se nabídka, která vás dovede k úkolům nebo kontaktům. Vaše úkoly se zobrazí v pravém dolním rohu v okně, které se podobá vyskakovacímu chatu. Případně můžete přistupovat k úkolům stisknutím B a pak K kdekoli v Gmailu, jak bylo uvedeno výše.
Úkoly Google s Gmailem mohou být ve skutečnosti velmi užitečné. Úlohu můžete snadno vytvořit a potom do ní vnořit úkoly tak, že „vytvoříte“ nové úkoly napravo a vytvoříte z nich dílčí úkoly původního úkolu. To je užitečné pro zjednodušení projektu rozdělením na menší kroky podél cesty. Protože můžete připojit e-maily přímo k úkolům 9 okamžitých způsobů, jak z e-mailů udělat úkolyV doručené poště nemůžete zabránit tomu, aby e-maily typu „do-type“ skončily, ale můžete je změnit na úkoly, které jim umožní lepší správu. Zde je několik tipů, jak změnit e-maily na úkoly. Přečtěte si více můžete do této úlohy zahrnout užitečné informace, jako jsou odkazy, kontaktní informace a dokonce i soubory. Když je úkol hotový, můžete si ho zkontrolovat a být odměněn nárazovým průchodem, který skrz něj propluje a je kompletně odškrtnut.
Kliknutím na libovolný úkol se otevře možnost přidat poznámky k úkolu nebo zvolit datum splatnosti. To se hodí zejména v případě, že pracujete s Kalendářem Google, protože seznam úkolů se synchronizuje bez problémů a zobrazí se také v kalendáři.
5.4 Správa kontaktů
Chcete-li získat přístup ke svým kontaktům, klikněte na ikonu šipka dolů vedle Pošta vlevo nahoře, stejně jako u úkolů, nebo stiskněte G a pak C z vaší doručené pošty. Pokud opravdu potřebujete pomoc, jak začít, podívejte se do Průvodce Gmailem pro začátečníky Příručka pro začátečníky k GmailuMožná již máte účet Gmail. Nebo přemýšlíte o registraci na jeden. Tato příručka obsahuje vše, co potřebujete pro co nejlepší využití tohoto nového lesklého účtu Gmail. Přečtěte si více zmíněno dříve. Takže se jen dotkneme, jak je efektivně spravovat.
Všimněte si, že když kliknete Kontakty z rozbalovací nabídky se dostanete na novou stránku. Zde můžete vidět každý ze svých kontaktů s jejich e-mailovou adresou a telefonním číslem, pokud je to možné. Můžete také kliknout na Často kontaktován vidět své poslední kontaktní komunikátory.
Stejně jako u e-mailů můžete vytvářet a upravovat štítky pro své kontakty pro podnikání, školu a rodinu. Je to skvělý způsob, jak udržet své kontakty oddělené a snadno dostupné. Kliknutím na můžete také zvolit, jak se vaše stránka kontaktů seřadit Nastavení zleva a výběrem z křestního jména nebo příjmení pro řazení.

Vedle každého kontaktu můžete kliknout na ikonu Více (ikona se třemi tečkami), chcete-li změnit jejich štítek, odstranit je nebo skrýt ze seznamu kontaktů.
Nejjednodušší způsob spravovat své kontakty 10 jednoduchých tipů na záchranu kontaktů Google před zanedbánímKontakty Google jsou pravděpodobně nejméně uspořádané ze všech služeb Google, které používáme. Většina z nás to zanedbává. Zde je kompletní průvodce, jak jaro vyčistit a uspořádat Kontakty Google. Přečtěte si více je seskupit podle štítků, abyste je mohli rychle kontaktovat z Gmailu.
5.5 Další funkce laboratoře
Gmail obsahuje několik volitelných funkcí, které mohou dále zvyšujte svou produktivitu 7 základních funkcí laboratoře Gmailu pro zvýšení vaší e-mailové účinnostiGmail Labs je domovem několika opravdu skvělých experimentálních funkcí, které vám mohou pomoci zvýšit produktivitu vašich e-mailů. Přečtěte si více .
Jsou přístupné pod Laboratoře kartu v Nastavení. Níže uvedu pár, které mi připadají užitečné, uspořádané podle jejich pořadí v oblasti laboratoří. Neváhejte prozkoumat a najít více na vlastní pěst.

Inteligentní štítky:
Tato užitečná funkce, která je jednou z mých oblíbených položek, umožňuje Gmailu „hádat“, které z vašich příchozích e-mailů jsou oznámení, odpovědi z online fór a hromadné (informační bulletiny apod.). Gmail automaticky přidává štítky k jednotlivým druhům a odvádí skvělou práci při hádání. Také vás požádá o „trénování“ výběrem správného štítku na několik dní, když jej zapnete. Vyzkoušejte to a uvidíte, jak to ovlivní vaši organizaci.
Konzervovaná odpověď:
Godsend, pokud obdržíte mnoho e-mailů, na které odpovíte stejným způsobem. Zapněte jej a poté vytvořte e-mail jako „šablonu“. Uložte jej a použijte jej příště, když chcete rychle reagovat. To je skvělé například díky děkuji dopisům, nebo pro informační bulletiny.
5.6 Doplňky Gmailu
Kliknutím na ikonu najdete spoustu doplňků pro Gmail ikona ozubeného kola a poté výběr Získejte doplňky. Zde můžete procházet nástroje, které vám pomohou být produktivnější 13 rychlých triků a rozšíření, které se stanou výkonným uživatelem GmailuJste-li uživatelem Gmailu, máte nekonečný proud triků a rozšíření, abyste z něj mohli co nejlépe vytěžit. Prozkoumáme některé z nejlepších v tomto článku. Přečtěte si více , extra organizovaný nebo lepší komunikátor. I když jsou možnosti omezené, stále se vám může hodit několik užitečných nástrojů.
QuickBooks pro finance, Trello pro řízení projektů, Dialpad pro komunikaci a pronájem pro lidské zdroje jsou některé z dostupných možností. Pokud se rozhodnete nainstalovat doplněk, mějte na paměti, že většina pochází ze zdrojů třetích stran, takže možná budete chtít zkontrolovat podmínky po zásahu Nainstalujte a před stisknutím Pokračovat.
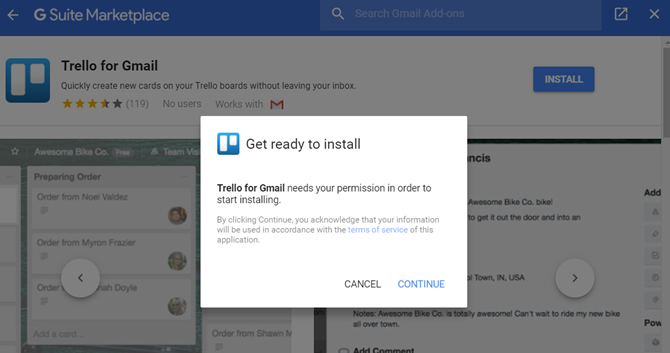
Vaše Gmail Doručená pošta zvládnuta
A je to! Doufám, že jste se čtením tohoto textu stali lepším uživatelem Gmailu a že vám to trochu usnadní život. Užívat si!
Teď možná nastal čas přenést naše mistrovství v Gmailu na další úroveň a dozvědět se více skryté funkce Gmailu pro Android 9 skrytých funkcí v Gmailu pro Android, které byste měli používatDíky těmto tipům a trikům získáte maximum ze svého Gmailu pro Android. Přečtěte si více .
Něco nám chybělo? Co jste zjistili o Gmailu, které musí čtenáři vědět? Prosím, podělte se s námi v komentářích.
Obrázek Kredit: mady70 /Depositphotos
Se svou BS v oblasti informačních technologií pracovala Sandy mnoho let v IT průmyslu jako projektová manažerka, vedoucí oddělení a vedoucí PMO. Poté se rozhodla sledovat svůj sen a nyní píše o technologii na plný úvazek.