reklama
Mnoho aplikací pro MacOS má Preference menu, které vám umožní změnit jejich nastavení. Možnosti Mac můžete změnit také v Systémové preference panel.
Ne všechna nastavení jsou však k dispozici v dialogových oknech Předvolby nebo Nastavení. To je důvod, proč potřebujete vědět o výchozí hodnoty Příkaz terminálu. To umožňuje změnit skryté nastavení aplikací a systému Mac pomocí příkazového řádku.
Dnes vám ukážeme několik užitečných skrytých nastavení v počítači Mac, které můžete změnit pomocí výchozí hodnoty příkaz.
Co jsou seznamy nemovitostí?
Nastavení aplikace a uživatelské preference jsou uloženy v souborech nazývaných seznamy vlastností (soubory PLIST). Ruční úprava souborů PLIST se však nedoporučuje. výchozí hodnoty Příkaz umožňuje bezpečně měnit nastavení a preference v souborech PLIST, aniž byste do nich museli ručně kopat.
Soubory PLIST jsou v počítači Mac uloženy na dvou místech. Soubory uživatele PLIST jsou uloženy v ~ / Library / Preferences /. vlnovka (~) znak představuje vaši domovskou složku. Nastavení celého systému jsou uložena v /Library/Preferences/.
Názvy souborů PLIST jsou domény a obvykle patří do jednotlivých aplikací. Například doména Clean My Mac 3 je com.macpaw. CleanMyMac3. Soubor seznamu vlastností pro My My Mac 3 je tedy com.macpaw. CleanMyMac3.plist.
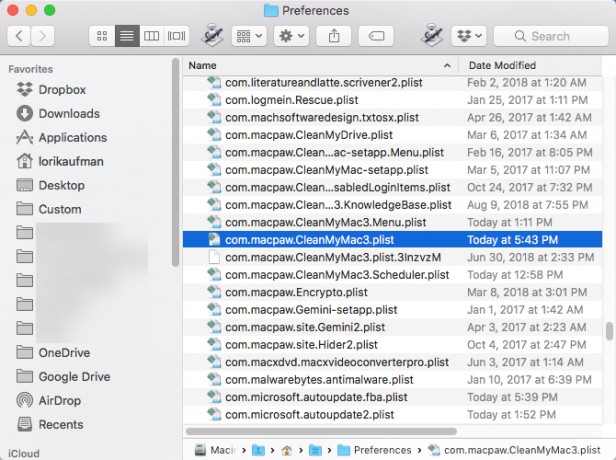
Zobrazit uživatelské předvolby
Uživatelské předvolby aplikace můžete zobrazit pomocí výchozí hodnoty příkaz. Možná to budete chtít udělat před provedením změn v předvolbách. Tímto způsobem víte, jaké byly původní možnosti v případě, že se k nim chcete vrátit.
Chcete-li zobrazit všechny uživatelské preference, otevřete Terminál (v systému Windows) /Applications/Utilities/ () do příkazového řádku zadejte následující příkaz a stiskněte Vstoupit.
výchozí hodnoty přečtenyV okně Terminál se zobrazí seznam výstupů. Bude to celkem dlouhé, protože zahrnuje všechna nastavení pro každou aplikaci. Výstup můžete také odeslat do textového souboru, pokud jej chcete uložit. Jednoduše přidejte > [cesta a název souboru] na konec příkazu. Chcete-li například uložit všechny uživatelské preference do souboru na ploše, zadejte následující příkaz a stiskněte Vstoupit.
výchozí číst> ~ / Desktop / userpreferences.txt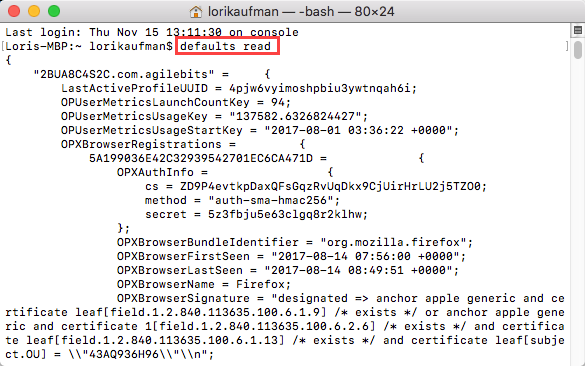
Možná vám nebude záležet na uživatelských preferencích pro všechny aplikace na vašem počítači Mac. Naštěstí si také můžete prohlédnout uživatelské preference pro jednotlivou aplikaci pomocí její domény a souboru PLIST. Chcete-li například zobrazit předvolby aplikace Encrypto, zadejte následující příkaz.
výchozí nastavení číst com.macpaw. ŠifrováníJak je uvedeno výše, můžete přidat cestu a název souboru jako výše a uložit ji do souboru, pokud chcete.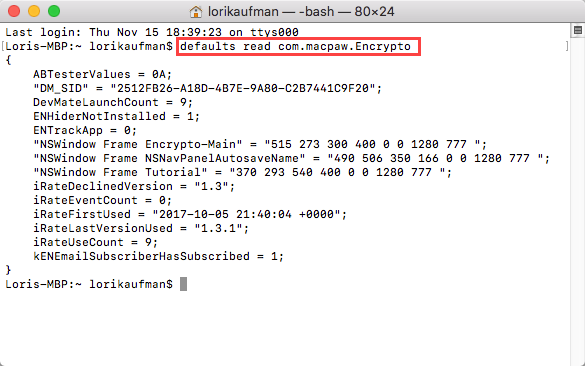
Použití změn pomocí příkazu Výchozí
Pokud změníte nastavení aktuálně spuštěné aplikace pomocí výchozí hodnoty příkaz neuvidí změnu. Může dokonce přepsat, co jste udělali. Proto byste měli zavřít aplikaci před změnou jejího nastavení pomocí výchozí hodnoty příkaz.
V případě doku a vyhledávače je musíte po provedení změn restartovat. Pro restartování Docku použijte následující příkaz v okně Terminálu:
killall DockChcete-li restartovat Finder, použijte následující příkaz:
killall FinderU níže uvedených preferencí zahrneme vhodné zabít všechny příkaz tam, kde je to potřeba. Tímto způsobem můžete příkaz ve většině případů jednoduše zkopírovat a vložit do okna Terminálu (pravým tlačítkem myši na výzvu a vybrat Vložit).
1. Vždy zobrazit skryté soubory ve Finderu
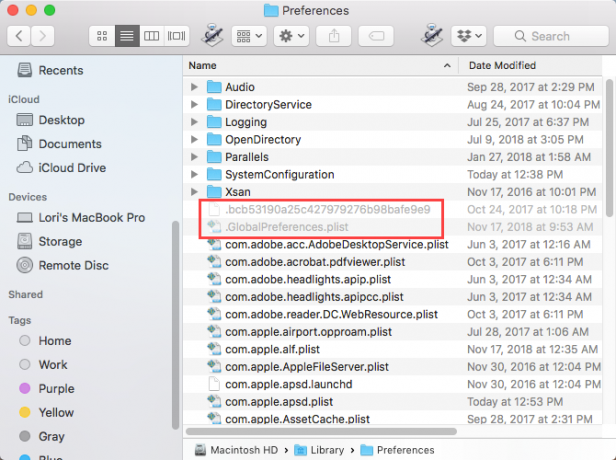
Ve výchozím nastavení Finder nezobrazuje všechny soubory. Některé soubory jsou před zobrazením skryty - většinou soubory, které nemusíte řešit. Skryté soubory mají na začátku názvu souboru tečku. Můžete také skrýt své vlastní soubory Jak skrýt prakticky cokoli v počítači Mac: Příručka produktivityChcete produktivnější pracovní prostor? Pojďme projít každý roh vašeho Mac a skrýt všechny věci, které nepotřebuješ. Přečtěte si více pomocí stejné metody.
Chcete-li ve Finderu vždy zobrazit skryté soubory, zadejte do příkazového řádku v okně terminálu následující příkaz.
výchozí nastavení psát com.apple.finder AppleShowAllFiles PRAVDA && killall FinderChcete-li znovu skrýt všechny skryté soubory, spusťte stejný příkaz, ale nahraďte jej SKUTEČNÝ s NEPRAVDIVÉ:
výchozí hodnoty psát com.apple.finder AppleShowAllFiles FALSE && killall Finder2. Ve výchozím nastavení zobrazit vždy rozšířený dialog tisku
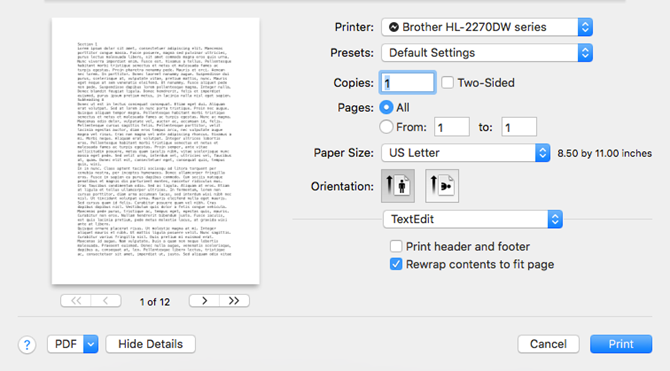
Chcete-li získat další možnosti tisku na počítačích Mac, musíte kliknout Ukázat detaily na Tisk dialogové okno. Pokud tyto doplňkové možnosti tisku používáte často, můžete změnit nastavení tak, aby se zobrazilo úplně rozbalené Tisk dialogové okno pokaždé.
Na příkazovém řádku v okně Terminálu zadejte následující příkaz.
výchozí nastavení write -g PMPrintingExpandedStateForPrint -bool TRUEChcete-li se vrátit do výchozího dialogového okna bez dalších možností, zadejte stejný příkaz a nahraďte jej SKUTEČNÝ s NEPRAVDIVÉ:
výchozí nastavení zápisu -g PMPrintingExpandedStateForPrint -bool FALSE3. Změňte výchozí formát a umístění Screenshots
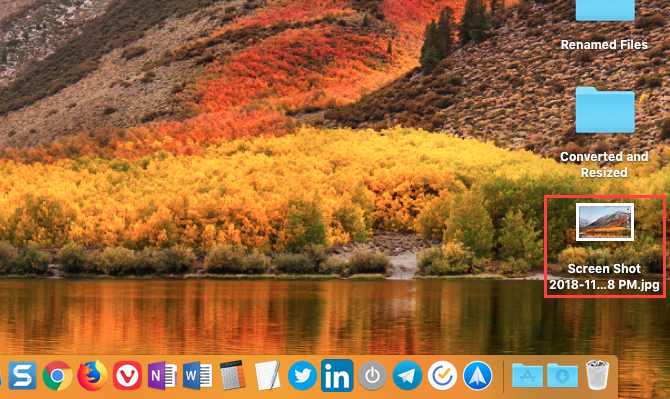
Vaše Systém Mac zahrnuje několik užitečných zkratek pro pořizování snímků obrazovky Jak pořizovat snímky obrazovky v systému Mac: Tipy, nástroje a triky, které byste měli vědětPotřebujete pořídit snímek obrazovky v počítači Mac? Zde jsou nejlepší zkratky, tipy a aplikace pro snímky obrazovky systému MacOS. Přečtěte si více , jako Cmd + Shift + 3 zachytit celou obrazovku a Cmd + Shift + 4 vyberte oblast, kterou chcete zachytit.
Pokryli jsme, jak používat výchozí hodnoty příkaz změnit výchozí hodnoty pro snímky obrazovky Jak změnit výchozí formát obrázku snímku a další vlastnosti [Mac] Přečtěte si více , jako výchozí formát souboru pro snímky obrazovky a kam se automaticky ukládají.
4. Přetáhněte ovládací panely na plochu
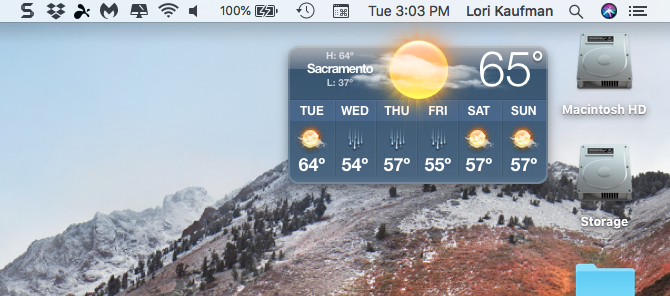
Mnoho lidí na Mac Dashboard buď zapomíná, nebo neví. Skryje se za klávesovou zkratkou (F12). Widgety na hlavním panelu jsou jako gadgety ve Windows a zahrnují položky, jako jsou hodiny, panel počasí a kalkulačka.
Můžeš přesuňte widgety z řídicího panelu na plochu Jak umístit vaše widgety na plochu [Mac] Přečtěte si více použitím kombinace a výchozí hodnoty příkaz a zkratka řídicího panelu.
5. Zbavte se řídicího panelu
Pokud panel vůbec nepoužíváte, můžete se ho zbavit. Pokud máte starší Mac s malým množstvím paměti, možná budete chtít Dashboard deaktivovat, takže na pozadí nepoužívá prostředky.
Na příkazovém řádku v okně Terminálu zadejte následující příkaz:
výchozí nastavení psát com.apple.dashboard mcx-disabled -boolean YES && killall DockChcete-li vrátit řídicí panel zpět, jednoduše znovu spusťte výše uvedený příkaz a vyměňte jej ANO s NE:
výchozí nastavení psát com.apple.dashboard mcx-disabled -boolean NO && killall Dock6. Kompletně skrýt ikony na ploše
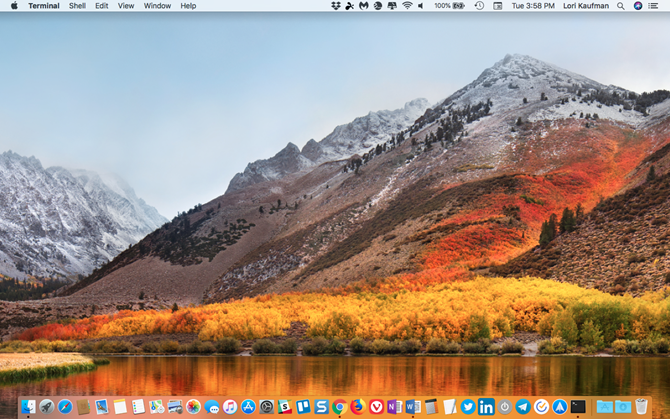
Možná zjistíte, že se na ploše počítače Mac zaplňují soubory a složky, zejména pokud máte menší obrazovku. Můžete skrýt všechny ikony na ploše, abyste se zbavili nepořádku. Soubory a složky jsou stále k dispozici v plocha počítače ve složce Finder.
Pokryli jsme, jak skrýt ikony na ploše jako součást Vyčištění plochy Mac pro zvýšení produktivity Jak vyčistit plochu Mac a zvýšit produktivituNepřehledná plocha může nejen snížit produktivitu, ale může také způsobit kognitivní stres. Zde je návod, jak vyčistit plochu Mac pro lepší pracovní prostředí. Přečtěte si více .
7. Zobrazit systémové informace na přihlašovací obrazovce
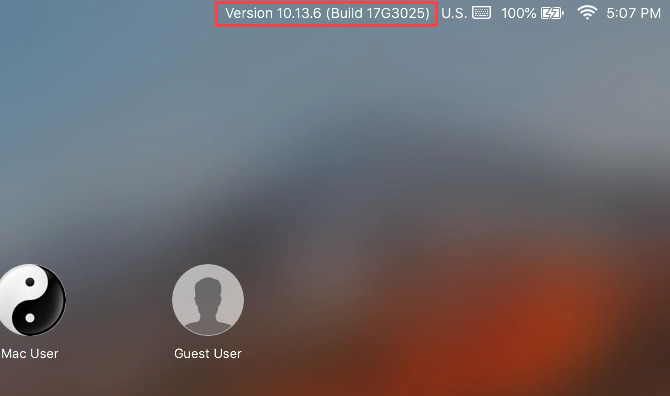
Informace o systému (název počítače, verze systému MacOS a adresa IP) můžete zobrazit na přihlašovací obrazovce kliknutím na hodiny, ale tato funkce není ve výchozím nastavení zapnutá.
Chcete-li jej povolit, zadejte v okně Terminálu následující příkaz:
výchozí hodnoty sudo write /Library/Preferences/com.apple.loginwindow AdminHostInfo HostNameChcete-li tuto funkci zakázat, zadejte následující příkaz:
výchozí nastavení sudo odstranit /Library/Preferences/com.apple.loginwindow AdminHostInfo8. Obnovte přizpůsobení doku
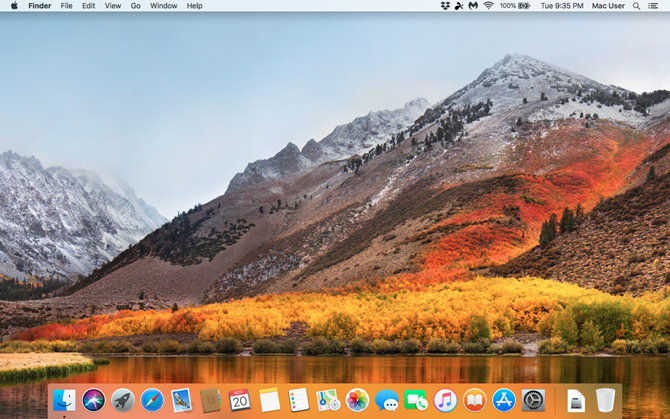
Když poprvé nastavíte Mac, ukotvitelný panel obsahuje sadu ikon. Zobrazují se ve výchozí velikosti ve spodní části obrazovky. Můžeš přizpůsobit dok 10 skrytých příkazů terminálu pro přizpůsobení doku MacOd jednoduchých vylepšení, jako je přidání skrytých zásobníků pro poslední položky, až po zobrazení aktuálně otevřených aplikací - je zde mnoho, co můžete udělat pro přizpůsobení doku Mac. Přečtěte si více , včetně přidání ikon aplikací do doku, jejich přemístění na jiné místo na obrazovce a automatické ukotvení doku.
Snadným způsobem, jak rychle obnovit výchozí nastavení doku, je zadat následující příkaz v okně terminálu:
výchozí nastavení odstranit com.apple.dock && killall Dock9. Přidejte do vyhledávače možnost Ukončit
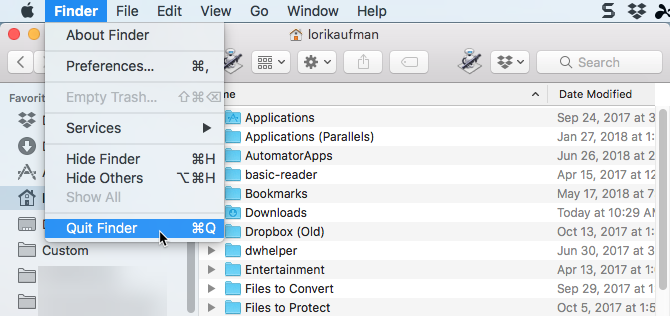
Věděli jste, že ve skutečnosti můžete Finder ukončit? Ve výchozím nastavení není Přestat ve Finderu, ale můžete ji přidat.
Do terminálu zadejte následující příkaz:
výchozí nastavení psát com.apple.finder QuitMenuItem -bool TRUE && killall FinderChcete-li odebrat možnost Ukončit, zopakujte výše uvedený příkaz a nahraďte jej SKUTEČNÝ s NEPRAVDIVÉ:
výchozí nastavení write com.apple.finder QuitMenuItem -bool FALSE; killall Finder10. Zobrazit jednu aplikaci najednou
Na ploše můžete mít mnoho aplikací najednou. Pokud však pracujete na malé obrazovce, může být užitečné zobrazit najednou pouze jednu aplikaci. Je-li povolen režim jedné aplikace, otevření minimalizované aplikace skryje všechny ostatní otevřené aplikace.
Vyzkoušejte následující příkaz v okně terminálu:
výchozí nastavení psát com.apple.dock single-app -bool TRUE && killall DockChcete-li vypnout režim jedné aplikace, nahraďte jej SKUTEČNÝ s NEPRAVDIVÉ v tomto příkazu:
výchozí nastavení psát com.apple.dock single-app -bool FALSE && killall Dock11. Změňte řádky a sloupce v Launchpadu
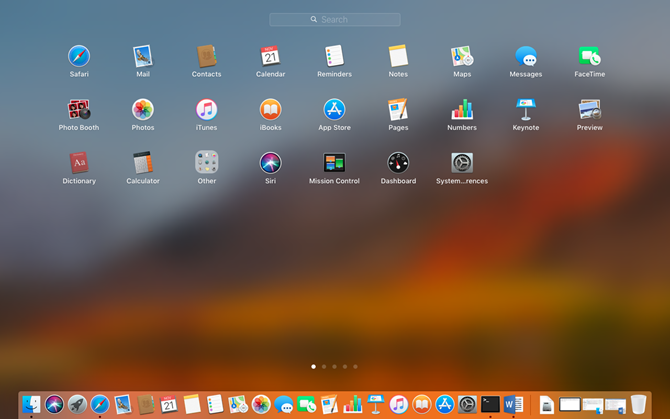
Launchpad můžete přizpůsobit přeskupením aplikací. Můžete však také změnit počet řádků a sloupců zobrazených v Launchpadu. Ve výchozím nastavení zobrazuje sedm sloupců a pět řádků aplikací.
Chcete-li změnit počet sloupců, zadejte v okně Terminál následující příkaz. Nahradit X s požadovaným počtem sloupců:
výchozí nastavení psát com.apple.dock odrazový můstek-sloupce -int XChcete-li změnit počet řádků, použijte tento příkaz a znovu nahraďte X s počtem řádků:
výchozí hodnoty psát com.apple.dock odrazový můstek-řady XintPoté vynutte restart Launchpadu a restartujte Dock pomocí následujícího příkazu:
defaults write com.apple.dock ResetLaunchPad -bool TRUE && killall DockChcete-li se vrátit k výchozímu počtu sloupců a řádků, zadejte následující příkazy:
výchozí nastavení odstraní řádky odrazového můstku com.apple.dockvýchozí nastavení odstraní sloupce odrazového pole com.apple.dockkillall DockChcete-li Launchpad úplně resetovat, včetně uspořádání aplikací, zadejte do terminálu následující příkaz:
výchozí nastavení write com.apple.dock ResetLaunchPad -bool TRUE; killall DockDalší informace o příkazu Defaults
Toto je jen ukázka toho, co výchozí hodnoty příkaz může udělat. Překontrolovat Stránka SS64 o výchozích hodnotách Pro více informací. A Stránka GitHub herrbischoffa má spoustu příkazů vyzkoušet.
Nedělejte si starosti, pokud nejste spokojeni s používáním výchozí hodnoty příkaz. Můžeš změňte nastavení v počítači Mac pomocí nástroje třetí strany 4 nástroje pro vylepšení počítače Mac bez termináluChcete vylepšit svůj Mac bezpečně a bez použití terminálu? Tyto aplikace umožňují provádět změny v systému MacOS několika kliknutími. Přečtěte si více .
Lori Kaufman je nezávislý technický spisovatel žijící v oblasti Sacramento v Kalifornii. Je to gadget a tech geek, který ráda píše články s návodem na širokou škálu témat. Lori také miluje čtení záhad, křížového šití, hudebního divadla a Doctor Who. Spojte se s Lori na LinkedIn.