reklama
Pokud máte v systému Windows 10 nainstalováno mnoho aplikací a programů, můžete je přesunout na jinou jednotku a uvolnit tak místo. Může být také nutné změnit výchozí umístění instalace. Naštěstí jsou všechny tyto věci možné.
Systém Windows má vestavěný obslužný program, který vám umožňuje přesunout moderní aplikace na požadované místo. Ačkoli tato metoda nefunguje u tradičních desktopových programů, je stále možné tyto programy přesunout na jinou jednotku.
Ukážeme vám, jak přesunout aplikaci nebo program na jinou jednotku.
Jak přesunout aplikace a programy na jiný disk
Přesouvat většinu nativních aplikací systému Windows je rychlé, ale proces přesunu všeho jiného bude vyžadovat další práci. Nejprve nastíníme proces pro aplikace Microsoft Store a poté se podíváme na tradiční stolní programy.
Moderní aplikace
lis Klávesa Windows + I vyvolejte nabídku Nastavení a klikněte na Aplikace. Měli byste být na Aplikace a funkce stránka levé navigace.
Zde najdete seznam všech aplikací a programů nainstalovaných ve vašem systému. Některé z těchto aplikací mohly být součástí vašeho systému, jiné jste nainstalovali sami. Tato metoda bude fungovat pouze s druhou skupinou.
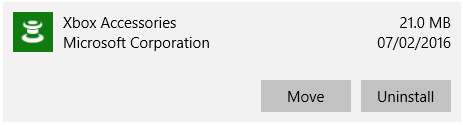
Přejděte na aplikaci, kterou chcete přesunout, a vyberte ji ze seznamu. Nyní klikněte Přestěhovat se. Z rozevíracího seznamu vyberte nové umístění jednotky a klikněte na Přestěhovat se znovu.
Tento postup můžete opakovat, pokud chcete aplikaci přesunout zpět nebo na jinou jednotku.
Pokud je tlačítko Přesunout šedě, znamená to, že se jedná o aplikaci pro systém Windows 10, kterou nelze přesunout. Pokud místo toho uvidíte tlačítko Upravit, jedná se o tradiční program pro stolní počítače a budete muset postupovat podle níže uvedeného postupu.
Desktopové programy
Společnost Microsoft nedoporučuje přesouvat umístění souborů nainstalovaných programů, protože to může způsobit problémy, například zastavení programu. Bezpečnější (i když méně efektivní) metodou je odinstalovat program a poté jej znovu nainstalovat na požadovanou jednotku.
Pokud chcete pokračovat, vytvořit bod obnovení Jak obnovit tovární nastavení systému Windows 10 nebo použít obnovení systémuNaučte se, jak vám Obnovení systému a obnovení továrního nastavení pomohou přežít všechny katastrofy systému Windows 10 a obnovit váš systém. Přečtěte si více takže můžete zvrátit změny, pokud se něco pokazí.
Doporučujeme použít program s názvem Steam Mover. Původně byl navržen tak, aby přesouval hry Steam mezi jednotkami, ale ve skutečnosti bude fungovat na jakémkoli programu. Můžete jej použít k přesunu programů z pevného disku na SSD Pevné disky, SSD, Flash disky: Jak dlouho vydrží vaše úložné médium?Jak dlouho budou pevné disky, SSD, flash disky fungovat a jak dlouho budou vaše data ukládat, pokud je použijete pro archivaci? Přečtěte si více , například.
Uvědomte si, že jakákoli jednotka, kterou chcete použít s tímto programem, ať už je to místo, kde nainstalovaný program aktuálně sedí nebo kam chcete přesunout, musí být ve formátu NTFS. Můžete to zkontrolovat načtením Průzkumník souborů a poté klepnutím Tento počítač z levé navigace. Nyní, klikněte pravým tlačítkem myši disk a vyberte Vlastnosti. Odkazovat na Souborový systém abyste zjistili, zda používá NTFS.
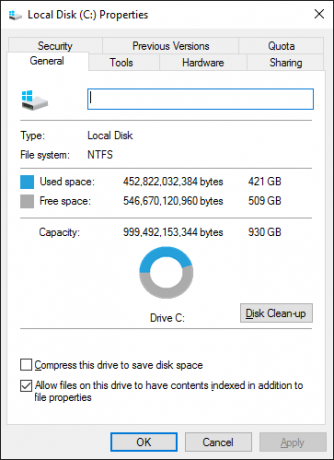
Otevřete Steam Mover. Nejprve vyberte … tlačítko vedle Společná složka Steam Apps vyberte cestu ke složce, která obsahuje program, který chcete přesunout (například vaše programové soubory). Nyní vyberte … tlačítko vedle Alternativní složka a vyberte cestu ke složce, kam chcete program přesunout.
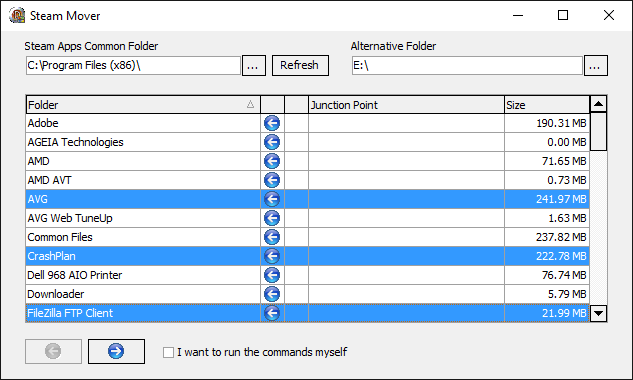
Dále vyberte program ze seznamu, který chcete přesunout. Můžete vybrat více programů přidržením CTRL jak kliknete. Až budete připraveni se přesunout, klikněte na ikonu modrá šipka vpravo ve spodní části začít. Příkazový řádek 7 Běžné úkoly Příkazový řádek systému Windows je rychlý a snadnýNenechte se zastrašit příkazovým řádkem. Je to jednodušší a užitečnější, než očekáváte. Možná vás překvapí, čeho můžete dosáhnout jen několika stisky kláves. Přečtěte si více se otevře a zpracuje krok. Po dokončení uvidíte novou cestu ke složce vedle programu v Spojovací bod sloupec.
Jak změnit výchozí umístění instalace
Pokud chcete změnit výchozí umístění instalace pro aplikace, je to jednoduché. Změna na standardní programy je o něco složitější.
Moderní aplikace
zmáčkni Klávesa Windows + I vyvolejte nabídku Nastavení. Odtud klikněte Systém a poté vyberte Úložný prostor z nabídky vlevo.
Pod Další nastavení úložiště nadpis, klikněte Změňte umístění nového obsahu. Chcete-li změnit výchozí disk pro nové aplikace, použijte Nové aplikace se uloží do: rozbalovací nabídka.
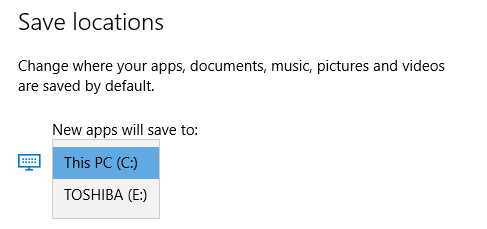
Všimněte si, že tato stránka vám také umožňuje změnit výchozí umístění věcí, jako jsou dokumenty, hudba a obrázky.
Desktopové programy
Společnost Microsoft nedoporučuje změnit výchozí instalační cestu pro programy. Mohlo by to způsobit problémy s existujícími programy a některými funkcemi systému Windows. Nejlepší je provést tuto operaci na čistém systému. Pokud to není vhodné, vytvořte bod obnovení, takže se můžete v případě potřeby vrátit zpět.
Většina programů vám umožní změnit instalační cestu při jejich instalaci, což může být lepším řešením, než si hrát se systémem.
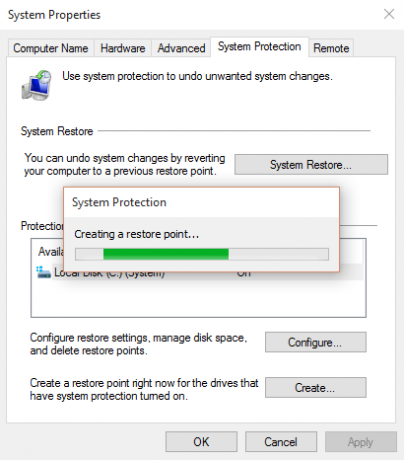
Pokud chcete pokračovat, doporučujeme program s názvem Nainstalujte Dir Changer. Stáhněte si jej z SourceForge a spusťte program.
Po otevření programu klikněte na Povolit úpravy a potom klikněte na Ano když se objeví okno Řízení uživatelských účtů. Nyní budete moci vybrat výchozí instalační cestu pomocí … knoflík v případě potřeby vyhledejte cestu ke složce.
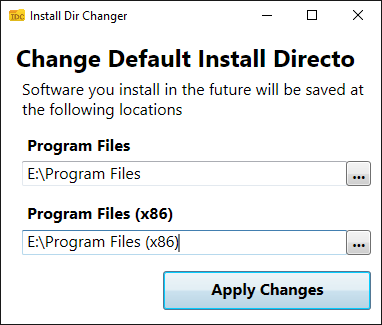
Programové soubory je místo, kde budou nainstalovány 64bitové aplikace a Programové soubory (x86) je pro 32bitové aplikace. Pokud si nejste jisti, co to znamená, přečtěte si naši příručku rozdíl mezi 32bitovou a 64bitovou verzí systému Windows Jaký je rozdíl mezi 32bitovým a 64bitovým systémem Windows?Jaký je rozdíl mezi 32bitovým a 64bitovým systémem Windows? Zde je jednoduché vysvětlení a jak zkontrolovat, kterou verzi máte. Přečtěte si více . Ale pravděpodobně budete chtít oba na stejné jednotce.
Po výběru nové cesty klikněte na Aplikuj změny. Nyní budou všechny nové nainstalované programy standardně nastaveny na tyto cesty ke složkám.
Vyčistěte disk
Nyní, když víte, jak přesunout aplikace a programy a jak změnit výchozí umístění instalace, můžete uvolněte místo na svých discích. Při používání programů třetích stran však pamatujte na všechna opatření.
A pokud chcete zachránit ještě více místa na disku, zvažte mazání starých souborů a složek Windows Odstraňte tyto soubory a složky Windows a uvolněte tak místo na diskuChcete vyčistit místo na disku v počítači se systémem Windows? Podívejte se na tyto soubory a složky Windows, které můžete bezpečně smazat. Přečtěte si více . Spolu s přesunem programů na jinou jednotku budete mít také skvěle organizovanou jednotku.
Joe se narodil s klávesnicí v ruce a okamžitě začal psát o technologii. Nyní je nezávislým spisovatelem na plný úvazek. Zeptejte se mě na Loom.


