reklama
Proč se držet míchání ikon, které jste dostali s dokem vašeho Macu, když je můžete vyměnit za spoustu super užitečných zkratek?
Rychlý přístup k vašim oblíbeným webům, aplikacím, souborům a složkám pomocí rychlých odkazů z doku. Nejprve se ujistěte, že máte pro tyto nové zkratky doku místo zbavit se dokovacích ikon, které nepotřebujete.
U každé ikony, kterou chcete odstranit, ji přetáhněte nahoru a ven z doku a uvolněte ji, když uvidíte ikonu Odstranit výzva.
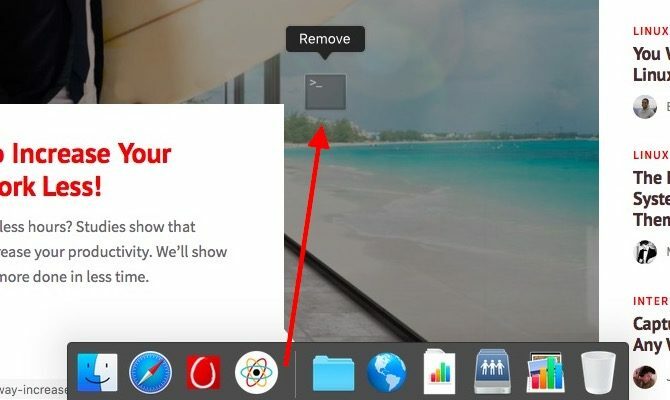
Nyní se podívejme, co můžete přidat do doku, aby byl pro vás relevantnější.
1. Odkazy na vaše oblíbené webové stránky
Řekněme, že do svého doku chcete přidat odkaz na MakeUseOf. Když máte makeuseof.com otevřete v prohlížeči Safari a klikněte a přetáhněte adresu URL z adresního řádku na pravou stranu doku. Zkratka se nyní v doku zobrazí jako modrá ikona „zeměkoule“ a na jedno kliknutí se dostanete na náš web.
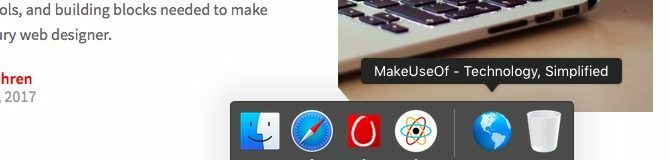
Poznámka: „Pravou stranou doku“ máme na mysli vpravo od oddělovače, který rozděluje dok do dvou částí. Přečtěte si více o tomto uspořádání v
náš průvodce dokem Mac Vše, co potřebujete vědět o doku vašeho počítače MacJe to primární způsob, jak mnoho uživatelů interaguje s Mac OS X, ale mnoho lidí stále neví některé z nejzákladnějších a nejužitečnějších věcí, které dok dokáže dokázat. Přečtěte si více .Zajímá vás, jestli toto nastavení klepnutím a přetažením bude fungovat v jiném prohlížeči? Aspoň to nefunguje v Chromu, ale máte řešení. Nejprve si přidejte do záložek URL a přetáhněte její odkaz do doku z lišty záložek nebo ze Správce záložek.
Vytvoření identifikovatelných ikon zástupců
Takže jste připraveni přidat další zkratky na webu. Ale počkej! Opravdu chcete hrstku (nebo více) modrých ikon „glóbusů“, které se nedají rozeznat, pokud se nad každou z nich nepřestanete? Asi ne.

Co takhle pomocí vlastní ikony Jak používat vlastní ikony v systému Mac OS X (a kde je najít)Rozjasněte svůj Mac instalací vlastních vlastních ikon pro oblíbený software a systémové komponenty - je to snadné! Přečtěte si více pro každou zkratku? Chcete-li to provést, nejprve přetáhněte URL webové stránky na plochu. Nyní najděte obrázek, který chcete použít pro ikonu zástupce a zkopírujte jej do schránky.
Dále přejděte na plochu, vyberte zástupce URL a stiskněte Command + I otevřít zástupce Získat informace inspektor.
V inspektoru vyberte obrázek vlevo nahoře a vložte nový obrázek ze schránky. Nyní, když přetáhnete zástupce do doku, zobrazí se ikona, kterou jste vybrali. Také dostanete Otevřít při přihlášení možnost v kontextové nabídce pro zástupce vytvořené touto metodou.
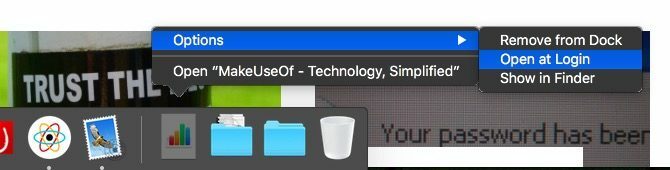
Tento postup opakujte, chcete-li nastavit zkratky pro doky s vlastními ikonami pro vaše nejčastěji používané webové stránky. Musíme vás upozornit, že zástupce doku nebude fungovat, pokud odstraníte jeho odkaz na ploše. Přesto můžete přesunout tento odkaz z plochy do vyhrazené složky, kterou můžete mít mimo dohled.
Mít samostatnou složku pro odkazy na webové stránky se také hodí, pokud skončíte s příliš velkým počtem oblíbených položek. V takovém případě doporučujeme odstranit zástupce z doku a ponechat pouze zástupce doku do své nadřazené složky.
2. Poslední aplikace a dokumenty
Některé aplikace mají různorodost instalací a zapomenutím, zejména aplikace na liště nabídek, které jste si nastavili při přihlášení. Ale jiné aplikace, které musíte vyvolat často, ručně, by mohly dělat zkratky. Je docela možné, že se jedná o aplikace, které jste nedávno použili. K těmto nedávno otevřeným aplikacím máte přístup z rozbalovacího panelu nebo „zásobníku“ skrytého za ikonou doku.
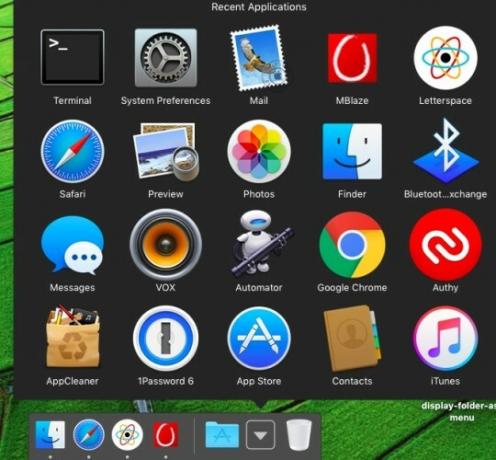
Chcete-li nastavit zástupce pro Poslední aplikace, otevřete aplikaci Terminál z Aplikace> Nástroje, vložte níže uvedený příkaz a stiskněte klávesu Vstoupit:
výchozí nastavení zápisu com.apple.dock persistent-others -array-add '{"tile-data" = {"list-type" = 1; }; "dlaždice-typ" = "nedávné dlaždice"; }'V doku zatím neuvidíte žádnou změnu. Restartujte dok pomocí následujícího příkazu v Terminálu a poté by se měla zobrazit nová zkratka doku pro Poslední aplikace.
killall DockPokud kliknete na ikonu doku, kterou jste právě vytvořili, zobrazí se její obsah rozložený v mřížce, jako na obrázku výše. Z kontextové nabídky ikony doku můžete přepnout na seznam nebo uspořádání podobné položkám fanoušků.
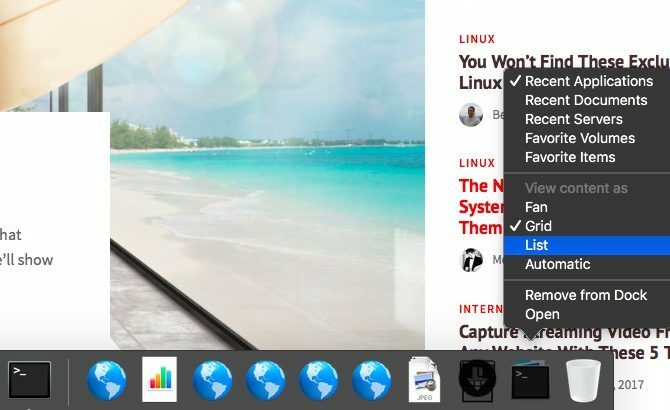
Na výše uvedeném snímku obrazovky si všimnete, že můžete přepnout ze zobrazení Poslední aplikace k jednomu z Poslední dokumenty, Poslední servery, Oblíbené svazky, nebo Oblíbené položky. Co když chcete pro některou z těchto možností ikonu samostatného doku? Vytvoření jednoho je stejně snadné jako opakování dvou příkazů Terminálu, které jsme zmínili výše, pro každou novou instanci ikony, kterou chcete zobrazit.
Poznámka: Oblíbené položky volba odkazuje na položky uvedené pod Oblíbené na postranním panelu Finderu.
3. Složka „Oblíbené“
Můžete přetáhnout libovolný soubor (nebo složku) z Finderu do pravé části doku. I když to umožňuje rychlý přístup k souboru, je to také krok k chaotickému, neovladatelný dok Ditch The Dock pro urychlení vašeho pracovního postupu MacPřestože dok nelze zcela vyloučit, existuje mnoho mocných alternativ, které mohou snížit vaši závislost na používání doku jako spouštěče aplikací. Přečtěte si více , což je to, co získáte, když to napíšete pomocí zkratek k vašim oblíbeným souborům a složkám.
Čistší způsob, jak získat rychlý přístup k vašim oblíbeným položkám, je jejich vložení do jedné složky a přetažením této složky do doku pro vytvoření zástupce. Ve skutečnosti nemusíte přesouvat samotné soubory do této společné složky. Přesouvejte jejich aliasy a získejte přístup ke všem v rámci zásobníku prostřednictvím zástupce pro složku. Chcete-li vytvořit alias pro soubor nebo složku, vyberte Make Alias z kontextové nabídky.
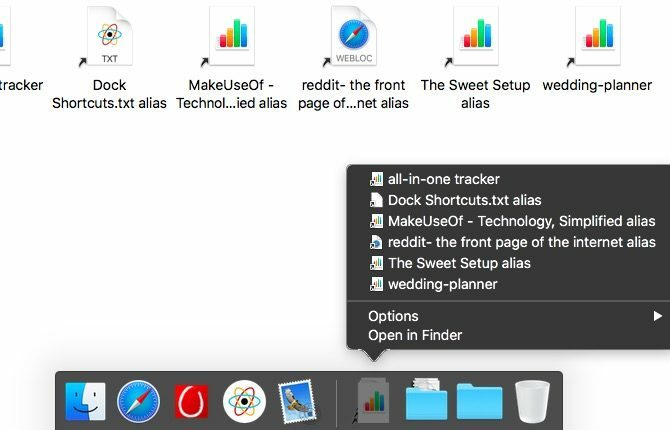
Zajímá vás, co je to alias? Je to trvalý odkaz na soubor nebo složku a je to více než zkratka. Pomysli na alias jako na digitální kompas - jako magnetický kompas vždy ukazuje na sever, alias vždy ukazuje na svůj aktuální zdrojový soubor. Alias funguje, i když v počítači Mac přesunete zdrojový soubor do jiného cíle.
Zde je malý tip, který oceníte: z kontextové nabídky ikony doku pro složku „oblíbené“ vyberte Mřížka pod Zobrazit obsah jako. Tato možnost umožňuje procházet obsah složky bez opuštění zásobníku.
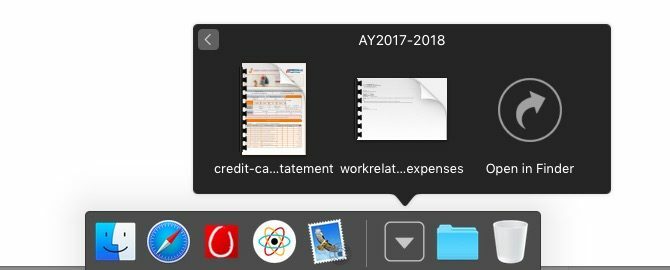
4. Předvolby doku
Proč jsem se otevíral Předvolby systému> Dok pokaždé, když chci hrát s nastavením doku? Protože jsem neměl tušení, byly přístupné z kontextového menu pro oddělovač doků.
Jak se ukázalo, můžete přemístit dok, přepnout skrývání a zvětšení a přístup Předvolby doku pokud klepnete pravým tlačítkem na oddělovací prvek v doku. Myslím, že můj Macův kurzor nebyl nikdy dost dlouho na to, abych si všiml oboustranné šipky, která se objeví, když se vznášíte nad oddělovačem.
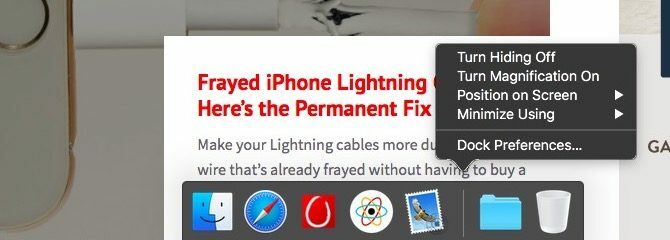
5. Zástupci specifické pro aplikaci
Klepněte pravým tlačítkem myši na ikonu doku pro aplikaci a najdete zkratky pro spuštění několika nejdůležitějších úkolů nebo funkcí, které vy, uživatel, pravděpodobně používáte v této aplikaci. To znamená, že můžete přeskočit na běžné úkoly přímo z doku (tj. Aniž byste museli nejprve přepínat na správnou aplikaci).
Například místní nabídka pro zástupce aplikace Mail v doku vám umožňuje načíst novou poštu, napsat novou zprávu a otevřít nové okno aplikace.
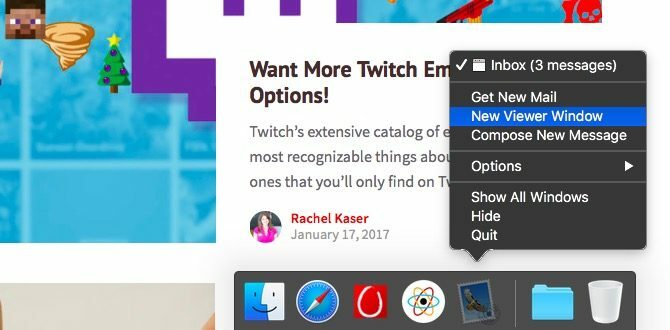
Kontextové menu pro zástupce doku VLC Player vám také poskytuje ovládací prvky médií: Hrát si, Stop, Předchozí, další, a Ztlumit. Z nabídky klepněte pravým tlačítkem myši Zprávy dock zástupce, můžete vytvořit novou zprávu a změnit svůj stav.
Klávesové zkratky pro konkrétní aplikaci nebudou velkým přínosem pro uživatele, kteří jsou klávesovými klávesami, ale mohou jim pomoci úspora času 10 chytrých hackerů produktivity, které může použít kdokoliJsou vaše kancelář a vaše rutiny navrženy tak, aby maximalizovaly produktivitu? Využijte maximum z pracovního dne pomocí těchto inteligentních a snadných tipů. Přečtěte si více pokud se více spoléháte na kliknutí myší.
Objevili jste nějaké další dokovací triky a zkratky, které byste s námi chtěli sdílet?
Image Credits: gielmichal / Shutterstock
Akshata se před zaměřením na technologii a psaní školil v manuálním testování, animaci a designu UX. Tím se spojily dvě její oblíbené činnosti - smysl pro systémy a zjednodušení žargonu. Na MakeUseOf, Akshata píše o tom, jak co nejlépe využít vaše zařízení Apple.

