reklama
Asi před rokem jsem byl informován známým, že Google Slides - bezplatná, online, spolupracující prezentační aplikace - byla verze aplikace PowerPoint pro chudého muže.
Toto pozorování mě trochu vzalo zpět, protože jsem nerozuměl, odkud pocházela nepřátelství. Kritiku jsem také shledal nespravedlivou. Prezentace Google je skvělý program, který umožňuje vytvářet vše od prezentací na pracovišti až po kuchařky. Jediným požadavkem je, abyste měli účet Google.
Tato kritika mě však přiměla přemýšlet o tom, kolik lidí nezná Google Slides. Chcete-li některé z těchto mylných představ vyjasnit, vytvořte základní prezentaci od začátku do konce.
Krok 1: Nastavení dokumentu
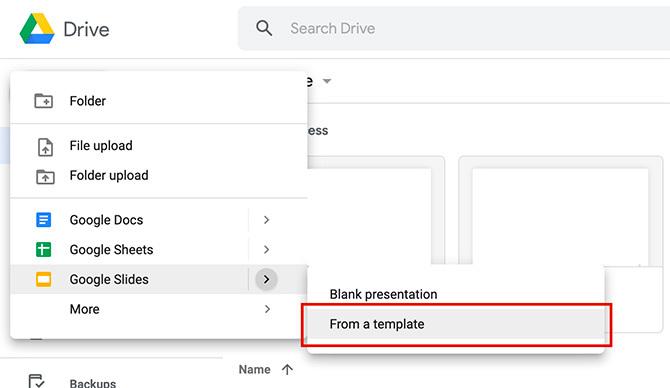
První věcí, kterou budete chtít udělat, je otevřít aplikaci Prezentace Google. Pokud nemáte účet nebo jste občasný uživatel, zde je náš průvodce začátečníky k Gmailu Průvodce pro začátečníky po GmailuMožná již máte účet Gmail. Nebo přemýšlíte o registraci. Tato příručka obsahuje vše, co potřebujete pro co nejlepší využití tohoto nového lesklého účtu Gmail. Přečtěte si více
, který vysvětlí, jak je Gmail užitečný při ovládání přidružené aplikace.Pokud jste na Disku Google, klikněte na Nový> Prezentace Google> Ze šablony.
Pokud chcete, můžete použít prázdnou prezentaci, ale v tomto tutoriálu se chystáme vylepšit již existující design. Zapojeno je méně kroků a bude to pro vás rychlejší.
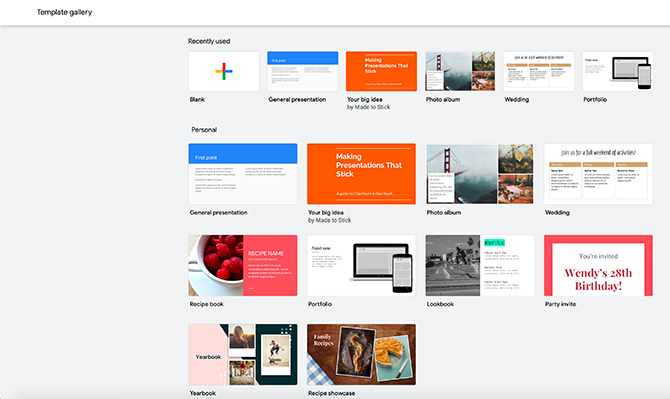
Jakmile kliknete na Ze šablony, budete přesměrováni do galerie šablon.
Stejně jako Canva seskupuje Google šablony podle účelu. Jedním z nejběžnějších způsobů použití prezentace je pracovní prezentace, takže pro tento tutoriál je možné jít s a Obecná prezentace.

Po otevření šablony se zobrazí obrazovka, která vypadá velmi podobně jako tato.
V horní části se zobrazí váš navigační panel. Na levé straně pracovního prostoru se zobrazí stránky vašich šablon v pořadí, v jakém jsou aktuálně rozloženy.
Uprostřed pracovního prostoru uvidíte větší verzi stránky, kterou máte aktuálně aktivní. Na pravé straně pracovního prostoru byste měli vidět další rozbalovací nabídku s názvem Témata.
Krok 2: Poznejte svůj navigační panel
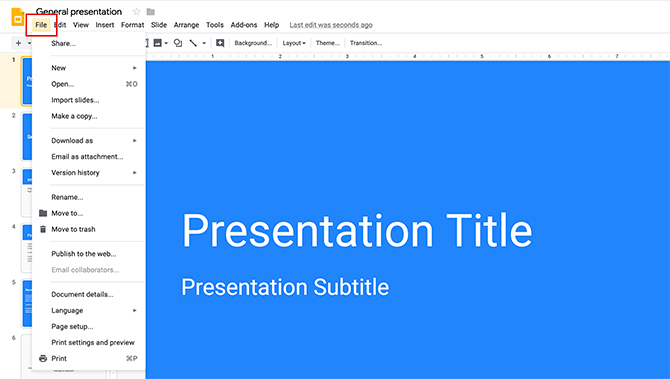
Prezentace Google jsou rozsáhlé, ale jednou z nejdůležitějších věcí, které potřebujete vědět, je navigační lišta v horní části vašeho pracovního prostoru a to, co obsahuje každá rozbalovací nabídka.
Pod Soubor, uvidíte základní možnosti ovládání prezentace Google Slides. To zahrnuje sdílení, import snímků, stahování snímků, základní nastavení stránky, nastavení tisku a jazyk.
Pod Upravit, najdete základní nástroje pro ovládání jednotlivých stránek. To bude zahrnovat možnosti zrušení akce, opakování akce, vyjmutí, kopírování a vložení.
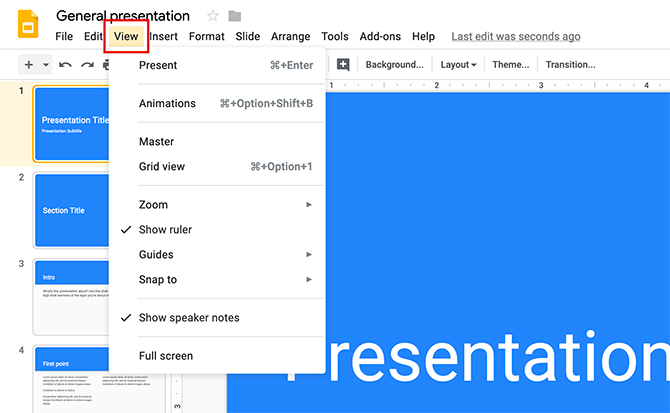
Pod Pohled, uvidíte různé způsoby zobrazení prezentace. Můžete také vidět možnost jít na Animace.
Pokud chcete do své prezentace zahrnout animace, podívejte se na náš tutoriál jak přidat animované GIFy do Prezentací Google Jak správně přidat animované GIF do Dokumentů a Prezentací GoogleGIF se nebude správně přehrávat, pokud jednoduše přetáhnete nebo vložíte přímo do dokumentu Google! Přečtěte si více .
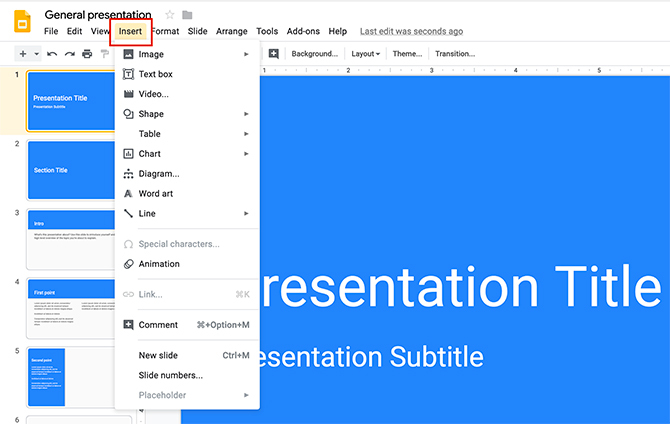
Pokračování na: pokud kliknete na ikonu Vložit V nabídce se zobrazí různé možnosti obsahu, který můžete do prezentace zahrnout.
Pod Formát, najdete všechny nástroje, které budete potřebovat k úpravě textu, od stylů písma a zarovnání až po odrážky a číslování.
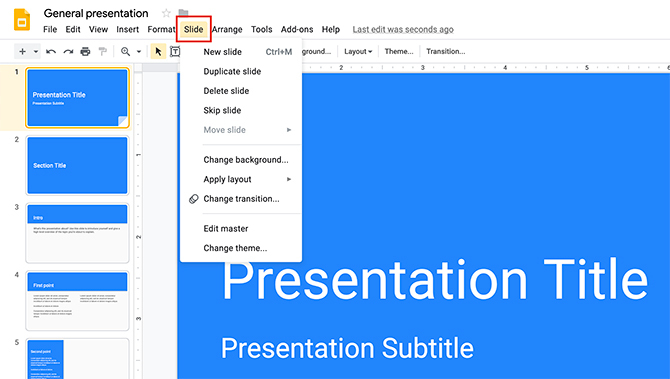
Skluzavka Menu umožňuje provádět velké změny v celkové prezentaci. Uspořádat menu umožňuje uspořádat prvky na každé jednotlivé stránce.
Nástroje nabídka umožňuje opravit pravopis, vyhledat slova ve slovníku a přidat možnosti prezentace do své prezentace.
Doplňky je zkratka ke speciálním funkcím, které můžete přidat do svých Prezentací Google.
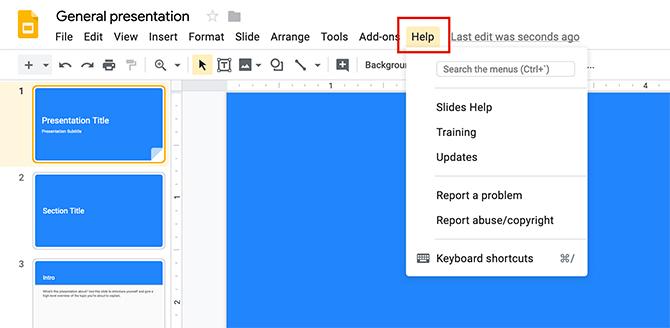
Konečně, je tu Pomoc Jídelní lístek. Kliknutím sem získáte další školení nebo hledání aktualizací.
Krok 3: Změňte svůj motiv
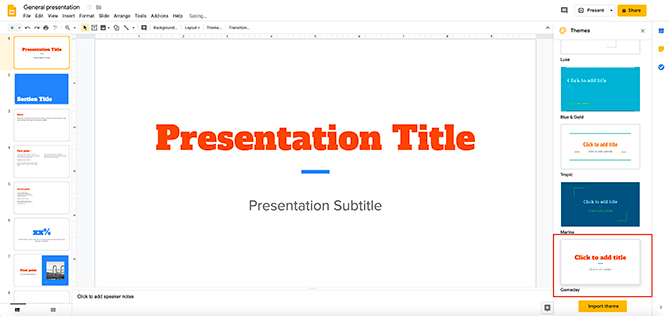
Po dokončení procházení nabídek a získání obecné představy o tom, co každý dělá, se budete chtít podívat na své Témata. Jak již bylo zmíněno, Google Slides seskupuje prezentace podle účelu. V každé skupině najdete vizuální témata, která můžete použít pro svou prezentaci.
Motivy mohou zahrnovat konkrétní písma, barvy a styly. Když kliknete na jeden, je to rychlý a snadný způsob, jak zajistit, aby všechno vypadalo jednotně.
Chcete-li změnit téma, jednoduše posouvejte možnosti dostupné na pravé straně pracovního prostoru. Klikněte na ten, který vyhovuje vašim potřebám.
Krok 4: Změňte své písmo
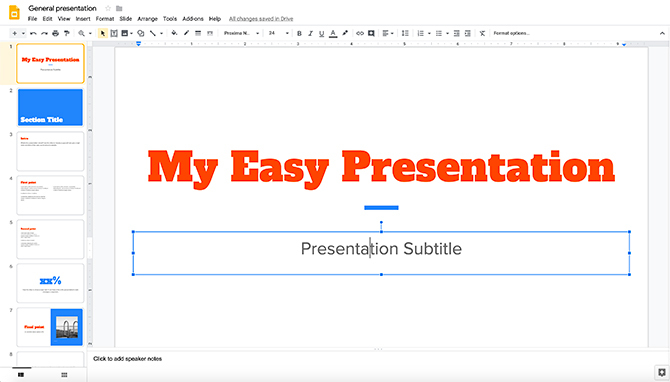
Až vyberete motiv, budete chtít začít vkládat své vlastní informace do své prezentace.
Chcete-li změnit zástupný text, jednoduše klikněte na každé pole a začněte psát. Můžete také změnit písmo a barvu písma.

Chcete-li změnit barvu, ujistěte se, že je vybráno písmo, které chcete změnit. Poté klikněte na možnost barvy písma, která je vidět červeně.
Když na něj kliknete, objeví se rozbalovací nabídka s políčkami. Odtud si můžete vybrat barvy, které již máte ve své paletě barev, nebo si můžete vytvořit zcela novou barvu kliknutím na Zvyk.
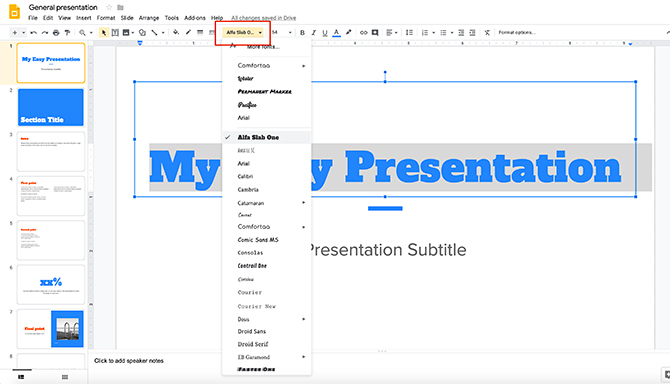
Pokud chcete změnit styl písma, znovu zkontrolujte, zda je vybrán váš text. Poté klikněte na rozbalovací nabídku písem. Vyberte si požadovaný styl.
Varovné slovo: ujistěte se, že zvolené písmo je snadno vidět. Většina prezentací se dívá z dálky.
Krok 5: Změňte své pozadí
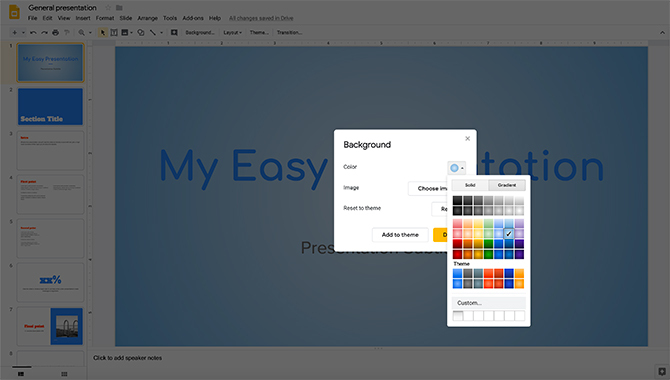
Když sestavujete tuto prezentaci, můžete se rozhodnout, že pozadí je nudné nebo se vám nelíbí, jak to vypadá.
Chcete-li změnit pozadí, klepněte pravým tlačítkem myši na stránku snímku. Když tak učiníte, ujistěte se, že text na této stránce není vybrán. Pak zvolte Změnit pozadí.
Jakmile se objeví nové dialogové okno, můžete změnit barvu pozadí, umístit obrázek na pozadí nebo resetovat pozadí na předchozí výchozí stav.
Pod Barva, můžete si také vybrat pozadí nebo barvu pozadí. Můžete také vytvářet vlastní barvy a přechody.
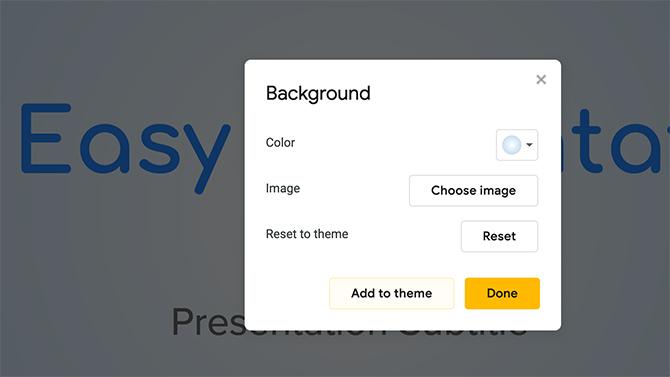
Po dokončení pozadí si můžete vybrat Hotovo nebo Přidat do motivu.
Pokud přidáte toto pozadí do svého motivu, všechny nové stránky v prezentaci, které mají odpovídající pozadí, budou odrážet tyto nové změny, které jste provedli.
Jakmile je použita, klikněte na Hotovo.
Krok 6: Vyměňte obrázek
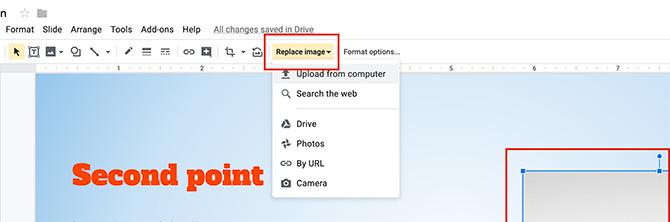
Co když je ve vaší šabloně zástupný obrázek a chcete ji zaměnit?
Chcete-li to provést, klikněte na obrázek, který chcete nahradit, aby se objevilo jeho modré ohraničení. Poté klikněte na Nahradit obrázek, vidět zde červeně. Poté se můžete rozhodnout nahrát obrázek z počítače, vyhledat obrázek na webu nebo vložit obrázek pomocí adresy URL.
Varovné slovo: ujistěte se, že máte povolení používat fotografie, které vkládáte. Pokud se snažíte najít obrázky, zde je seznam weby, kde najdete fotografie bez licenčních poplatků 12 nejlepších webů k získání fotografií bez licenčních poplatkůHledáte fotografie bez licenčních poplatků? Udělali jsme nějaký průzkum a našli jsme nejlepší webové stránky s největší rozmanitostí, kvalitou a svobodou, která je k dispozici. Přečtěte si více .
Krok 7: Odstranění snímku
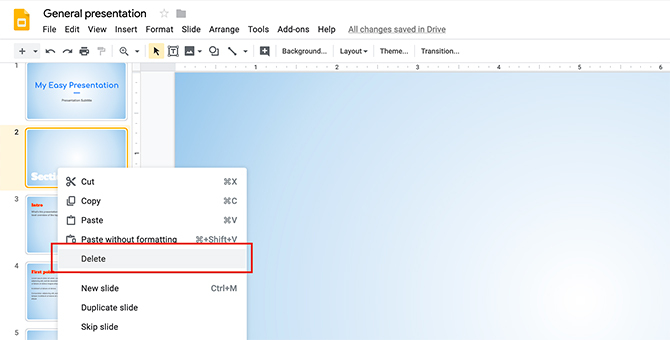
Během práce na těchto snímcích si můžete všimnout, že v šabloně je stránka nebo dvě, které nepotřebujete.
Chcete-li se těchto stránek zbavit, přejděte na levou stranu pracovního prostoru. Klepněte pravým tlačítkem myši na stránku, kterou chcete odebrat.
Klikněte na Odstranit.
Krok 8: Přesuňte snímek
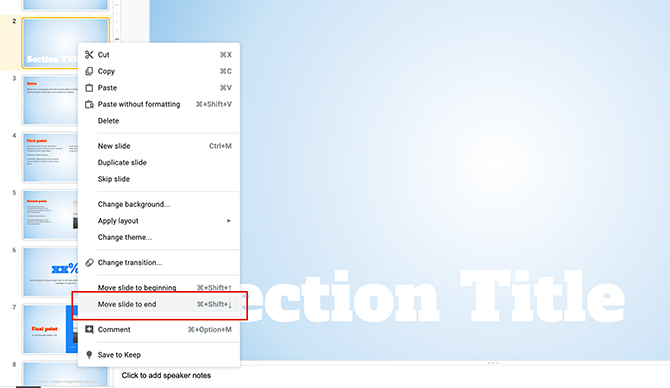
Někdy uvidíte snímek, který se vám opravdu líbí rozvržení, ale je na nesprávném místě pro vaši prezentaci.
Chcete-li posunout snímek na konec - například - klepněte pravým tlačítkem myši na stránku, kterou chcete přesunout, a vyberte Přesuňte snímek na konec. Je to tak jednoduché.
Krok 9: Přidání přechodů
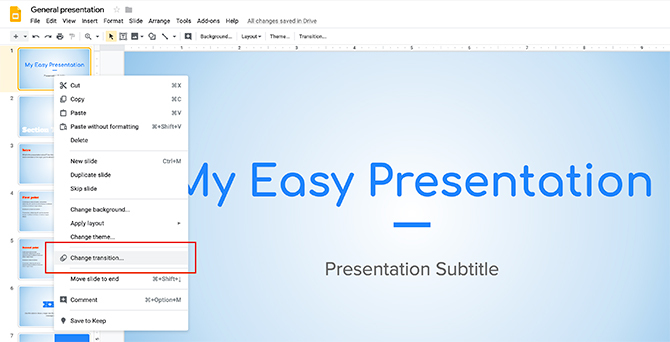
Jakmile nastavíte svou prezentaci, můžete začít přemýšlet o tom, jak tuto prezentaci „představíte“. Jak chcete, aby postupovala? Chcete malou animaci mezi jednotlivými stránkami?
Chcete-li přidat „přechod“ mezi dvěma snímky, klepněte pravým tlačítkem myši na stránku, kterou chcete upravit, a potom klepněte na tlačítko Změnit přechod.
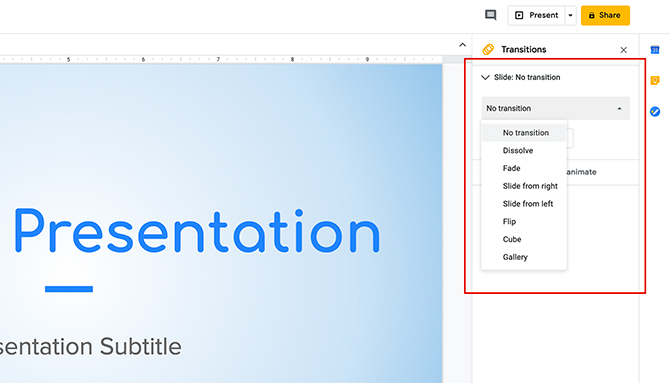
Když to uděláte, panel nástrojů na pravé straně vašeho pracovního prostoru vám ukáže nové možnosti, které můžete použít. Z rozbalovací nabídky vyberte požadovanou možnost. Můžete se také rozhodnout použít tento přechod na celou prezentaci nebo pouze na jednotlivý snímek.
A to je vše. Dokončili jste svou základní prezentaci.
Hodně štěstí v prezentaci Prezentací Google
Prezentace Google je rozsáhlá aplikace, a přestože jsme nepokryli všechny zvonky a píšťalky, projeli jsme základy. S touto aplikací na vaší straně se už nikdy nebudete muset starat o to, aby vaše práce vypadala neprofesionálně, ať už máte přístup k jiným programům prezentace, nebo ne.
Chcete se dozvědět více o Prezentacích Google? Tady jsou tipy, které byste měli vědět před další prezentací 8 tipů pro snímky Google, které byste měli znát před další prezentacíPrezentace Google a její nejnovější funkce vám nabízejí více šancí než kdy jindy vytvářet prezentace, které ohromí vaše publikum. Zde je osm jedinečných tipů pro profesionální prezentace. Přečtěte si více .
Shianne je spisovatel na volné noze a 2D ilustrátor s bakalářským titulem v oboru design. Miluje Hvězdné války, kávu a všechno kreativní a pochází z pozadí v podcastingu.