reklama
Zatímco většina uživatelů PC by tvrdila, že ovládá kancelářský software jako Slovo a Excel, další dosahy balíčku jsou možná trochu skličující. Přístup a podobné části databázového softwaru 5 nejlepších bezplatných alternativ Microsoft Access pro databázeBezplatný databázový software není tak špatný. Tento článek popisuje pět nejlepších bezplatných a snadno použitelných alternativ k aplikaci Microsoft Access. Přečtěte si více může být obzvláště nepřátelským kusem softwaru, se kterým chcete začít - ale představují mnohem menší výzvu, pokud víte, co děláte.
Tato příručka vás provede základními kroky vytvoření databáze, naplněním informací a použití dotazů pro okamžitý přístup k této databázi. Jakmile pochopíte základy, budete na dobré cestě k opravdovému přístupu k mistrovství v přístupu.
Vytvoření databáze
Po otevření aplikace Access se vám zobrazí řada různých možností a šablon. Vybrat Prázdná stolní databáze začít a vybrat název souboru a umístění na pevném disku, do kterého bude uložen. Budu vytvářet databázi knih, které vlastním, ale stejné koncepty by mohly být
používá se pro seznam adres The Swizzle: Odhlásit se z mailing listů a snížit příchozí spam Přečtěte si více , váš telefonní seznam nebo jakýkoli jiný účel.První sloupec mé databáze bude obsahovat název každé knihy, takže budu používat Klepnutím přidejte tlačítko určující, že se jedná o Krátký text položka - měli byste zvolit, jaký typ záznamu vyhovuje vašemu projektu. Poté přejmenujte záhlaví sloupce na něco vhodného. V tomto okamžiku také stojí za přejmenování vaší první tabulky z výchozí tabulky „Tabulka1“.

Totéž proveďte pro všechny různé sloupce, které chcete zahrnout. V mém případě to byla další položka Krátkého textu pro jméno autora, buňka Number pro rok vydání a zaškrtávací políčko Ano / Ne, zda daná kniha byla vázanou edicí. Také jsem vytvořil pole Datum přidání, které za chvíli automatizujeme. Pokud potřebujete po vytvoření upravit jakýkoli typ dat, přejděte na Pole na pásu karet, zvýrazněte požadovaný sloupec a změňte jej pomocí Datový typ rozbalovací nabídka.
Nyní přepněte na Návrhové zobrazení pomocí ikony v pravém dolním rohu obrazovky. Chcete-li automatizovat časové razítko, vyberte požadovaný název pole, v rozevírací nabídce vyberte formát data a zadejte = Now () v Výchozí hodnota pole níže. Tím se automaticky doplní buňka s datem přidání položky, kdykoli je do databáze vložena nová položka. Stejnou metodu lze použít ke stanovení dalších výchozích hodnot, ať už jde o standardní textový zápis nebo vzorec jako je tento Potřebujete pomoci s Excel Formulas? 7 Zdroje ke konzultaciExcel je zlatý standard tabulky. Pokud jste povinni používat Excel a přesto se s ním musíte seznámit, tyto zdroje vás rychle seznámí se základy a dalšími informacemi. Přečtěte si více .

Vytvoření primárního klíče
Pokud vytváříte databázi, která bude růst a růst, primární klíč je zásadní - ale je dobré se do toho dostat, i když pracujete v menším měřítku. Zmatek může nastat, když dvě položky sdílejí stejný název, ale primární klíč zajišťuje, že je vždy k dispozici jiný jedinečný identifikátor.
Aplikace Access 2013 ve výchozím nastavení vytvoří pole ID, které pak automaticky naplní číselným identifikátorem. Pokud však cítíte potřebu, můžete zadat jiný primární klíč. Stačí kliknout pravým tlačítkem myši na požadovaný název pole v návrhovém zobrazení a vybrat Primární klíč. Musí to však být skutečně jedinečný záznam, aby se zajistilo, že věci fungují tak, jak by měly.
Přidávání dat pomocí formulářů
Pokud chcete do dokumentu Access zadat hodně dat, je to tak dobře stojí za zřízení formuláře Stručný návod k formulářům v aplikaci Microsoft Access 2013Jaký je rozdíl mezi dobře udržovanou a zanedbanou databází? Potenciálně snadno použitelný formulář pro zadávání dat. Vytvoření přístupového formuláře je snadné, pokud budete postupovat podle našeho tutoriálu. Přečtěte si více . Nejprve přejděte na Vytvořit na pásu karet a klikněte na Formulář. Vytvoří pro vás výchozí rozvržení, které pak můžete upravit přetažením jednotlivých komponent na příslušné místo.
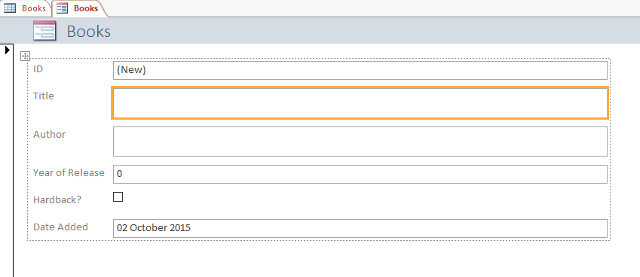
Chcete-li vyzkoušet svůj formulář, použijte přepínač Zobrazit na levé straně pásu karet Zobrazení formuláře. Zde budete moci přidat položku naplněním různých polí - udělejte to nyní a ujistěte se, že vše funguje tak, jak bylo zamýšleno. Chcete-li zkontrolovat svůj postup, vraťte se zpět do tabulky z formuláře a vyberte Zobrazení datového listu. Pokud se vaše první položka zobrazí podle plánu, vraťte se zpět do formuláře a uložte svou práci.
Další metody zadávání dat
Formulář je dobrý způsob standardizace zadávání dat, zejména pokud více než jeden uživatel 8 nejlepších bezplatných nástrojů pro spolupráci pro programátoryPokud jste programátor a ještě nesdílíte nebo nespolupracujete, jste za křivkou. Využijte výhod spolupráce se správnými webovými aplikacemi. Přečtěte si více bude používat databázi. Není to však jediný způsob naplnění souboru v aplikaci Access. Nejjednodušší metodou je jednoduše přidat položky ručně v zobrazení datového listu.

Případně můžete importovat soubor, který obsahuje již existující data. Aplikace Access 2013 podporuje řadu typů souborů, včetně tabulkových procesorů Excel Excel Vs. Přístup - Může tabulku nahradit databázi?Jaký nástroj byste měli použít ke správě dat? Aplikace Access a Excel obsahují funkce filtrování dat, řazení a dotazování. Ukážeme vám, který z nich je pro vaše potřeby nejvhodnější. Přečtěte si více , Soubory CSV, dokumenty XML a HTML. Chcete-li importovat data ze zdroje, vyberte na pásu karet kartu Externí data a vyberte požadovaný typ souboru. Přístup vás provede nezbytnými kroky k jeho importu do databáze.
Je třeba poznamenat, že aplikace Access rozlišuje mezi importem a propojením dat. První z nich je správná metoda, pokud se vaše data nezmění, ale druhá možnost umožňuje průběžně aktualizovat samostatný dokument, který odráží tyto změny v aplikaci Access. V závislosti na vašich potřebách to může ušetřit čas.
Používání dotazů
Jakmile bude vaše databáze dostatečně naplněna, je čas začít využívat výhod plynoucích z organizování velkého množství informací. Dotazy jsou jednoduchou, ale výkonnou metodou rychlého a efektivního třídění v databázi. Pro ilustraci jejich použití je zde jednoduchý dotaz, který v mé databázi vyhledá knihy z určitého časového období.
Chcete-li vytvořit nový dotaz, přejděte na Vytvořit na pásu karet a vyberte Průvodce dotazem, pak zvolte Průvodce jednoduchým dotazem. Vyberte požadovanou tabulku a pole, která vás zajímají - v mém případě je to rok vydání a název, takže vím, na jakou položku se dívám.

Na další obrazovce se rozhodněte, zda chcete zobrazit podrobné zobrazení s každým polem každého záznamu, nebo jen shrnutím. Potom výběrem možnosti Dokončit proces ukončete. Zobrazí se vám vybraná data a pomocí rozbalovací nabídky v záhlaví sloupce můžete věci ještě více zhubnout. Hledám knihy napsané v sedmdesátých letech, takže kliknu na rozbalovací nabídku Rok vydání a přejdu na Filtry čísel> Mezi.
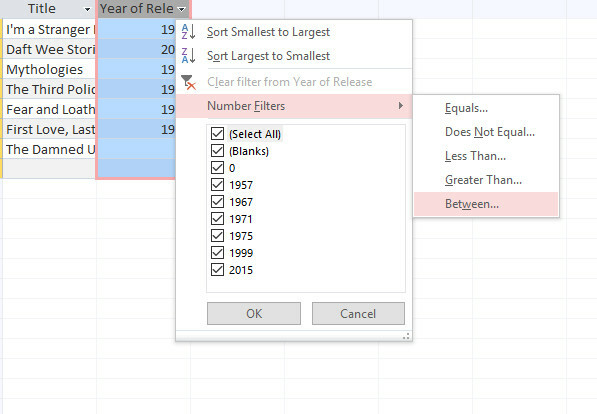
Poté jsem stanovil horní a dolní hranici svých dat a byl mi předložen seznam knih, které vyšly v letech 1970 až 1980. Stejnou metodu lze samozřejmě použít k přiřazení textových řetězců, zaškrtávacích políček nebo jakýchkoli jiných informací, které jste mohli zadat do databáze.
Máte nějaké tipy, jak začít s přístupem? Bojujete s konkrétním aspektem vytváření databáze a potřebujete nějakou pomoc? Dejte nám vědět o svých radách a problémech v níže uvedené sekci komentářů.
Anglický spisovatel v současné době sídlí v USA. Najděte mě na Twitteru přes @radjonze.