reklama
Pokud jste nikdy nepoužili Příkazový řádek předtím, možná je na čase to zkusit. Byli byste překvapeni, kolik jich běžné úkoly se zrychlují 7 Běžné úkoly Příkazový řádek systému Windows je rychlý a snadnýNenechte se zastrašit příkazovým řádkem. Je to jednodušší a užitečnější, než očekáváte. Možná vás překvapí, čeho můžete dosáhnout jen několika stisky kláves. Přečtěte si více s příkazovým řádkem. Zpočátku to vypadá zastrašující, ale je to snazší, než si myslíte.
Začněte s těmito základní příkazy, které by měli znát všichni 15 Příkazy příkazového řádku systému Windows (CMD), které musíte znátPříkazový řádek je stále výkonným nástrojem Windows. Zde jsou nejužitečnější příkazy CMD, které každý uživatel Windows potřebuje znát. Přečtěte si více , což vám pomůže seznámit se s příkazovým řádkem a zmírnit vaše nepohodlí. Kdo ví, možná zjistíte, že vás baví - nebo dokonce dáváte přednost - přístup z příkazové řádky!
Ale ať už jste nováčkem nebo veteránem příkazového řádku, existuje několik tipů a triků, které můžete použít ke zjednodušení vašeho času v příkazovém řádku. Začněte je používat a nikdy se nebudete ohlédnout.
1. „Otevřít zde příkazové okno“
Jednou z nepříjemnějších věcí na příkazovém řádku je to, že se vždy spustí v domovském adresáři uživatelského účtu aktuálně přihlášeného do systému. To obvykle znamená C: \ Users \.
Jde o to, že v domovském adresáři je příkazový řádek zřídka potřebný, takže při každém spuštění příkazového řádku se zobrazí příkazový řádek Prvním krokem je obvykle přechod do skutečného adresáře, ve kterém musíte pracovat - a to může být docela nepříjemné.
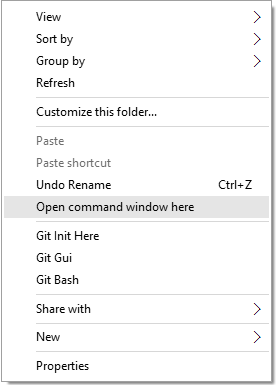
Naštěstí pomocí jednoho z jednoduché triky ve Windows 9 jednoduchých triků, které jste nevěděli, bylo možné ve WindowsWindows má na rukávu mnoho jednoduchých triků, které lze snadno přehlédnout. Vše, co vám zde ukážeme, je nativní pro Windows, žádné triky. Kolik z nich víte? Přečtěte si více , můžete příkazový řádek spustit okamžitě z libovolného místa. Podržte Posun klíč, potom klepněte pravým tlačítkem a poté vyberte Otevřete zde příkazové okno.
2. Spusťte příkazový řádek jako správce
Další dohled nad návrhem příkazového řádku je, že příkazy příkazového řádku mají stejná systémová oprávnění jako uživatel účet - což je teoreticky skvělé, ale trochu nepříjemné, protože neexistuje snadný způsob, jak zvýšit privilegia nutné.
Například Linux má ve svém příkazovém řádku stejná omezení oprávnění, ale nabízí snadný způsob spusťte libovolný příkaz s oprávněními superuživatele Co je SU a proč je důležité používat Linux efektivně?Linux SU nebo root uživatelský účet je výkonný nástroj, který může být nápomocný při správném použití nebo zničující, pokud je použit bezohledně. Podívejme se, proč byste měli být při používání SU zodpovědní. Přečtěte si více : vše, co musíte udělat, je předpona jakéhokoli příkazu sudo.

Ve Windows musíte ve skutečnosti spustit samostatný příkazový řádek jako správce. Naštěstí to není příliš obtížné: stačí použít Win + X klávesová zkratka s klávesou Windows otevřete alternativní nabídku Start a poté vyberte Příkazový řádek (správce).
Další možností v systému Windows 10 je otevření systému Windows Nabídka Start, najít Příkazový řádek aplikaci a stiskněte Ctrl + Shift + Enter spustit jako správce. (Toto také pracuje s jakýmkoli programem.)
3. Karta k automatickému dokončení
Příkazový řádek používejte po libovolnou dobu a brzy vás začnou unavovat všechna psaní, která musíte udělat. Zde je rychlý tip, jak snížit množství všeho, co píšete, na polovinu.

Stačí stisknout Tab klíč. Klávesa Tab cykluje ve všech souborech a složkách v aktuálním adresáři, ale pokud zadáte několik kláves a stisknete klávesu Tab, bude procházet pouze soubory a složky, které odpovídají tomu, co jste zadali.
4. Drag & Drop (soubory a složky)
Často je třeba zadat úplnou cestu k souboru nebo složce, což může velmi rychle stárnout. Zde je návod, jak to udělat v mrknutí oka.
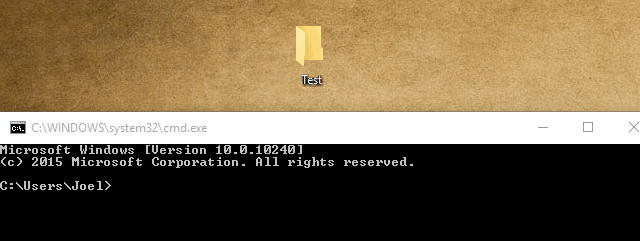
Přetáhněte libovolný soubor nebo složku do příkazového řádku a převede se do úplné cesty k souboru nebo složce. Vážně to funguje žádný soubor a žádný složku.
5. Zobrazit celou historii příkazů
Při práci s příkazovým řádkem je běžné psát určité příkazy znovu a znovu - zejména pokud testujete funkci nebo řešíte problém.
Jednou z možností je stisknout Nahoru tlačítko, které bude procházet dříve zadané příkazy jeden po druhém. Funguje to dobře, pokud chcete pouze opakovat poslední příkaz (nebo ten, který byl zadán teprve nedávno), ale není to tak skvělé, když se musíte kopat dost daleko.

Druhou možností je stisknout F7, která vyvolá překryvné okno v samotném okně výzvy, které obsahuje všechny příkazy, které byly použity od otevření příkazového řádku. To je vynikající pro skenování minulých příkazů na první pohled.
6. Výstup přímo do schránky
Některé příkazy v příkazovém řádku existují především pro výstup informací. Například, ipconfig vydává informace o adrese IP systému řidičství poskytuje informace o ovladači.
Pokud chcete sdílet tyto výstupy s někým jiným - možná s někým na online fóru, který vám pomáhá vyřešit problém - pak může být obtížné vše vybírat a kopírovat. Není to těžké, ale nepříjemnost.

Příkaz libovolný příkaz s | klip a výstup bude automaticky přesměrován do schránky. Tím se přeskočí prostřední krok a umožní vám to pokračovat a okamžitě jej vložit kamkoli budete potřebovat.
7. Běh v režimu celé obrazovky
Bohužel možnost celoobrazovkového ovládání pro příkazový řádek v systému Windows Vista nebo Windows 7 neexistuje, ale existuje rychlý zástupce, který funguje v systému Windows XP i Windows 10: Alt + Enter. A je to!
Ve Windows 8.1 je to trochu složitější. Příkazový řádek otevřený v celoobrazovkovém režimu vyplňuje pouze asi polovinu obrazovky, což není vše, co je užitečné, a vypadá to prostě ošklivě. Existuje však řešení - nikoli pro skutečný režim celé obrazovky, ale pro maximalizované okno.
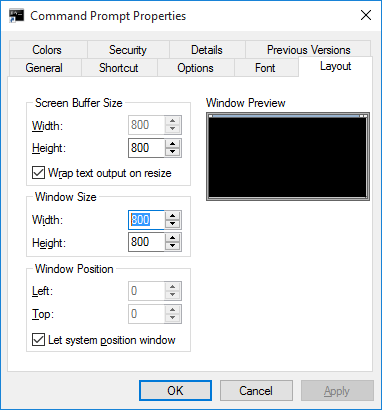
Otevři Nabídka Start, najít Příkazový řádek aplikaci, klikněte na ni pravým tlačítkem a vyberte možnost Otevřít umístění souboru. V Průzkumník souborů okno, které se objeví, klepněte pravým tlačítkem myši na Příkazový řádek zástupce a vyberte Vlastnosti. Přejděte na stránku Rozložení kartu a podívejte se do Velikost okna sekce. Pro oba Šířka a Výška, nastavte hodnoty na 800. Při příštím spuštění příkazového řádku to bude maximalizované okno.
Co je nového v systému Windows 10?
Víme mnoho přesvědčivé důvody pro upgrade na Windows 10 10 přesvědčivých důvodů pro upgrade na Windows 10Windows 10 přichází 29. července. Vyplatí se upgrade zdarma? Pokud se těšíte na Cortanu, nejmodernější hry nebo lepší podporu pro hybridní zařízení - ano, určitě! A... Přečtěte si více , ale jedním z menších důvodů může být vylepšení příkazového řádku. Konečně přišlo mnoho dlouho očekávaných funkcí, díky nimž je zážitek z příkazové řádky mnohem lepší.
Průhlednost. Když je příkazový řádek otevřený, použijte pouze Ctrl + Shift + klávesa mínus snížit průhlednost okna. Naopak, použijte Ctrl + Shift + Plus pro zvýšení neprůhlednosti okna.

Kopírování a vkládání. Je zvláštní, že trvalo dlouho, než Command Prompt nativně podporoval kopírování a vkládání, ale lépe pozdě než nikdy, ne? Ctrl + V a Ctrl + C jsou příslušné zkratky.
Hledejte text. Prohledávání příkazového řádku je důležité, zejména pokud používáte mnoho informativních výstupních příkazů, jako jsou příkazy uvedené výše. Nyní, když to příkazový řádek podporuje, můžete použít Ctrl + F zobrazí okno pro vyhledávání.
Jak používáte příkazový řádek?
Pokud jste se dostali tak daleko a máte pocit, že je příkazový řádek příliš omezený, pak byste možná měli být lepší pokročilejší nástroj PowerShell Příkazový řádek vs. Windows PowerShell: Jaký je rozdíl?Uživatelé Windows se mohou dostat bez použití příkazového řádku nebo PowerShell. Ale s Windows 10 a novými funkcemi za rohem je možná čas, který jsme se naučili. Přečtěte si více , který je součástí systému Windows 10, ale je k dispozici jako samostatné stažení pro starší verze systému Windows.
Zde je například několik chytré triky PowerShell 3 Chytré funkce PowerShell po upgradu na Windows 10Windows 10 nám přináší nový PowerShell, hlavně příkazový řádek na steroidy. Tento článek vám ukáže, jak v PowerShell udělat jinak nemožné. A je to snazší, než si myslíte! Přečtěte si více že vám může pomoci základní příkazy PowerShell 6 základních příkazů PowerShell pro lepší využití systému WindowsPowerShell je to, co získáte, když dáváte steroidy do příkazového řádku systému Windows. Poskytuje vám kontrolu nad téměř všemi aspekty systému Windows. Pomůžeme vám vyskočit z jeho křivky učení. Přečtěte si více vás seznámí s tím, co PowerShell dokáže.
Jinak bychom rádi slyšeli, jak používáte příkazový řádek a pokud máte nějaké vlastní tipy nebo triky. Sdílejte s námi v komentářích níže!
Joel Lee má B.S. v oblasti informatiky a více než šest let praxe v psaní. Je šéfredaktorem MakeUseOf.


