reklama
Inteligentní objekty jsou ve Photoshopu neuvěřitelně užitečné funkce. Umožní vám upravovat obrázky a přidávat filtry bez ztráty kvality. Nejsou však tak dobře známí.
Začátečníci možná ani neslyšeli o inteligentních objektech a příležitostní uživatelé by si mohli myslet, že jsou pokročilými možnostmi nad rámec svých schopností. Ve skutečnosti by inteligentní objekty měli využívat všichni.
V této příručce vám ukážeme, jak začít používat inteligentní objekty v aplikaci Adobe Photoshop.
Co jsou inteligentní objekty?
Inteligentní objekt je speciální druh vrstvy, který umožňuje opravdové nedestruktivní úpravy ve Photoshopu.
Když převedete normální vrstvu na inteligentní objekt, obsah původní zdrojové vrstvy se uloží samostatně - jako soubor v rámci souboru. Bez ohledu na to, jak moc upravujete inteligentní objekt, zůstává původní zdrojový obsah nedotčen.

Inteligentní objekty mohou obsahovat rastrový i vektorový obsah a mohou fungovat jako normální vrstvy. Můžete je změnit jejich velikost nebo transformovat, použít filtry nebo přidat vyrovnávací vrstvy. Můžete také provádět výběr a používat masky.
Ještě užitečnější je, že ke zdrojovému obsahu můžete přistupovat a upravovat ho také kdykoli. Jednoduše poklepejte na miniaturní obrázek vrstvy v Vrstvy panel.
Používejte inteligentní objekty pro nedestruktivní úpravy
Nedestruktivní úpravy jsou hlavním důvodem, proč byste měli používat inteligentní objekty. Můžete je měnit, měnit jejich velikost a otáčet je bez ztráty kvality.
Takto to funguje.
Otevřete obrázek v nové vrstvě. Použijte Transformace zdarma nástroj (Ctrl + T na Windows nebo Cmd + T (v počítačích Mac), chcete-li obrázek zmenšit, pak stiskněte Vstoupit použít změnu.
Nyní použijte Transformace zdarma znovu pro zvětšení obrázku zpět na původní velikost. Všimněte si, jak je obrázek nyní měkký nebo pixelovaný.
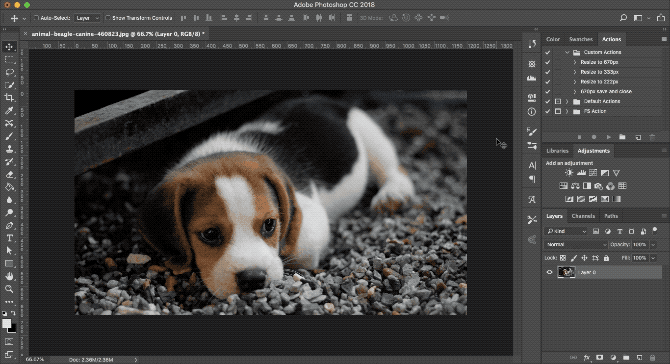
To se děje proto, že když jste zmenšili obrázek, Photoshop odhodil další detaily, které již nebyly potřeba.
Nyní to zkuste.
Znovu otevřete původní obrázek. Klikněte pravým tlačítkem na vrstvu v Vrstvy panel a výběr Převést na inteligentní objekt. Nyní opakujte výše uvedené kroky a zmenšete obrázek, pak znovu větší.
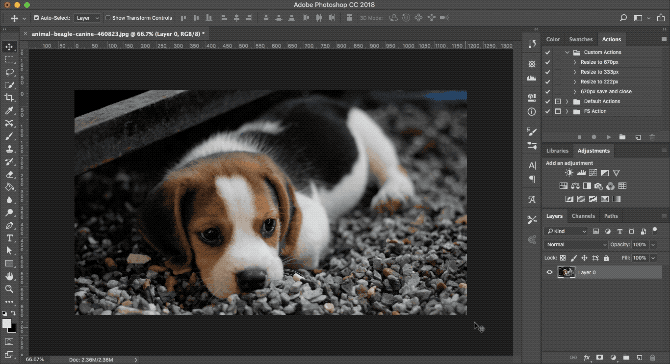
Tentokrát nedochází ke ztrátě kvality. Chytrý objekt uloží kopii původního neupraveného obsahu, takže jakékoli provedené změny nejsou trvalé. Můžete dokonce správně změnit velikost obrázků Jak správně změnit velikost obrázků ve PhotoshopuZde je návod, jak snadno změnit velikost obrázků ve Photoshopu. V žádném okamžiku nebudete mít dokonalý obraz pro sdílení, nahrávání nebo tisk. Přečtěte si více plně bez ztráty kvality.
Společné úpravy více inteligentních objektů
Často budete muset stejný obrázek, tvar nebo jiný objekt znovu použít ve stejném obrázku vícekrát. Jeho přeměnou na inteligentní objekt můžete upravit více instancí tohoto prvku najednou.
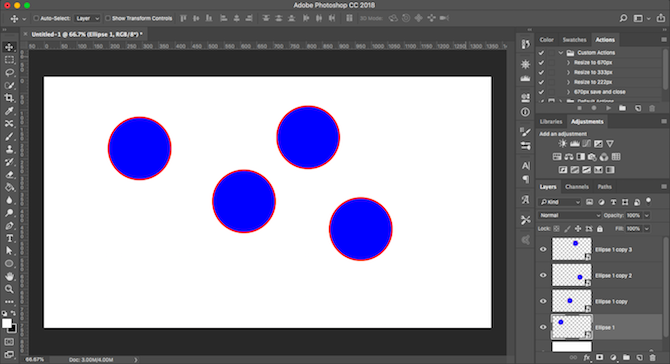
Zvýrazněte vrstvu obsahující obsah, který chcete opakovat, klepněte pravým tlačítkem a vyberte Převést na inteligentní objekt.
Další, duplikujte vrstvu několikrát zasažením Ctrl + J na Windows nebo Cmd + J na Mac. Tím se vytvoří více kopií stejného inteligentního objektu, všechny svázané se stejným zdrojovým obsahem.
Použijte Přestěhovat se nástroj (PROTI) k přemístění všech vašich duplikovaných vrstev.
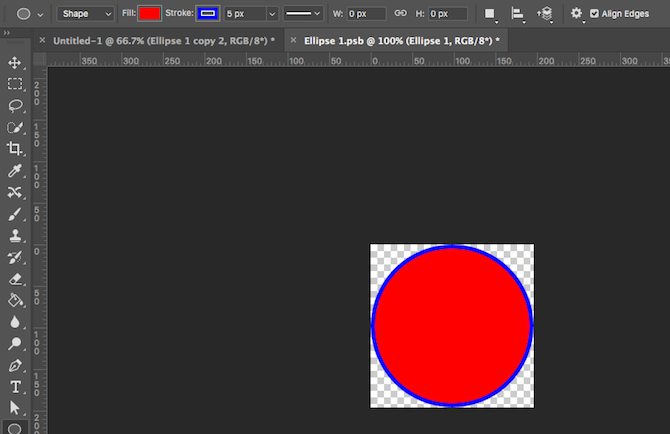
Nyní u kterékoli z duplikovaných vrstev poklepejte na miniaturu v Vrstvy panel. Tím se otevře původní zdrojový obsah na nové kartě. Upravte jej, uložte a zavřete kartu.
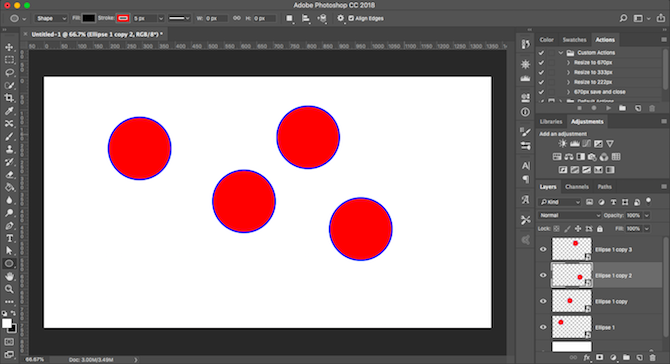
Zpět v hlavním souboru budou všechny výskyty duplikovaného inteligentního objektu aktualizovány, aby odrážely právě provedené změny.
Upravte inteligentní objekty jednotlivě
Můžete samozřejmě používat inteligentní objekty více než jednou, ale přesto je můžete upravovat jednotlivě.
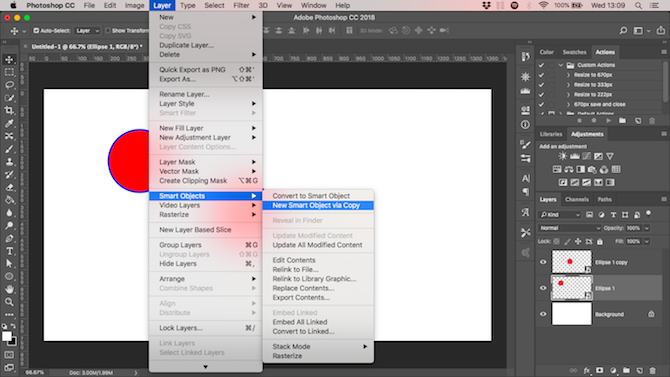
Udělat toto, vrstvu nekopírujte.
Místo toho jděte na Vrstva> Inteligentní objekty> Nový inteligentní objekt pomocí kopie. Tím se vytvoří kopie vrstvy inteligentních objektů a původního zdrojového souboru.
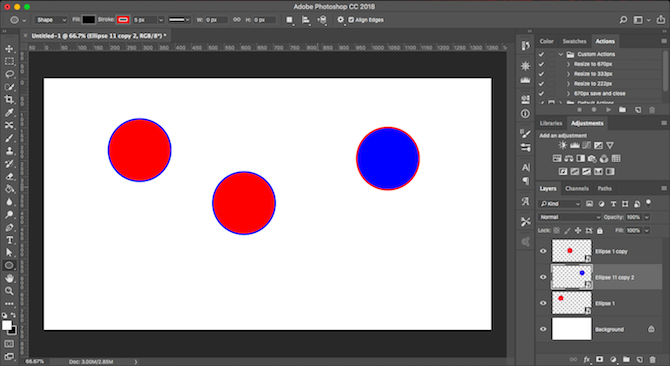
Použijte propojené inteligentní objekty v několika souborech
Inteligentní objekt ve většině případů používá obsah vložený do vašeho obrazového souboru. Můžete však také vytvořit inteligentní objekty spojené s externími soubory.
To vám umožní znovu použít inteligentní objekty napříč několika soubory a projekty. Kdykoli aktualizujete propojený zdrojový obrázek, aktualizují se také všechny soubory, které sdílejí inteligentní objekt.
Zde je příklad.
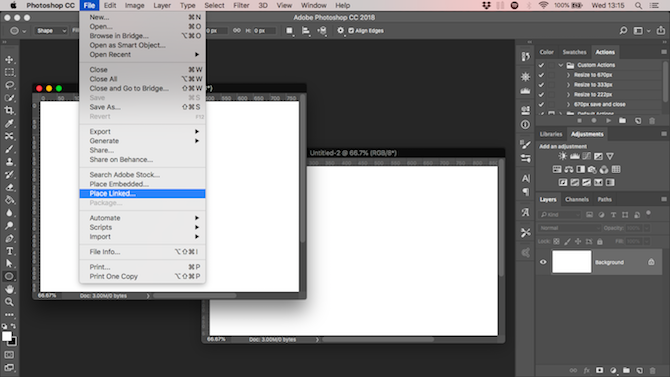
Jít do Soubor> Umístit propojené a na ploše vyberte obrazový soubor, který chcete použít jako základ vašeho inteligentního objektu. Tím se obrázek na plátně otevře jako inteligentní objekt. Udeřil Vstoupit potvrdit.
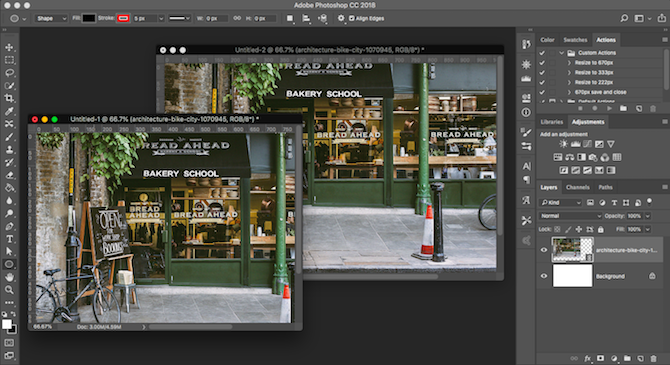
Vytvořte další soubor a proveďte totéž znovu pomocí stejného zdrojového obrazu. Měli byste mít dva dokumenty obsahující stejný obrázek.
Nyní otevřete externí připojený zdrojový obrázek, upravte jej a poté jej uložte. Oba soubory, které odkazují na tento obrázek, budou nyní aktualizovány o nové změny.
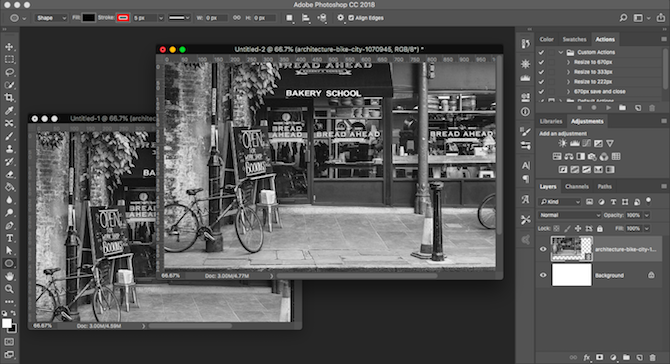
Při použití této možnosti musíte při ukládání souboru provést další krok. Nejprve jej uložte jako obvykle. Pak jděte na Soubor> Balíček pak zasáhne Vybrat pro uložení souboru Photoshopu i propojeného obrázku společně do složky. Pokud připojený obrázek přesunete nebo odstraníte jinak, váš soubor se rozbije.
Používejte inteligentní filtry
Inteligentní objekty vám poskytují obrovský upgrade Filtry Photoshopu, proměnit je v inteligentní filtry.
Filtry jsou obvykle velmi těžké. Použijete je a pokud se vám nelíbí účinek, musíte jej zrušit a zkusit to znovu.
Inteligentní filtry na inteligentních objektech jsou nedestruktivní. Můžete je kdykoli upravit a dokonce je skrýt nebo odstranit, pokud je již nepotřebujete.

Je to jednoduché použití. Proměňte svoji vrstvu v inteligentní objekt a poté běžným způsobem použijte filtr. Podívejte se na panel vrstev a uvidíte filtr pod vrstvou inteligentních objektů.
Poklepáním ji upravte, nebo ji přetažením do koše odeberte.
Maskové filtry ve Photoshopu
Ještě lépe můžete maskovat inteligentní filtry, abyste určili, kde se na vašem obrázku projeví.

Inteligentní filtry mají masky automaticky aplikovány na ně. Je to pole nad filtrem na panelu vrstev. Maska je ve výchozím nastavení prázdná (bílá). To znamená, že efekt filtru je aplikován na celou vrstvu.
Klikněte na miniaturu masky, vyberte štětec a nastavte ho na černou. Nyní začněte malovat přes svůj obrázek. Efekt filtru je odstraněn ze všech černých oblastí.
Nastavte štětec na šedou, aby byl částečně viditelný.
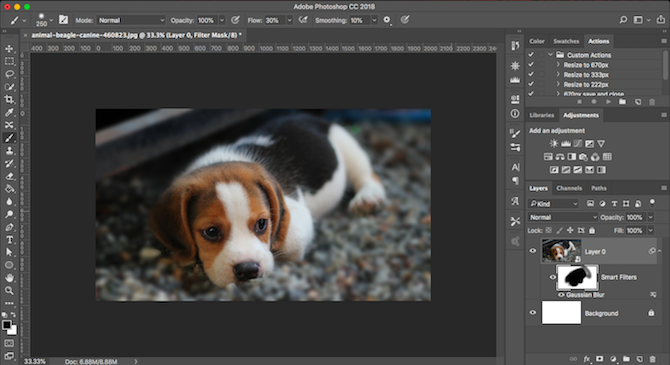
Maskovací filtry, jako je tento, vám to umožňují vytvořit bokeh efekty Jak vytvořit efekt rozmazaného pozadí ve PhotoshopuMůžete napodobit rozmazané pozadí bokeh efekt DSLR ve Photoshopu s jediným nástrojem ve dvě minuty byt. Přečtěte si více v portrétech nebo selektivně aplikovat zaostření nebo redukci šumu na konkrétní oblasti fotografie.
K vytváření šablon použijte inteligentní objekty
Posledním velkým důvodem pro použití inteligentních objektů je to, že usnadňují vytváření šablon ve Photoshopu.
Stačí kliknout pravým tlačítkem myši na vrstvu inteligentních objektů a vybrat Vyměňte obsah. Poté vyberte nový obrázek, který chcete použít jako zdrojový obsah.
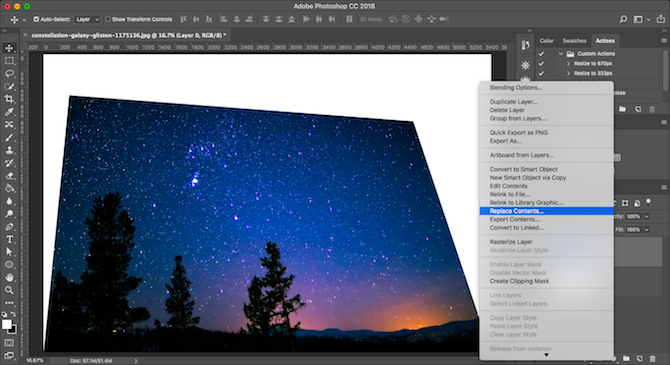
Proč je to tak užitečné?
Protože pokud jste použili filtry nebo změnili tvar vrstvy, nový zdrojový obrázek pro váš inteligentní objekt si tyto vlastnosti uchová. To by se nestalo, kdybyste jednoduše umístili nový obrázek na samostatnou vrstvu.
Nevýhody použití inteligentních objektů
Inteligentní objekty jsou velmi užitečné, ale mají několik nevýhod, o kterých musíte vědět.
Nejprve jsou soubory, které obsahují inteligentní objekty, těžší. Jsou větší a často vyžadují více systémových prostředků.
Za druhé, mohou být také složitější. Pokud používáte spoustu inteligentních objektů, musíte vrstvy řádně označit a seskupit, abyste zůstali v pořádku.
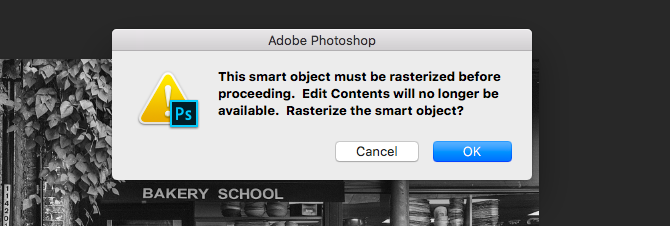
Za třetí, inteligentní objekty jsou nelze přímo upravovat. Nemůžete použít věci jako nástroj štětce nebo klonovat razítko na jednom, aniž byste je převedli zpět do rastrové vrstvy, čímž ztratíte výhody inteligentních objektů v procesu. Udělej to na Vrstva> Inteligentní objekty> Rastrování.
Alternativně můžete přímo upravit zdrojový obsah inteligentního objektu. Ve většině případů to může být lepší volba.
Další kroky
Chytré objekty jsou tak užitečné, ať už jste vy použijte Photoshop pro vektorovou grafiku nebo úpravy fotografií. A jsou dostatečně snadné, aby je mohl používat kdokoli - od začátečníků po profesionály -.
Jak jsme viděli, jedním z jejich nejlepších využití je přidání filtrů k obrázkům. V tomto článku jsme se seznámili se základy, ale s nimi můžete udělat mnohem víc. Podívejte se na našeho průvodce jak použít inteligentní filtr na více vrstev Jak použít inteligentní filtr na více vrstev ve PhotoshopuNormální filtr trvale mění pixely ve vrstvě. Inteligentní filtr aplikuje filtrační efekt na vrstvy nedestruktivně. Přečtěte si více abyste zjistili, jak můžete věci posunout na další úroveň.
Andy je bývalý tiskový novinář a redaktor časopisu, který píše o technologii 15 let. V té době se podílel na nesčetných publikacích a produkoval copywriting pro velké technologické společnosti. Poskytl také odborný komentář pro média a hostil panely na průmyslových událostech.


