reklama
Pravděpodobně jste obeznámeni se systémy oprávnění pro Android, iOS a dokonce i Windows 10. Umožňují vám rozhodnout, ke kterým potenciálně citlivým oblastem vašeho zařízení mají aplikace přístup.
Věděli jste však, že Google Chrome má také dlouhý seznam oprávnění, která můžete přepínat? To vám dává větší kontrolu nad tím, jak mohou webové stránky komunikovat s vaším zařízením. Podívejme se na dostupná oprávnění prohlížeče a zvažte, co byste s nimi měli dělat.
Jak přistupovat k oprávnění prohlížeče v Chromu
Zaměříme se zde na Chrome, protože je to nejoblíbenější prohlížeč. V prohlížeči Firefox máte přístup k některým oprávněním na adrese Možnosti> Soukromí a zabezpečení> Oprávnění, ale není jich tolik možností.
Chcete-li získat přístup k nastavení oprávnění webových stránek v Chromu, klikněte nejprve na tečku Jídelní lístek tlačítko v pravém horním rohu a výběr Nastavení. Odtud přejděte dolů a rozbalte Pokročilý V části se zobrazí další možnosti. Pod Soukromí a bezpečnost záhlaví, klikněte Nastavení webu.
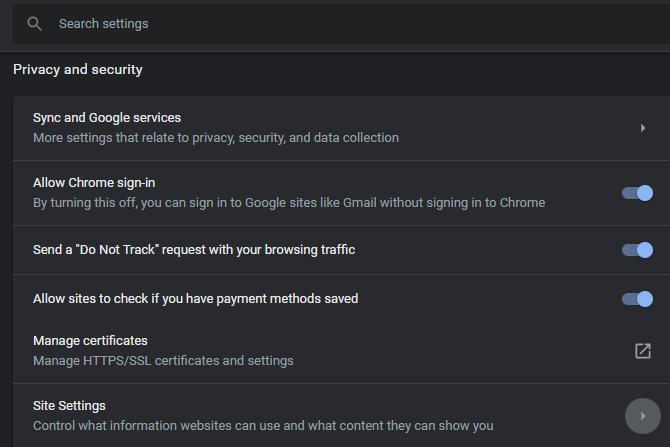
Zde můžete nastavit výchozí chování pro každý typ oprávnění, o kterém budeme za chvíli diskutovat. Chrome také umožňuje měnit tato oprávnění pro jednotlivé weby. Klikněte na Zobrazte oprávnění a data uložená na různých webech v horní části této stránky zobrazíte seznam webů, které uložily data do vašeho počítače.
Chcete-li rozbalit všechny své domény (je-li to relevantní), musíte kliknout na položku a poté kliknout na web, pro který chcete upravit oprávnění. Zobrazí se podobné menu jako hlavní seznam oprávnění.
Jak změnit povolení jednoho webu za běhu
Pokud dáváte přednost, můžete při návštěvě stránky přejít na stránku oprávnění určitého webu. Většina nastavení se bude shodovat s globálním nastavením v prohlížeči, ale pokud jej chcete vyladit pro konkrétní web, Chrome to také usnadní. Navíc můžete také spravovat soubory cookie webu.
Klepněte na ikonu zámku (nebo Není bezpečné text) nalevo od adresního řádku a otevřete pole s informacemi o připojení.
Vybrat Nastavení webu a uvidíte oprávnění pro tento web.
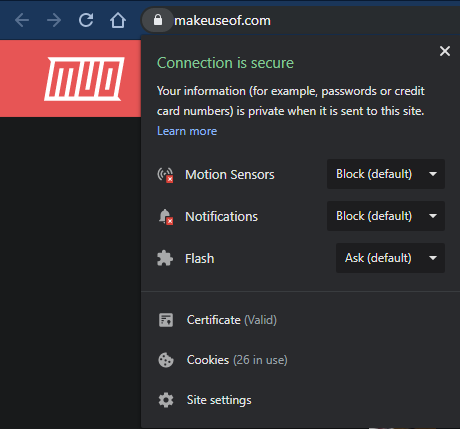
Co udělají oprávnění prohlížeče?
Dále přejdeme seznamem a vysvětlíme, jaká různá oprávnění prohlížeče Chrome umožňují webům přístup.
1. Soubory cookie a data stránek

Toto není technicky povolení, ale je to nejprve na seznamu, takže s ním začneme.
Cookies jsou malé informace, které webové stránky ukládají do vašeho počítače, aby mohly sledovat a zapamatovat si informace o vás. Například když zkontrolujete Zůstat přihlášen v rámečku na webu nastaví soubor cookie, abyste byli přihlášeni.
Většina webových stránek používá cookies Cookies nejsou všechny špatné: 6 důvodů, proč je nechat ve svém prohlížeči povolenoJsou cookies opravdu tak špatné? Ohrožují vaši bezpečnost a soukromí nebo existují dobré důvody pro povolení cookies? Přečtěte si více a požadovat, aby správně fungovaly. Na hlavní stránce cookies můžete povolit nebo zakázat tři možnosti:
- Povolit webům ukládat a číst data souborů cookie: Měli byste to ponechat na, jinak by weby nemusely fungovat správně.
- Při ukončení prohlížeče Chrome smažte soubory cookie a data webu: Tímto se po zavření prohlížeče vymažou všechny datové weby. Je to trochu jako používat anonymní režim.
- Blokovat soubory cookie třetích stran: Pokud to povolíte, webové stránky, které navštěvujete, ukládají soubory cookie, ale blokují soubory cookie od poskytovatelů reklam a jiného obsahu.
Pod tím si můžete vybrat Zobrazit všechny soubory cookie a data stránek odstranit nebo zobrazit soubory cookie z jednotlivých webů. Máte také tři pole pro přidání konkrétních webů, které budou po ukončení prohlížeče Chrome vždy blokovat, vždy povolit nebo vždy vymazat.
2. Umístění
Tento je jednoduchý: umožňuje webům vědět, kde se nacházíte. Často se zobrazí výzva k použití vaší polohy na maloobchodních webech, abyste vás mohli spojit s nejbližším obchodem.
Zde jsou vaše možnosti (které budou společné u mnoha oprávnění) Před přístupem se zeptejte nebo Blokováno. Ve většině případů doporučujeme Před přístupem se zeptejte takže se můžete rozhodnout na základě jednotlivých webových stránek.
3. Fotoaparát
Pokud máte v notebooku webovou kameru nebo jste připojeni k počítači, mohou webové stránky chtít k ní přistupovat. Častým důvodem tohoto videochatu.
Stejně jako umístění, můžete to nastavit na Před přístupem se zeptejte nebo Blokováno. Pokud se rozhodnete Blokováno a poté budete chtít udělit přístup později, budete jej muset přepínat ručně.
4. Mikrofon
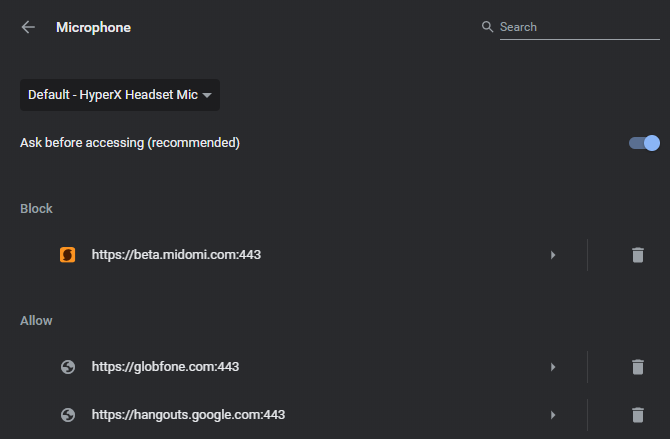
Webové stránky mohou používat váš mikrofon pro komunikaci nebo pro záznam zvuku pro nějaký účel. Stejně jako výše, můžete jej blokovat všude nebo nechat stránky pokaždé se zeptat. Tato stránka také umožňuje nastavit, který mikrofon se použije jako výchozí.
5. Senzory pohybu
Tenhle by mohl znít zpočátku matoucí. Váš notebook a telefon mají senzory, jako jsou gyroskop a detektory světla, které dají vědět, jak je zařízení orientováno a kolik světla je v místnosti.
Webové stránky mají přístup k těmto údajům, pravděpodobně pro marketingové účely. Dalo by jim vědět, jestli jste ve vozidle, jak často se pohybujete, a další související informace. Ve výchozím nastavení můžete povolit nebo blokovat přístup k webům a Chrome vás bude informovat, kdy to web provede.
Nedokážeme si představit, že je to pro většinu lidí důležité, takže ji můžete blokovat.
6. Oznámení
Oznámení rychle upoutají vaši pozornost, takže je webové stránky rádi posílají. Můžete povolit nebo zakázat oznámení, která budete pravděpodobně chtít provádět na jednotlivých stránkách.
Například pravděpodobně budete chtít oznámení pro webové aplikace jako Gmail a Slack. O nejnovějších prodejích a aktualizacích ze všech ostatních webových stránek však nemusíte vědět.
7. JavaScript
JavaScript je základní součástí fungování webu. Je to programovací jazyk, který se primárně používá pro zvýšení interaktivity webových stránek. Mezi příklady patří prezentace obrázků, odpočítávání a automatizovaný text, který vás upozorní, že vaše nové heslo nesplňuje požadavky.
Téměř ve všech případech byste měli povolit JavaScript. Jeho deaktivace bude mít vážný dopad na většinu webových stránek.
8. Blikat
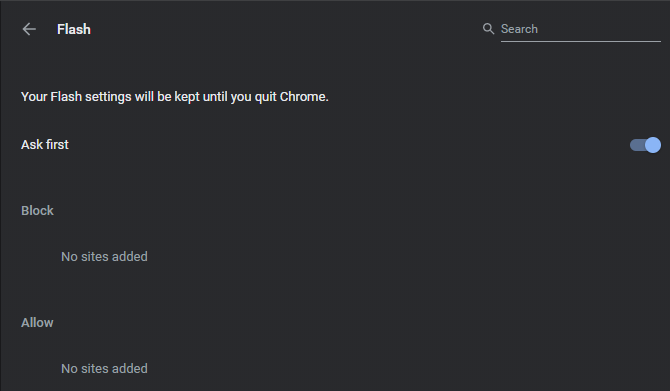
Běhový modul Adobe Flash byl kdysi páteří multimediálního obsahu online, ale upadl z laskavosti a společnost Adobe ho nebude po roce 2020 nadále podporovat.
Flash můžete zcela zablokovat nebo nechat weby požádat o povolení k jeho použití. Doporučujeme nechat Chrome požádat o povolení místo toho, protože můžete narazit na nějaký starý obsah Flash, který chcete vyzkoušet.
9. snímky
To vám umožní zablokovat zobrazování všech obrázků na webových stránkách. Ve většině případů to pravděpodobně nebudete chtít, ale to vám umožní ušetřit šířku pásma nebo skrýt rušivé obrázky na určitých webech.
10. Vyskakovací okna a přesměrování
Nikdo nemá rád vyskakovací reklamy. Chrome je ve výchozím nastavení blokuje a je moudré to takto zachovat. Toto nastavení také zabraňuje přesměrování, což je situace, kdy vás web pošle na jinou stránku. Existují pro ně určitá legitimní použití, ale často jsou nebezpečná.
11. Reklamy
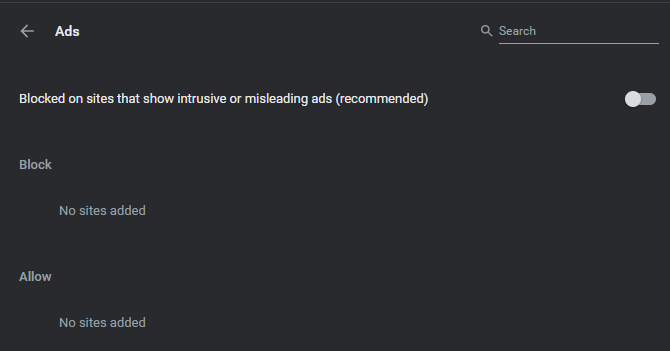
Chrome ve výchozím nastavení neblokuje všechny reklamy. Místo toho to umožňuje blokovat reklamy „na webech, které zobrazují rušivé nebo zavádějící reklamy“. Google nedefinuje přesně co to znamená, ale s největší pravděpodobností blokuje nepříjemné celoobrazovkové reklamy nebo reklamy, které se neustále načítají pokaždé, když vás svitek.
Pokud chcete z nějakého důvodu, můžete povolit všechny reklamy.
12. Pozadí Sync
Některé weby mohou dokončit úkoly, například nahrát fotografii, i když počítač přejde do režimu offline nebo během procesu stránku zavřete. Toto nastavení je ve výchozím nastavení povoleno. Doporučujeme ponechat jej pro nejlepší zážitek.
13. Zvuk
Je nepravděpodobné, že byste chtěli ztlumit všechny webové stránky. Pokud však narazíte na určité weby, které automaticky přehrávají otravná videa, můžete je ignorovat zde.
14. Automatické stahování
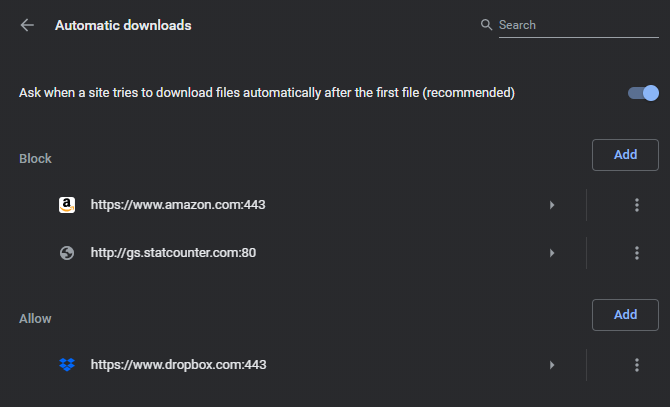
Ve výchozím nastavení vás Chrome upozorní, když se web pokusí stáhnout více souborů současně. Ačkoli k tomu existují legitimní důvody, často je to způsob, jak propašovat nebezpečné soubory ve vašem systému.
Tuto sadu můžete nechat pokaždé, když uvidíte, že se to stane, buďte opatrní.
15. Přístup k zásuvnému modulu v karanténě
Chrome pracuje v karanténě, což znamená, že izoluje různé procesy. To může minimalizovat účinek útoku malwaru na váš systém. I když jsou stále vzácnější, některé weby spoléhají na pluginy pro přístup k počítači, takže mohou provádět úkoly, jako je streamování videa.
Tyto doplňky se nespouštějí v karanténě Chrome, takže je musíte autorizovat ručně. Výchozí hodnota je v pořádku pro většinu lidí.
16. Obsluhovatelé
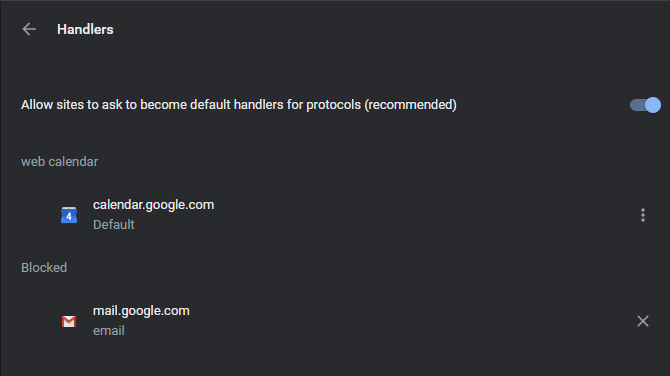
Některé weby mohou otevírat odkazy, které spouští stolní nebo webové aplikace. Například může být web schopen otevřít iTunes ve vašem PC nebo otevření odkazu Discord vás může vyzvat k jeho načtení do aplikace pro stolní počítače.
Ve výchozím nastavení vás Chrome požádá o povolení této „manipulace“ pokaždé. Pokud chcete zablokovat všechny požadavky, můžete tak učinit.
17. MIDI zařízení
MIDI je standard pro používání elektronických hudebních nástrojů s počítačem. Některé weby mohou chtít získat přístup k MIDI zařízením pro hudební účely, které můžete tímto nastavením zablokovat. Není pravděpodobné, že by se to týkalo většiny lidí, pokud nejste vy použít MIDI řadič 9 nejlepších USB MIDI ovladačů pro hudebníkyHledáte USB MIDI řadič? Zde jsou nejlepší MIDI řadiče, které si můžete koupit hned teď, bez ohledu na rozpočet. Přečtěte si více .
18. Úrovně přiblížení
Není to oprávnění samo o sobě, ale to vám umožní nastavit vlastní úroveň přiblížení pro konkrétní webové stránky. Můžete také upravit úroveň přiblížení pro všechny weby, které ji mají.
19. Zařízení USB
Přestože je to neobvyklé, některé weby mohou mít přístup k zařízením USB připojeným k počítači. Chrome vás ve výchozím nastavení požádá, ale pokud chcete, můžete všechny tyto požadavky zablokovat.
20. Dokumenty PDF
Jedná se spíše o přednost než o povolení. Ve výchozím nastavení Chrome otevírá soubory PDF přímo v prohlížeči. Pokud chcete, povolte tuto možnost a Chrome je místo toho stáhne.
21. Chráněný obsah
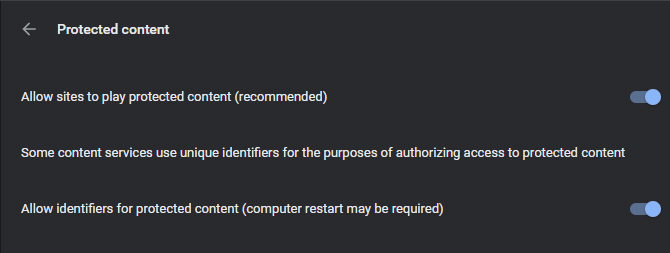
„Chráněný obsah“ označuje filmy, hudbu nebo jiná média chráněná autorskými právy, ke kterým máte přístup online. Chcete-li dosáhnout nejlepších výsledků, měli byste tuto možnost nechat povolenou, abyste si mohli tento typ obsahu prohlížet na webu.
Než streamujete film od určitého poskytovatele, možná budete chtít získat informace o vašem zařízení, abyste se ujistili, že se vše vyplácí. V systému Windows nebo Chrome OS se toto projeví v možnosti označené Povolit identifikátory chráněného obsahu.
22. Schránka
Některé webové stránky mohou chtít získat přístup k textu nebo obrázkům ve své schránce. Ve výchozím nastavení požádají o povolení, ale pokud chcete, můžete to zablokovat.
23. Zpracovatelé plateb
Tato možnost umožňuje webům instalovat nové způsoby zpracování plateb na webové stránky. Když se například u obchodníka odcházíte, může se vám zobrazit rozbalovací nabídka nabízející několik způsobů, jak zaplatit. Díky této možnosti mohou weby přidat nové platební metody.
Pravděpodobně se s tím často nestretnete, takže výchozí nastavení je v pořádku.
Správa oprávnění Hotovo správně
Nyní víte, co vlastně všechna nastavení oprávnění v prohlížeči Google Chrome dělají. Většinu z nich byste neměli upravovat, ale podívejte se a ujistěte se, že odpovídají vašim preferencím. Pokud si nejste jisti, je dobré mít Chrome vždy, když se zeptá.
Google pravidelně provádí změny v prohlížeči Chrome, takže se mohou v budoucnu pohybovat nebo mizet.
Pro více informací, podívejte se náš mega průvodce tipy pro Chrome 31 tipů pro napájení pro Chrome, které okamžitě zlepší vaše prohlíženíTato příručka obsahuje tipy pro výkonné uživatele, jak co nejlépe využít funkce prohlížeče Chrome a některá rozšíření, která rozšíří jeho funkčnost. Přečtěte si více které vám pomohou zvládnout jeho používání.
Ben je zástupcem redaktora a sponzorovaným post manažerem na MakeUseOf. Je držitelem titulu B.S. v počítačových informačních systémech z Grove City College, kde absolvoval Cum Laude as titulem Honours. Rád pomáhá druhým a je nadšený z videoher jako média.


