reklama
Většina počítačových nadšenců je velkým fanouškem klávesových zkratek, a to z dobrého důvodu - umožňují vám obejít Windows, aniž byste museli zbytečně ztrácet čas pomocí myši. Operační systém je plný všech; nedávno jsme sestavili dlouho seznam užitečných zkratek systému Windows, a Christian ukázal jak obejít počítač bez klávesnice, myši nebo monitoru pomocí hrsti zkratek - skvělé pro nouzové situace.
Dnes budeme kombinovat tyto dva přístupy. Ať už byste chtěli obejít Windows pouze pomocí své klávesnice, abyste zvýšili efektivitu, nebo se můžete předvést svým přátelům, je to pěkný podivínský trik, který máte v zadní kapse.
Hlavní klávesnicový trik
V závislosti na tom, jak jste pozorný, jste možná zaznamenali některá písmena podtržená v nabídkách systému Windows. Nejde jen o show; Představují, které klávesy můžete stisknout pro přechod na určité možnosti. Jakmile se zobrazí nabídka, stiskněte ALT, pak správné podtržené písmeno pro provedení požadovaného příkazu.
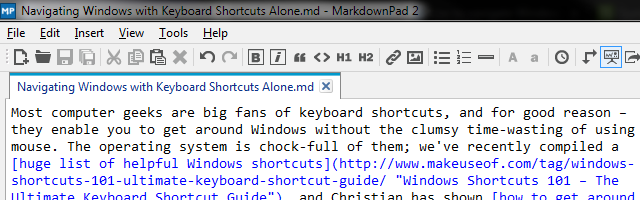
Většina aplikací má na této liště standardní sadu příkazů, záleží však na tom, který z nich používáte. Ostatní toto menu vůbec neuvidí; Firefox je jedním z takových případů, který udržuje možnosti skryté pro estetické účely. Pokud ji nevidíte, můžete rychle klepnout na ikonu
ALT klávesou se zobrazí nabídka, pak se můžete vydat do libovolné možnosti. Vezměme si příklad: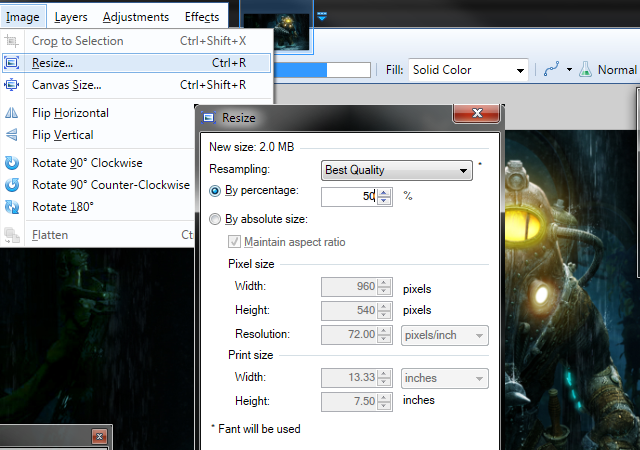
Právě jsem otevřel obrázek Malovat. SÍŤ (an vynikající bezplatný editor fotografií Malovat. NET: Nejlepší dostupný editor obrázků, který byste si měli stáhnoutVšichni do určité míry upravujeme obrázky. Ať už je to jednoduchá oříznutí nebo změna velikosti, nebo možná jen přidání nějakého textu, je hezké mít editor obrázků, který je spolehlivý, rychlý, snadno navigovatelný a ... Přečtěte si více ) a já to chci ihned změnit. Spíše než projít problémem popadnutí myši, vyhledáním kurzoru, posunutím nahoru a kliknutím na nabídky, stisknu ALT> I [mág]> R [esize] otevřít Změnit velikost menu, odtud můžu kartu ALT + B [y procento]> 50> ENTER snížit velikost obrázku na polovinu. Není důležité, abyste se s tímto programem seznámili s použitím těchto zkratek; chceme jen ukázat, že můžete jít do několika nabídek hluboko a stále používat zkratky.
Všimněte si, že můžete stisknout ALT a příslušnou klávesu současně vstoupit do první vrstvy menu (v tomto případě obraz kartu) nebo je můžete provádět po jednom. Po otevření prvního seznamu však klepněte na písmeno požadované možnosti. Pokud stisknete ALT znovu proces restartujete.
Pokud chcete tyto zkratky trochu zjednodušit, zejména při prvním spuštění, můžete povolit a Možnost usnadnění přístupu Windows Jste krátkozraký nebo dalekozraký? Tipy, jak Windows zpřístupnit pro mladé i staréPočítače používají tisk, který je příliš malý, mění se zrak, máte bolesti hlavy a počítač se nazývá spousta špinavých jmen. V této příručce k nástrojům pro usnadnění přístupu k systému Windows najdete informace o odbourávání stresu! Přečtěte si více abych vám pomohl. Hledejte Snadné přístupové centrum a najdi Usnadněte používání klávesnice kategorie. Nakonec zaškrtněte políčko Podtržení klávesových zkratek a přístupových kláves bude podtrhovat dostupné zkratky po celou dobu, nikoli pouze při stisknutí ALT. Je skvělé, pokud chcete získat přehled o tom, co je vždy k dispozici, nebo pokud jste dosud nevyužili své nejčastěji používané kombinace k paměti.
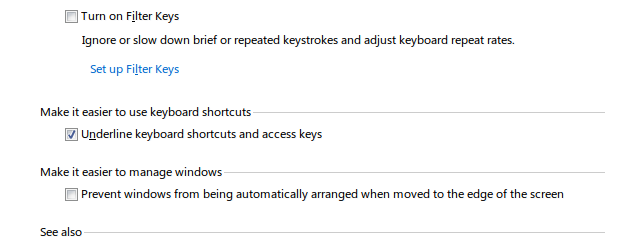
V Microsoft Office
Když jsi pomocí Microsoft Office 10 jednoduchých tipů sady Office 2013, díky nimž budete produktivnějšíDovednosti MS Office zůstávají zakořeněné v nejběžnějších běžných dovednostech, které zaměstnavatelé hledají. Buďte tedy důvtipnější s těmito deseti jednoduchými tipy Office 2013 a získejte více volného času kolem chladiče vody. Přečtěte si více (a doufejme, že využijete Nejvhodnější funkce aplikace Word 10 skrytých funkcí aplikace Microsoft Word, které vám usnadní životMicrosoft Word by nebyl nástrojem, který je bez jeho produktivních funkcí. Zde je několik funkcí, které vám mohou každý den pomoci. Přečtěte si více ), můžete si všimnout, že nabídky nemají podtržená slova. Neboj se; jednoduchým klepnutím na ALT klávesa vyvolá plovoucí písmena, která vám poskytne správné klíče pro každý příkaz. Odtud můžete sestupovat menu stejně jako v jiném softwaru Windows.
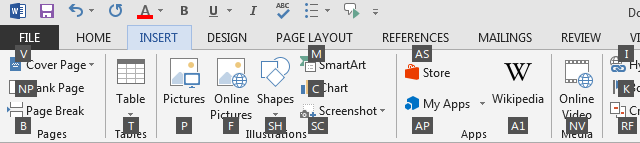
Pravděpodobně narazíte na nějaké bubliny se dvěma písmeny. Jediné, co musíte udělat, je klepnout na písmena po jednom - jakmile stisknete první, jakýkoli příkaz, který nezačne tímto písmenem, zmizí a poskytne vám jasný pohled na to, co zbývá.
ALT nefunguje?
Bohužel, někdy vývojáři softwaru špatně kódují svou práci, a proto určité programy nemusí mít ALT kódy jako výše. V takovém případě zkuste stisknout F10 (což ve skutečnosti dělá to samé jako ALT v kanceláři), chcete-li kurzor obvykle zaměřit na první položku v panelu nabídek Soubor. Odtud můžete používat klávesy se šipkami a ENTER obejít se bez myši. Li F10 nefunguje, nemůžete vyzkoušet nic jiného; doufejme, že k tomu nedochází často.
Obecné zástupce nahrazující myš
Už jsme psali o všech druzích triků obcházet Windows pouze pomocí klávesnice Klávesové zkratky systému Windows Přečtěte si více , ale je zde několik konkrétních, které stojí za přezkoumání. Chcete-li se vyhnout nadbytečnosti, přečtěte si v našich podrobnějších průvodcích další zkratky.
- Za použití Okna klávesa okamžitě otevře nabídku Start (ve Windows 7 a 10) nebo úvodní obrazovku (pro uživatele Windows 8 a 8.1). Další postup se v závislosti na vaší verzi trochu liší, ale pomocí kláves se šipkami se můžete pohybovat a začít psát hledat v počítači Top 7 Windows Search Triky, které používají uživatelé Pro Přečtěte si více na Windows 7 a 10.
- Za použití TAB klávesa umožňuje přepínat mezi ikonami na ploše, ikonami na hlavním panelu a hlavním panelu (nebo zkusit WIN + B skočit přímo do oznamovací oblasti; určitě vyčistěte systémovou lištu Spravujte a upravujte systémovou lištu Windows 7Každý uživatel Windows viděl, jak se systémový panel systému Windows (známý také jako oblast oznámení) časem zaplňuje. V minulosti jsme zakazovali rušení rušivých oznámení na ploše, ale co když samotné ikony jsou ... Přečtěte si více pokud se to vymkne z rukou). TAB také přeskočí mezi textovými poli a odkazy na webových stránkách.
- ALT + TAB přepne mezi otevřenými programy; CTRL + TAB pro přepínání mezi kartami v prohlížeči.
- Použití PROSTOR přejděte na webové stránce dolů nebo podržte POSUN s tím jít zpět nahoru. Použitím PAGE UP nebo PAGE DOWN také fungují a oba jsou rychlejší než pouhé šipky.
- ALT + F4 zavře aktuální okno Windows + UP maximalizuje to.
Předstírání myši
Protože se snažíme úplně vyhnout používání myši, je logické, že potřebujeme způsob, jak napodobit její funkce na klávesnici. Bohužel neexistuje dokonalý způsob, jak provést kliknutí levým tlačítkem. Někdy, PROSTOR nebo ENTER bude fungovat pro kliknutí na tlačítko nebo potvrzení dialogového okna, ale neexistuje žádná záruka.
Pro kliknutí pravým tlačítkem máte dvě možnosti. Kombinace SHIFT + F10 by měl odeslat příkaz pravým tlačítkem myši. Nicméně, jak Vysvětluje přispěvatel SuperUser Tergiver, mnoho programů nereaguje na požadavky na klávesnici v kontextové nabídce klepnutím pravým tlačítkem, takže můžete mít tuto metodu štěstí. Druhým způsobem je použití JÍDELNÍ LÍSTEK klíč, obvykle umístěné mezi pravou stranou ALT a CTRL klíče. Jedinou funkcí této klávesy je provést klepnutí pravým tlačítkem, ale nenajdete ji na každém notebooku nebo klávesnici.

Pokud chcete plnou sílu, budete muset použijte AutoHotKey k opětovnému přiřazení klíčů Jak Pimp Windows pomocí skriptů AutoHotkey pomocí ac'tivAid Přečtěte si více . Možná bys mohl dal tento zbytečný klíč Caps Lock k použití Není čas, abyste použili Caps Lock?Klávesa CAPS LOCK je pravděpodobně nejužitečnější klávesa na klávesnici. Netiquette vám zakazuje používat ji, protože je to považováno za křik, což je prostě neslušné. A na co bys ho použil ... Přečtěte si více tím, že ji přiřadíte kliknutím myši, nebo si vytvoříte vlastní zkratku podobnou SHIFT + F10 to nepodaří fungovat v polovině programů, které vyzkoušíte. S funkcí AutoHotKey je možné cokoli, co chcete v počítači automatizovat, takže pokud se domníváte, že by bylo užitečné vytvořit jiné vlastní kombinace, nedovolte, aby se tam zastavilo priming.
Toto podvádění můžete zvážit trochu, ale ve skutečnosti můžete ovládat kurzor myši (nejen provádět stejné funkce) pomocí vestavěné možnosti usnadnění. Vraťte se zpět na Snadné přístupové centrum pod Usnadněte používání klávesnice ještě jednou; tentokrát zaškrtněte políčko Zapněte klávesy myši. To vám umožní pohybovat ukazatelem pomocí číselné klávesnice; Nezapomeňte zkontrolovat možnosti, abyste mohli změnit zrychlení a přepnout několik dalších funkcí. Pro zpětný trik můžete také aktivujte klávesové zkratky pomocí myši Jak spustit klávesové zkratky Windows pomocí myši Přečtěte si více .
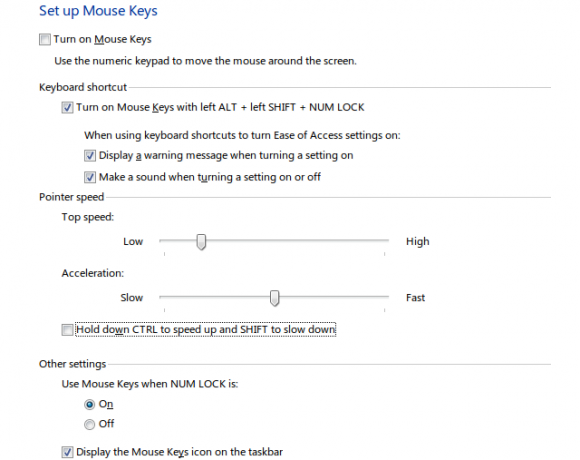
Vytvořte si svůj vlastní
Pokryli jsme hlavní způsoby, jak se pohybovat v systému Windows, pouze pomocí kláves, ale možná ještě nejste spokojeni a chcete si udělat ještě jednodušší zkratky pro sebe. Přemapováním klíčů můžete přidělit ty, které používáte méně často, jiným klíčům, které vám ušetří čas. Možná bys to použil pro snadnější přístup k určitým zkratkám, nebo si dal duplicitní klíč (možná navíc) Backspacepokud uděláte hodně překlepů Naučte se psát opravdu rychle pomocí inteligentního dotykového psaní Tutor TIPP10 [Cross Platform]Učit se rychle psát je v Darwinovské digitální džungli téměř dovednost na přežití. Je to přímo spojené s úsporou času, který věnujete práci, a zlepšením vaší produktivity. Musíte být jen metodičtí ... Přečtěte si více , například).
Chcete-li jít ještě dále, nějakou dobu trvat nastavit vlastní zkratky pro vaše nejpoužívanější programy Windows Jak spustit libovolnou aplikaci pro Windows pouhým stisknutím tlačítka Přečtěte si více , nebo nechte Launchy poskytnout vám přístup jedním dotykem Jak být produktivnější s Launchy Program Launcher Přečtěte si více téměř ve vašem systému. Jakmile si zvyknete, budete létat nad klávesnicí tak rychle, že ani neuvažujete o dotyku myši!
Nyní můžete být myš zdarma
Pravděpodobně nebudete chtít dělat bez vaší praktické myši, ale je dobré znát cestu, když ji nemáte. Přinutte se obejít pomocí klávesnice pouze jednou za čas; je to zábavná malá výzva!
Nedovolte, aby zde vaše hledání zkratky dominance skončilo. Snaž se přidání zástupců do nabídky, kterou klepnete pravým tlačítkem 10 nejlepších klávesových zkratek, které lze přidat do nabídky s pravým tlačítkem myšiKontextová nabídka, která se objeví vždy, když kliknete pravým tlačítkem myši, vám může pomoci zvýšit produktivitu. Se správným nástrojem je přizpůsobení zkratek v něm hračkou. Přečtěte si více , a pokud houpáte Mac, je toho spousta klávesové zkratky pro vás Vše, co potřebujete vědět o klávesových zkratkách pro Mac OS XBez ohledu na to, jaký operační systém nebo program používáte, klávesové zkratky jsou nástroj, pomocí kterého můžete věci trochu usnadnit. Jednoduše nemusíte sundávat ruce ... Přečtěte si více , také.
Musíte často obejít počítač bez myši?Jaké jsou vaše zkratky a programy pro úsporu času? Chcete-li přispět, napište komentář níže!
Obrazové kredity: bílá klávesnice Přes Shutterstock
Ben je zástupcem redaktora a sponzorovaným post manažerem na MakeUseOf. Je držitelem titulu B.S. v počítačových informačních systémech z Grove City College, kde absolvoval Cum Laude as titulem Honours. Rád pomáhá druhým a je nadšený z videoher jako média.