reklama
 Od doby Vista jsme my uživatelé Windows poškozeni, bugováni, otrávení a unavený z Kontrola uživatelského účtu (UAC), které nám říká, že se začíná program, který jsme my záměrně zahájeno. Jistě, zlepšila se, ale ne do té míry, v jakou jsme doufali. Stále přichází pro dobré a seriózní programy jako Geek Uninstaller GeekUninstaller odinstaluje programy, o kterých si myslíte, že jste nemohli [Windows]Pokud jde o odinstalační software třetích stran, každý ví o Revo. Často je považován za vrchol této třídy. Existuje však mnoho alternativ a je skvělé nabídnout publiku MUO výběr ... Přečtěte si více , Všechno Přenosné všechno umožňuje okamžité vyhledávání souborů v počítači Přečtěte si více , CCleaner Optimalizujte svůj systém tak, aby fungoval co nejlépe pomocí CCleanerBěhem posledních dvou let se CCleaner v době psaní tohoto textu docela změnil, pokud jde o čísla verzí... až do verze 3.10. Zatímco vizuálně se program ve skutečnosti moc nezměnil (je to ... Přečtěte si více (ačkoli zahrnovali možnost zakázat výzvu), a další.
Od doby Vista jsme my uživatelé Windows poškozeni, bugováni, otrávení a unavený z Kontrola uživatelského účtu (UAC), které nám říká, že se začíná program, který jsme my záměrně zahájeno. Jistě, zlepšila se, ale ne do té míry, v jakou jsme doufali. Stále přichází pro dobré a seriózní programy jako Geek Uninstaller GeekUninstaller odinstaluje programy, o kterých si myslíte, že jste nemohli [Windows]Pokud jde o odinstalační software třetích stran, každý ví o Revo. Často je považován za vrchol této třídy. Existuje však mnoho alternativ a je skvělé nabídnout publiku MUO výběr ... Přečtěte si více , Všechno Přenosné všechno umožňuje okamžité vyhledávání souborů v počítači Přečtěte si více , CCleaner Optimalizujte svůj systém tak, aby fungoval co nejlépe pomocí CCleanerBěhem posledních dvou let se CCleaner v době psaní tohoto textu docela změnil, pokud jde o čísla verzí... až do verze 3.10. Zatímco vizuálně se program ve skutečnosti moc nezměnil (je to ... Přečtěte si více (ačkoli zahrnovali možnost zakázat výzvu), a další.
Co tedy dělat, abyste zastavili výzvy UAC - zakázat to? To nedoporučuji. UAC má stále dobrý účel a pravděpodobně by neměl být úplně vyřazen. Co kdybych vám řekl, že existují tři různé techniky, které můžete použít ke spuštění programů s nejvyššími oprávněními a obejít výzvu UAC? No, můžeš. Existuje však jeden požadavek - musíte mít zástupce.
Metoda plánovače úloh
Metoda Plánovač úloh je skvělá pro ty, kteří se nechtějí spoléhat na program třetích stran. Pravděpodobně nejrychlejším způsobem přístupu k Plánovači úloh je přejít do nabídky Start a napsat Plánovač úkolů do vyhledávacího pole. Nebo pokud máte Windows 8 a nemáte nainstalovaný a Start Menu alternativní Nabídka Start, Jak mi chybí: 4 způsoby, jak vytvořit nabídku Start v systému Windows 8Windows 8 spustil sekeru v nabídce Start. To je rys, kterému nikdo roky nevěnoval zvláštní pozornost, ale jeho předčasný zánik způsobil nejrůznější zoufalství. Nejen... Přečtěte si více zatím, (všimnu si, že řeknu dosud protože nakonec), můžete umístit kurzor myši nad pravý dolní roh a spustit panel Charms, kliknout na Hledat (lupa) a zadat Plánovač úkolů.
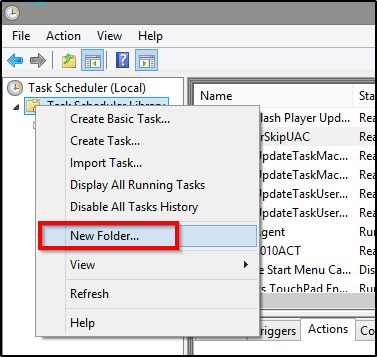
Dále budete muset vytvořit novou složku pro úkoly, které se chystáte vytvořit v Plánovači úloh. Na levé straně uvidíte Knihovna plánovače úloh, klikněte pravým tlačítkem myši a vyberte Nová složka. Odtud můžete pojmenovat složku jako myTasks nebo Seznam povolených UAC. V tomto článku používám tento článek, ale můžete použít, co chcete. Pravděpodobně je to zřejmé, ale v této složce budete vytvářet všechny úkoly.
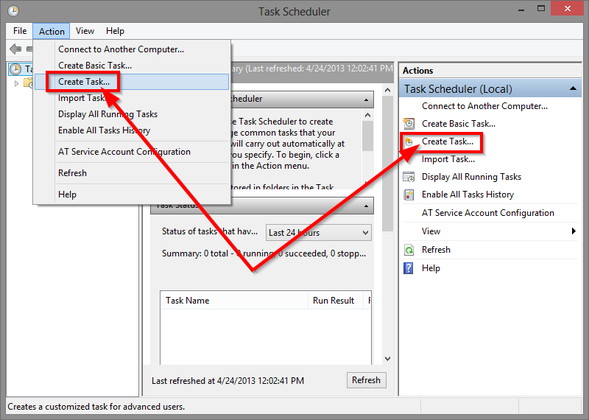
Na pravém bočním panelu klikněte na Vytvořit úlohu ... (neVytvořit základní úkol). V název zadejte, co chcete úkol pojmenovat. Je dobré uvést název programu. Dále zaškrtněte políčko Běh s nejvyššími oprávněními - to je zásadní, abyste to udělali. Bez tohoto kroku to nebude fungovat vůbec. Poté vyberte libovolný operační systém, který používáte v systému Windows Konfigurovat pro: rozbalovací nabídka.

Poté klikněte na ikonu Akce na obrázku výše. Poté klikněte naNový… v levém dolním rohu. Akce rozbalovací nabídka by měla být automaticky uvedenaSpusťte program, ale pokud tomu tak není, musí být. Dále procházejte Programuje soubory složka pro váš program.
Pokud máte 64bitový operační systém, můžete mít dva - záleží jen na vás, kde zjistíte, kde hledaný program je. Chcete se ujistit, že jste vybrali spustitelný soubor (.exe). Klikněte na OK.

POZNÁMKA: Pokud používáte notebook, můžete také jít do Podmínky kartu a zrušte zaškrtnutí políček pod Napájení, protože tím zabráníte spuštění programu, pokud notebook spadá do těchto podmínek. Viz obrázek níže.

Dále budete muset vytvořit zástupce programu na ploše nebo tam, kde chcete raději uspořádat zástupce aplikací. Klikněte pravým tlačítkem myši Novýa klikněte na Zkratka.
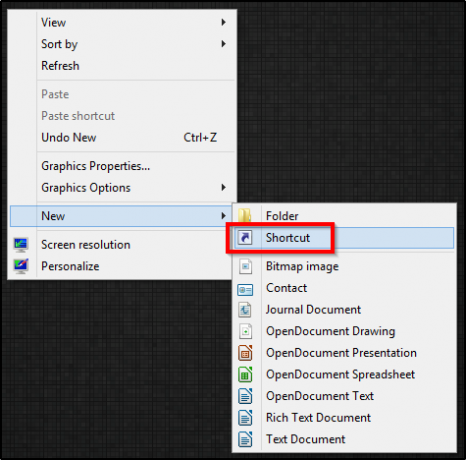
Objeví se okno s textovým polem pro zadání umístění zkratky.
Formát textu:
C: \ Windows \ System32 \ schtasks.exe / RUN / TN “Název složky \ Název úlohy“
Příklad:
C: \ Windows \ System32 \ schtasks.exe / RUN / TN “Seznam povolených UAC\EverythingSkipUAC“
Jediné, co se musíte starat o změnu, jsou názvy složek a programů (tučně). Nyní můžete program spustit bez výzvy UAC.
SPROPITNÉ:Možná jste si všimli, že se ikona programu nepřenesla... bohužel. Chcete-li, aby vaše zkratky vypadaly trochu hezčí a odlišit je od ostatních, které vytvoříte, doporučujeme následující kroky:
Klikněte pravým tlačítkem na ikonu a klikněte na Vlastnosti. Měli byste být automaticky pod Zkratka tab. Klikněte na spodní, prostřední tlačítko Změnit ikonu. Tam, kde kliknete, se objeví další okno Procházet a poté přejděte na místo, kde je váš program Programové soubory složku. Vyberte soubor aplikace a klikněte na Otevřít. Poté vyberte ikonu a klikněte na OK v obou existujících oknech.
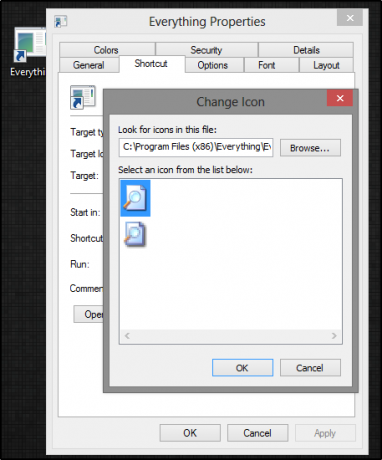
VELKÉ PESTY! A... jste hotovi! S tímto - ano, budete muset udělat pro každý program, který chcete. Z tohoto důvodu doporučuji provádět pouze programy, ke kterým pravidelně přistupujete.
PROFESIONÁLOVÉ: Tato metoda nepotřebuje žádný program třetích stran, aby fungoval - vše je hotové přímo ve Windows.
NEVÝHODY: Proces je zdlouhavý a proces si vyžaduje čas a dokonce i poté, co jste jej „snížili“, je to stále trochu časově náročné.
zElevator Prostřednictvím místní nabídky
Další možností je jednoduše spustit několik různých programů s malou aplikací s názvem zElevator která se nachází v místní nabídce. Po stažení komprimovaného souboru extrahujte obsah programem, jako je 7-Zip 7Zip: Program zdarma pro rozbalení neobvyklých archivních formátů Přečtěte si více a klikněte na soubor s názvem zElevatorConfig. Poté se objeví zpráva jako ta dole.
![Zastavte nepříjemné výzvy UAC - jak vytvořit okno pro kontrolu uživatelských účtů [Windows] Okno aktivace zElevator](/f/4ed7a11bc745f23168b9f0d185709bbe.png)
Dokončete proces aktivace a je dobré jít. Neměli byste znovu potřebovat ruční přístup k žádnému z těchto souborů.
POZNÁMKA: Proces nastavení do vašeho automatu neumístí zElevator automaticky Programuje soubory složku, takže by to mohl být dobrý nápad přesunutím celé složky před provozování zElevatorConfig soubor. Tím zajistíte, že se programu nic nestane, pokud byl jednoduše extrahován do stejné složky, do které byl komprimovaný soubor stažen.
Nyní můžete kliknout pravým tlačítkem na libovolnou aplikaci, klikněte na Povýš mě a spusťte jej bez výzvy UAC.
![Zastavit nepříjemné výzvy UAC - Jak vytvořit whitelist seznamu uživatelských účtů [Windows] Místní nabídka Elevate me](/f/fd005253556d422c7be11afd7a4a49dd.png)
Existují i jiné formy stejné aplikace Výtah, ale tato se zdála nejstabilnější a nejspolehlivější.
PROFESIONÁLOVÉ: Poměrně rychlé nastavení a snadné provedení.
NEVÝHODY: Spoléhá se na další program a vyžaduje další krok k jeho spuštění, což v podstatě znamená, že se rovná stejně času na spuštění programu s výzvou UAC jako bez něj.
STÁHNOUT zElevator.
Zkratka důvěryhodnosti UAC je malá aplikace, která vám umožní vytvořit zástupce původních aplikací a obejít UAC. Představte si to jako mnohem jednodušší verzi techniky Plánování úloh. Při návštěvě stránky ke stažení je třeba se rozhodnout mezi stažením verze pro 32bitový operační systém (x86) nebo verzí pro 64bitový operační systém (x64) Přečtěte si více zde, abyste pochopili rozdíl Jaký je rozdíl mezi 32bitovým a 64bitovým systémem Windows?Jaký je rozdíl mezi 32bitovým a 64bitovým systémem Windows? Zde je jednoduché vysvětlení a jak zkontrolovat, kterou verzi máte. Přečtěte si více .
![Zastavit nepříjemné výzvy UAC - Jak vytvořit seznam whitelistů pro kontrolu uživatelských účtů [Windows] Stránka stažení UAC Trust zástupce důvěry](/f/9df15334dc3314e9d96d0034da6df2ad.png)
Program se stáhne v komprimovaném souboru, který musíte rozbalit. Jakmile to uděláte, spusťte instalaci. Zde je stručná poznámka o nastavení (lekci, kterou jsem se naučil po této přesné chybě). Neměňte umístění programu v nastavení. Pokud tak učiníte, nebude to fungovat.
![Zastavte nepříjemné výzvy UAC - Jak vytvořit whitelist seznamu uživatelských účtů [Windows] Instalace zkratky UAC Trust](/f/ac653d57bbe4822362b659fd2e138542.png)
Po spuštění zástupce UAC Trust Shortcut zadejte název programu do Název: textové pole a poté klikněte na Procházet a najděte spustitelný soubor pro požadovaný program. Poté klikněte na podivně malé Přidat nyní odkaz pod Procházet knoflík. A pak opakujte tolik programů, kolik chcete.
![Zastavte nepříjemné výzvy UAC - Jak vytvořit seznam povolených pro kontrolu uživatelských účtů [Windows] Zkratka důvěryhodnosti UAC](/f/c8c018f26f9972a55031f5e0970e5be3.png)
PROFESIONÁLOVÉ: Automatizuje mnoho úkolů, které byste provedli ručně, pro techniku Plánování úloh, čímž je mnohem rychlejší a jednodušší.
NEVÝHODY: Stále program třetích stran. Pokud se s tím něco stane, všechny vaše zkratky jsou pryč, zatímco vaše úkoly v Plánovači úloh lze zálohovat.
TweakUAC, WinAbility, není pro uživatele Windows cizí, protože Vista poprvé představil UAC. Ve skutečnosti by mě překvapilo, kdybyste o tom neslyšeli, i když to ještě nevadí. TweakUAC technicky nevytváří whitelist, ale spíše způsob, jak jej podmanit.

Jak je vidět na obrázku výše, máte tři možnosti. První vypne UAC úplně - nedoporučuje se. Druhá možnost jej přepne do „tichého režimu“, což v podstatě znamená, že výzvy pro zvýšení úrovně UAC budou potlačeny pro administrátory. A poslední možností je samozřejmě ponechat ji a plně funkční.
Neexistují ve skutečnosti žádné „klady a zápory“, protože se jedná o úplně jiný nástroj, ale myslím, že stojí za zmínku, pokud se rozhodnete, že vám vyhovuje nejlépe.
Pokud se obáváte „hrozeb“, na které byste mohli být kvůli potlačení UAC zranitelní, podívejte se na tento citát z WinAbility / TweakUAC:
Pokud se spoléháte výhradně na UAC, abyste byli v bezpečí před malwarem, pak ano, vaše riziko se zvyšuje a v takové situaci byste neměli používat „tichý“ režim. Pokud však používáte antivirový program, máte aktivovanou bránu firewall a pravidelně aktualizujte systém Windows, pak se vyskakovací okna UAC stanou nepříjemnější, aniž by přidávaly větší zabezpečení. Jakýkoli malware by měl být zastaven antivirovým programem a bránou firewall. Pokud je to v okamžiku, kdy vás požádáme o potvrzení jeho provedení, je už příliš pozdě!
Závěr
Jeden velký con je, že všechny tyto stále vyžadují zkratku (kromě TweakUAC, ale není to a skutečný whitelist metoda). V ideálním případě by existovalo řešení pro vytvoření whitelistu pro internet původní spustitelné soubory, namísto těchto nepříjemných zástupných řešení. Osobně nejsem velkým fanouškem zkratek, protože jsem hlavním zastáncem a čisté a organizované plochy Jak vyčistit plochu systému Windows jednou provždyNepořádek je škodlivější, než si uvědomujete. Přizpůsobená plocha systému Windows usnadňuje vyhledávání, je příjemnější na pohled a snižuje stres. Ukážeme vám, jak dostat pracovní plochu do pořádku. Přečtěte si více a klávesové zkratky (zejména ty, které mají ošklivé ikony) nedělají nejlepší práci, aby mi to pomohly.
Nyní budete moci tyto zkratky použít v aplikacích jako Ploty Proměňte vaši plochu Windows z přeplněného na užitečný zdarma u plotuChtěl bych začít tento příspěvek s malou žádostí: Hit Win + D pro mě. Počkám tady. Do toho, udělej to. Dobře, hotovo? Co jsi viděl? Byl to žhavý nepořádek přeplněných ikon ... Přečtěte si více nebo dok (např. Rocketdock RocketDock + Docklet Stacks: Nejen Dock, ale kompletní řešení pro organizaci desktopů [Windows]RocketDock je po léta jednou z nejlepších možností doku typu Mac v systému Windows. Proto je to na naší stránce Best of Windows Software. Ve skutečnosti jste o tom pravděpodobně slyšeli. Ale je tu ... Přečtěte si více , Objectdock ObjectDock: Rychle přizpůsobte plochu a zvyšte její funkčnost [Windows]Možná jste už slyšeli o ObjectDock - není to divné těm z nás, kteří mají zájem o přizpůsobení Windows. Ve skutečnosti to bylo už nějakou dobu, takže byste dokonce mohli zvážit ... Přečtěte si více ). Když jsem tento nápad testoval pomocí ObjectDock, zástupce Plánovače úloh se úspěšně spustil, zElevate samozřejmě nefunguje protože to vyžaduje, aby byl v kontextové nabídce, a zkratka UAC Trust Shortcut se nepodařilo spustit zkratku s tím, že soubor nemohl být nalezeno.
Doufejme, že tyto možnosti pomohou zmírnit bolest výzev UAC. Už používáte jednu nebo více z těchto metod? Našli jste úspěch v? odlišný metoda? Neváhejte se podělit o své myšlenky, komentáře a jakékoli relevantní otázky, které můžete mít v komentářích níže.
Aaron je absolventem Vet Assistant se zaměřením na divokou zvěř a technologie. Rád prozkoumává venku a fotografuje. Když nepíše nebo se dopouští technologických nálezů během mezisteben, může být nalezen bombardování na úbočí hory na kole. Přečtěte si více o Aaronovi na jeho osobních webových stránkách.