reklama
Není žádným tajemstvím, že Microsoft je snaží se opravdu těžké dostat lidi do Windows 10 Jak Microsoft tlačil Windows 10 a výsledkyMicrosoft již více než rok agresivně propaguje Windows 10. Cílem bylo uvést nový operační systém do roku 2018 do provozu na miliardě zařízení. Podíváme se na metody a čísla společnosti Microsoft. Přečtěte si více . A i když jsou jejich metody sporné - přinejlepším nepříjemné, v nejhorším destruktivní - nelze popřít, že nový operační systém (OS) nabízí spousta vylepšení, která dříve nebyla k dispozici Překvapivé důvody, proč se vám bude systém Windows líbitV dnešní době je téměř neuvěřitelné nenávidět Windows 10. Nenechte se tím zbavit všech výhod, které systém Windows 10 přinese! Ukážeme vám, na čem vám chybí. Přečtěte si více .
V tomto článku prozkoumáme funkci Virtual Desktops. Už jsme si vzali úvodní pohled na to, jak používat virtuální plochy Úvod do zobrazení virtuální plochy a úloh v systému Windows 10Nové funkce virtuální plochy a zobrazení úloh systému Windows 10 jsou vylepšeními kvality života, které byste neměli přehlédnout. Zde jsou důvody, proč jsou užitečné a jak z nich můžete začít těžit hned teď. Přečtěte si více , takže tento příspěvek bude zaměřen na zvýšení produktivity na další úroveň. To je důvod, proč virtuální desktopy koneckonců existují, abyste byli produktivnější!
Doufám, že do konce uvidíte, proč si myslím, že funkce Zobrazení úkolů je jednou z funkcí přesvědčivější důvody pro přechod na Windows 10 10 přesvědčivých důvodů pro upgrade na Windows 10Windows 10 přichází 29. července. Vyplatí se upgrade zdarma? Pokud se těšíte na Cortanu, nejmodernější hry nebo lepší podporu pro hybridní zařízení - ano, určitě! A... Přečtěte si více . Takže bez dalšího povyku, začněme.
1. Použijte indikátor „aktuální plocha“
Jedním z největších dohledů virtuálních desktopů je to, že neexistuje zřejmý způsob, jak zjistit, kterou konkrétní plochu právě používáte. Například v operačním systému Linux má většina stolních počítačů indikátor zásobníku, který ukazuje, na které ploše se právě nacházíte.
Tento ukazatel bohužel není nativně k dispozici, takže nyní budeme muset použít jednoduché, ale efektivní řešení.
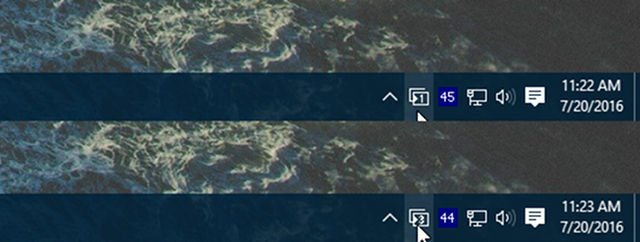
Vydejte se na VirtualDesktopManager projekt na GitHubu, klikněte na Vydání podél vrcholu a stáhnout nejnovější binární vydání ve formátu ZIP. (Ujistěte se, že si jej nezaměňujete se zdrojovým kódem ZIP!)
Je to přenosná aplikace, takže ji nebudete muset instalovat ani nic - můžete ji spustit, jakmile bude rozbalená, Doporučujeme však přesunout to někde logicky, například Program Files, do složky nazvané VirtualDesktopManager.
Při spuštění se na systémové liště zobrazí nová ikona, která označuje, na které virtuální ploše se právě nacházíte, což je přesně to, co jsme chtěli.
Profesionální tip: Vytvořte zástupce souboru Jak vytvořit zástupce na ploše systému Windows snadným způsobemKlávesové zkratky pro stolní počítače vám mohou ušetřit bezmyšlenkové procházení nabídkami a složkami. Ukážeme vám rychlé a snadné způsoby, jak je vytvořit. Přečtěte si více a držet to uvnitř % APPDATA% \ Microsoft \ Windows \ Start Menu \ Programy \ Startup adresář pro spuštění VirtualDesktopManager při každém přihlášení do Windows.
2. Nastavení jedinečné tapety na plochu
Pokud je výše uvedený indikátor na hlavním panelu příliš jemný, můžete zkusit jiné řešení: nastavit každou virtuální plochu na jedinečnou tapetu. Tímto způsobem můžete okamžitě zjistit, na kterém právě jste.
Nebo vyhrajte to nejlepší z obou světů a použijte obě aplikace.
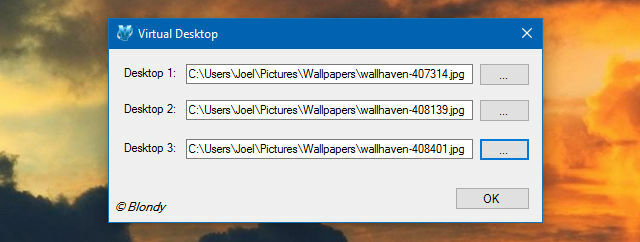
Společnost Microsoft bohužel nepodporuje jednotlivé tapety na virtuální plochu (zatím?), Takže k jejich dokončení budete muset použít aplikaci jiného výrobce.
Zamiřte na VirtualDesktop na CodeProject a stáhněte si ukázkový soubor (druhý soubor je jen zdrojový kód). Toto je také přenosná aplikace, takže není nutná žádná instalace, ale budete si muset stáhnout bezplatný účet CodeProject a stáhnout ho.
Při běhu můžete pro každou virtuální plochu určit jinou tapetu a když zjistí přepínání mezi virtuálními stolními počítači, změní tapetu odpovídajícím způsobem. Má trochu zpoždění, takže to není dokonalé, ale není to ani špatné.
Pro Tip: Vytvořte zástupce při spuštění pomocí pokynů v Tip # 1 pro spuštění VirtualDesktop pokaždé, když se přihlásíte do Windows.
3. Spusťte přímo na určité ploše
Je třeba zmínit ještě jednu aplikaci třetí strany: VDesk na GitHub. Jedná se o obslužný program příkazového řádku, který je dodáván s volitelnou „instalací“, která v zásadě přidá novou položku do nabídky, když kliknete pravým tlačítkem myši na soubor.
Chcete-li si to, přejděte na Vydání nahoře a stáhněte si nejnovější vydání EXE.
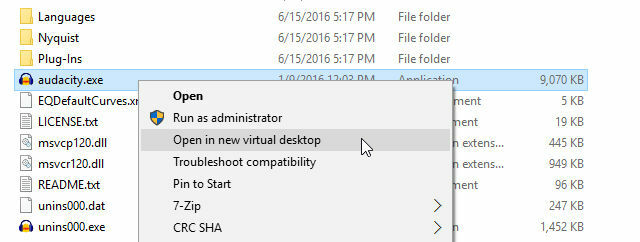
Po stažení můžete spustit VDesk odkudkoli pomocí následujícího příkazu v příkazovém řádku:
vdesk [#] [aplikace]Pokud bych například chtěl otevřít Poznámkový blok, mohl bych spustit následující příkaz a spustit Poznámkový blok na druhé ploše:
Poznámkový blok vdesk 2Pokud číslo vynecháte, spustí se na nové ploše:
Poznámkový blok vdeskJe to však obtížné provádět pravidelně, proto doporučujeme použít volitelnou instalační funkci pro připojení obslužného programu přímo do kontextové nabídky:
vdesk -installNyní, když kliknete pravým tlačítkem na libovolný soubor, uvidíte novou akci nazvanou Otevřít v nové virtuální ploše, což dělá přesně tak, jak se říká. Chcete-li se toho zbavit, spusťte opačný příkaz:
vdesk -uninstall4. Naučte se klávesové zkratky
Snad nejsnadnějším způsobem, jak maximalizovat vaši produktivitu s virtuálními stolními počítači, je jednoduše naučit se klávesové zkratky pro přidávání, odebírání a přepínání mezi otevřenými plochami. Je to mnohem rychlejší a pohodlnější než používání myši, tečka.
Prozkoumali jsme klávesové zkratky pro virtuální plochu 5 klávesových zkratek k zobrazení hlavního úkolu a virtuálních plochVirtuální počítače jsou účinným způsobem, jak zvýšit vaši produktivitu. Zde je návod, jak používat klávesové zkratky pro zobrazení úkolů, aby se stal profesionálem. Přečtěte si více dříve, ale v případě, že nejste obeznámeni, je zde rychlý přehled:
- Výhry + Ctrl + D: Vytvořte novou virtuální plochu.
- Výhry + Ctrl + F4: Zavřete aktuální virtuální plochu.
- Win + Ctrl + Right: Přepněte na další virtuální plochu.
- Win + Ctrl + doleva: Přepnout na předchozí virtuální plochu.
- Výhra + karta: Otevřete zobrazení úkolů.
Osobně mi tyto zkratky nevadí, ale slyšel jsem, že mnoho uživatelů si stěžuje na to, jak nepohodlné a / nebo neintuitivní mohou být. Pokud vás to popisuje, měli byste zvážit instalaci VirtualDesktopManager (pokyny jsou v tipu č. 1).
S touto aplikací získáte další dvě zkratky:
- Ctrl + Alt + Right: Přepněte na další virtuální plochu.
- Ctrl + Alt + Left: Přepnout na předchozí virtuální plochu.
Někdy se neregistruje, například proto, že ji již používá jiná aplikace. V takovém případě můžete přejít do nastavení a použít alternativní zkratky:
- Shift + Alt + Right: Přepněte na další virtuální plochu.
- Shift + Alt + Left: Přepnout na předchozí virtuální plochu.
V každém případě se jedná o zkratky nejlepší způsob, jak maximalizovat kontrolu nad svými stolními počítači 7 způsobů, jak uspořádat a ovládat plochu systému WindowsPlocha Windows je všestrannější, než si myslíte. Můžete použít řadu triků a nástrojů, abyste udrželi věci v pořádku a rychlejší práci. Přečtěte si více . Ignorujte je na úkor produktivity vaší kanceláře.
5. Uspořádejte své stolní počítače podle funkce
Tento konečný tip také odpovídá na často kladenou otázku: „Proč bych přesto měl používat virtuální plochy?“ I když tato funkce zní skvěle, mnoho lidí si není jisto, jak ji produktivně používat. Pokud vás to popisuje, pokračujte ve čtení.
Virtuální desktopy nejsou tak šikovné jako s více monitory, které vám umožní vidět všechny vaše stolní počítače najednou. Takže místo použití virtuálních desktopů jako způsobu rozšířit na ploše, měli byste je považovat za způsoby organizovat plochu.
Zde je návod, jak osobně nastavím své virtuální plochy:
- Desktop 1 je věnována volnému času: prohlížení webu, videohry, IRC a instant messenger atd.
- Desktop 2 je věnován utilitám: hudební aplikace jako Spotify, e-mailové aplikace jako Postbox a další užitečné nástroje, které chci běžet na pozadí.
- Desktop 3 je věnována práci: samostatný prohlížeč plný výzkumných karet, aplikace pro psaní a psaní poznámek atd.
Když pracuji, soustředím se na Desktop 3. Všechny mé „rušivé“ aplikace jsou na ploše 1, takže je méně pravděpodobné, že uvolníme nebo ztrácím čas. Až skončím s prací, přepnu se na plochu 1, abych mohl jít pryč a relaxovat.
A protože Desktop 2 je uprostřed, jsem vždy jen na jedné obrazovce od kontroly mého e-mailu nebo přeskočení na jinou píseň. Nezapomeňte také, že aplikace se na hlavním panelu zobrazí jako aktivní pouze tehdy, když jsou otevřené na aktuální ploše!
Nemusíte organizovat své pracovní plochy přesně stejným způsobem, ale doufejme, že vám to dá představu o tom, jak je můžete nastavit tak, aby se zvýšila vaše produktivita.
Nechte virtuální stolní počítače usnadnit život
Bude to trvat asi týden každodenního používání, než se opravdu budete cítit pohodlně s pracovním postupem virtuálního desktopu, ale jakmile se dostanete přes tento počáteční hrb, budete se divit, jak jste se někdy dostali bez nich.
Pokud ještě nejste v systému Windows 10, existují způsoby, jak získejte virtuální plochy na Windows XP, 7 a 8 Jak zvětšit prostor na virtuální plošeCítíte se ohromeni všemi okny, které potřebujete otevřít pro různé úkoly nebo úkoly? Pokud vám tento nepořádek v systému Windows způsobí stres, virtuální plochy jsou pro vás. Přečtěte si více . Je však hezčí mít ji jako nativní prvek, takže byste to měli vážně zvážit upgrade na Windows 10, kdykoli můžete To provedete před upgradem na Windows 1029. července končí platnost bezplatné nabídky pro upgrade na systém Windows 10. Ukážeme vám, jak se připravit na bezproblémový upgrade. Přečtěte si více .
Jak používáte virtuální plochy? Máte nějaké další zajímavé tipy nebo triky, které nám chyběly? Dejte nám vědět v komentářích níže!
Joel Lee má B.S. v oblasti informatiky a více než šest let praxe v psaní. Je šéfredaktorem MakeUseOf.

