reklama
Plánovač úloh systému Windows musí být jedním z nejpohodlnějších a nejužitečnějších nástrojů, které společnost Microsoft kdy vymyslela, a v tomto článku vám ukážu sedm důvodů, proč je to pravda.
Oh, určitě byste mohli použít plánovač Windows naplánovat všechny ty nudné úkoly 4 Nudné úkoly, které můžete automatizovat pomocí Plánovače úloh systému WindowsVáš čas je příliš cenný na to, abyste se zbytečně opakovali. Ukážeme vám, jak automatizovat a naplánovat úkoly. Máme také několik skvělých příkladů. Přečtěte si více které všichni dělají, jako je defragmentace pevného disku nebo vyčištění dočasných souborů Jak automaticky udržovat Windows 7 čisté od zastaralých souborůWindows má způsob sběru virtuálního prachu, což se v systému Windows 7 výrazně nezměnilo. Tyto zastaralé soubory zabírají místo a přispívají k fragmentaci pevného disku. I když nic z toho není ... Přečtěte si více , ale jaká je to zábava?
Proč neudělat něco, co je skutečně užitečné, například poslat automatizovaný e-mail, vydat
automatizovaný příspěvek na Facebooku Použití IFTTT k automatizaci všech vašich fotografií a videa z Facebooku [Tip na Facebook nebo hack týdne]Ne všichni používají Facebook k ukládání svých fotografií a videa, ale alternativní úložiště fotografií a videa se stále ještě nejeví jako nejlepší sociální integrace. Většina alternativ je navržena pro více ... Přečtěte si více nebo Tweet, nebo ráno odstartujte nějakou hudbu nebo video, které vám pomohou probudit se, když budík nevede ten trik?V tomto článku vám ukážu, jak dělat tyto věci a další.
1. Pošlete automatizovaný e-mail
Jste zaneprázdněný člověk a spousta této práce je obvykle věcí, jako je zasílání aktualizací stavu lidí nebo e-mailem svému šéfovi 6 způsobů, jak zaměstnat lidi, aby odpovídali na vaše e-mailyPokud jde o zasílání e-mailů, existuje celá řada pravidel, která povzbudí nebo odradí osobu, aby stiskla tlačítko „odpověď“ a odpověděla vám. Naučte se pravidla úspěchu e-mailu. Přečtěte si více zpráva. Proč tedy automatizovat zasílání informací e-mailem a odstranit je ze seznamu úkolů?
Zde je příklad: každý měsíc musím svým zaměstnancům zaslat zprávu o výkonu.
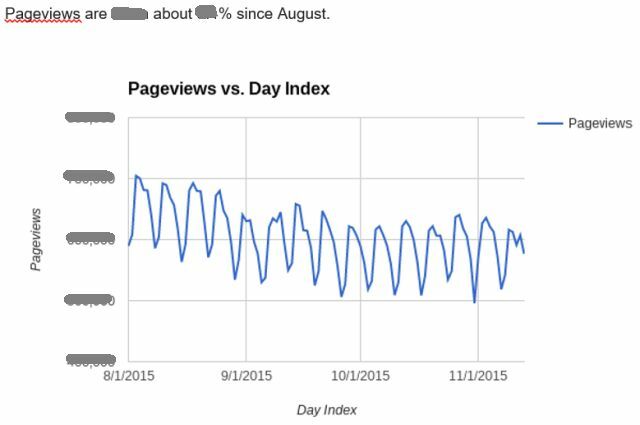
Tato sestava je uložena v dokumentu Word v c: \ users \ ryan \ documents \ muo documents \ muo-report.docx.
I když bych mohl mít čas každý měsíc na to, abych si ten e-mail zapisoval od nuly a do zprávy napište údaje v přehledu, proč nejen vygenerovat dokument sestavy do 14. dne v měsíci, a nechat automatizovaný skript poslat e-mail s dokumentem Word připojený?
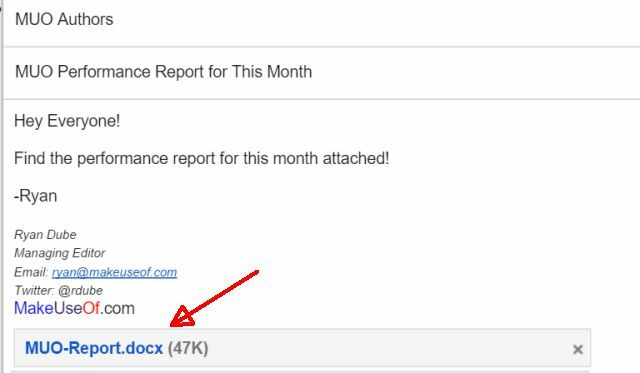
Toto samozřejmě není jen jednoduchá dávková úloha, kterou můžete spustit. Aby to fungovalo, musíte na svém počítači nastavit SendEmail. Stáhněte si SendEmail, a pak použít můj průvodce Odesílání automatizovaných e-mailů pomocí SendEmail a Windows Task SchedulerBez ohledu na to, jaká je vaše práce, obvykle musí každý v určitém okamžiku e-mailem šéfovi nebo nadřízenému zaslat denní, týdenní nebo měsíční zprávy o stavu. Přečtěte si více nastavit.
Až budete připraveni, je čas vytvořit naplánovanou úlohu, abyste mohli posílat e-maily v pevně stanoveném harmonogramu. Chcete-li použít SendEmail se službou, jako je Gmail, stačí přejít do složky, do které jste uložili soubor sendemail.exe, a zadejte následující příkaz:
sendEmail -o tls = yes -f [email protected] -t Ně[email protected] -s smtp.gmail.com: 587 -xu [email protected] -xp YOURPASSWORD -u "Ahoj z sendEmail" -m "Jak jsi ty? Testuji sendEmail z příkazového řádku. “Musíte také přidat parametr „-a“ pro připojení souboru (níže vám ukážu). Nyní, když můžete posílat e-maily ve formátu příkazového řádku, můžete pomocí naplánované úlohy odeslat zprávu podle plánu!
V tomto prvním kroku vás provedu vytvořením úkolu - v následujících částech níže předpokládám, že víte, jak na to vytvořit a naplánovat úkol Spusťte programy automaticky pomocí Windows Plánovač úloh Přečtěte si více .
Nejprve spusťte Plánovač úloh (ve Windows 10) kliknutím na Start tlačítko, klepnutí Všechny aplikacea zadáním „plán“, Pak zvolte Plánovač úkolů ze seznamu aplikací. Jakmile se objeví hlavní okna, zvolte Vytvořit úlohu ...
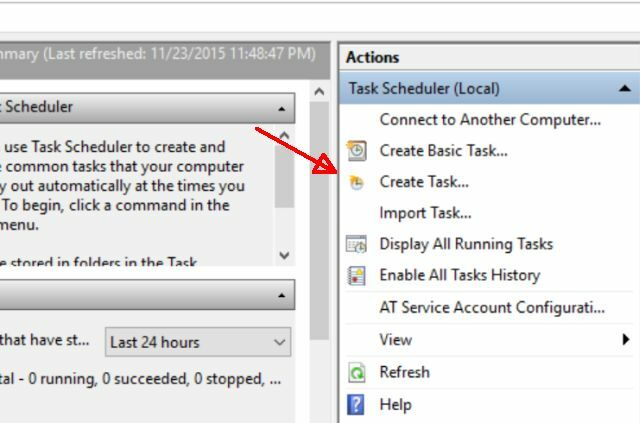
Dále pojmenujte svůj úkol. V takovém případě to nazvu „Odeslat zprávu MUO“. Bude také spuštěn pod mým uživatelským účtem, ale pokud máte v počítači více uživatelů a chtějí své vlastní naplánované úlohy, ujistěte se, že je vybrán správný uživatel.
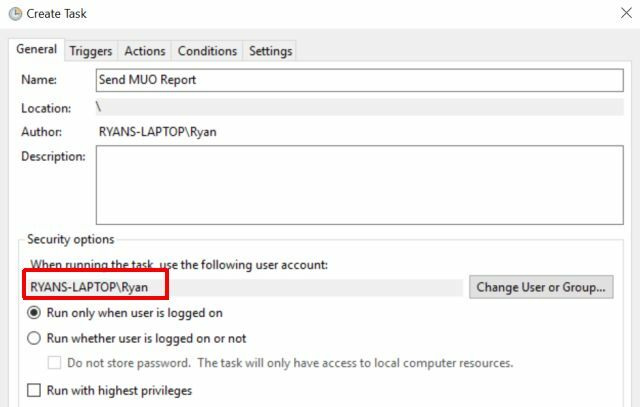
Na Spouštěče kartu, nastavte plán, kdy chcete, aby vaše e-maily byly zasílány. V tomto příkladu jdu s 15. dnem v měsíci, každý jeden měsíc.
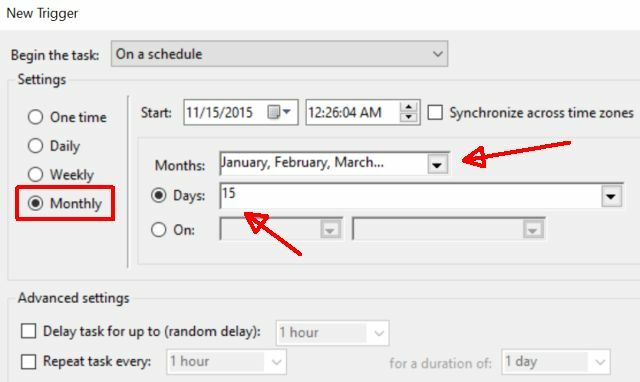
Akce karta je místo, kde se magie odehrává. Zde řeknete Plánovači úloh, aby spustil sendEmail.exe (kdekoli jste jej uložili) a poté v Přidat argumenty (volitelné) pole je místo, kde jdou všechny další parametry.
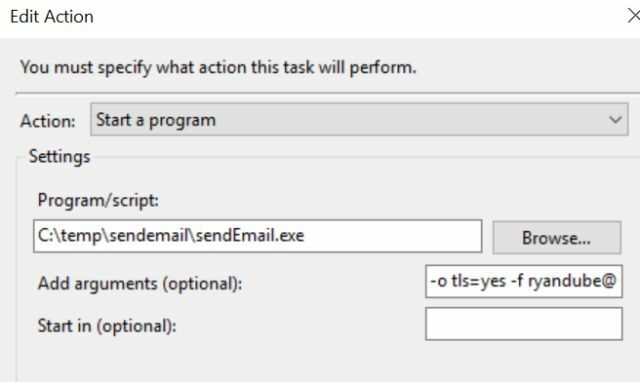
Jedno další důležité nastavení pro kontrolu je na Podmínky tab.

Ujistit se, že Probuďte počítač a spusťte tuto úlohu je vybrána, nebo pokud na chvíli odejdete z počítače a chce vám poslat tento e-mail automaticky, nebude to možné.
Po spuštění této úlohy se ve složce Doručená pošta zobrazí e-mail s připojeným souborem.
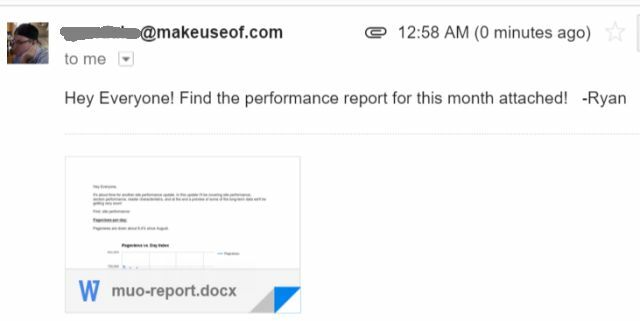
Jediným trikem nyní je zapamatovat si aktualizovat tento dokument Word před datem, kdy dojde k odeslání e-mailu!
To je všechno k tomu! Nyní můžete naplánovat odesílání e-mailů lidem s připojenými soubory vymyslet všechny možnosti Odesílání automatizovaných e-mailů pomocí SendEmail a Windows Task SchedulerBez ohledu na to, jaká je vaše práce, obvykle musí každý v určitém okamžiku e-mailem šéfovi nebo nadřízenému zaslat denní, týdenní nebo měsíční zprávy o stavu. Přečtěte si více !
2. Otevřete a organizujte svůj prohlížeč
Kdykoli jsem se poprvé probudil ráno, po uchopení cereálie nebo nějaké jiné snadné snídani, obvykle zapálím laptop a otevřu se moje oblíbené stránky s technologickými zprávami 5 zajímavých způsobů, jak používat kanály RSS ve Zprávách Google Přečtěte si více .
Nebylo by skvělé, kdyby váš počítač právě otevřel prohlížeč a všechny vaše oblíbené zpravodajské weby, první věc ráno a úplně sám? Je to možné.
Stačí nastavit úlohu, jak je popsáno výše. Nastavte spoušť pro každý den v 8 hodin (nebo kdykoli vstanete) a spusťte spoušť takto.

Zde je návod, jak to udělat. V Program / skript: přejděte na umístění spustitelného prohlížeče. V tomto případě je to Chrome.exe. Může to být také Firefox nebo jakýkoli jiný prohlížeč.
Přidat argumenty (volitelné): pole obsahuje parametry. Parametry jsou v podstatě všechny webové stránky, které chcete, aby se prohlížeč pro vás automaticky otevřel. Pokud tedy zadáte, „//www.makeuseof.com/wp-admin/ https://news.google.com/ https://mail.google.com” (každý oddělený mezerou) - prohlížeč spustí a otevře tyto tři weby.

Toto je jeden z nejjednodušších a nejrychlejších způsobů, jak nechat počítač udělat ráno těžké zvedání, a jediné, co musíte udělat, je posadit se a užít si několik webů, zatímco si popíjíte kávu.
3. Jak se cítíte každý den
Rob napsal předtím jak důležité je žurnálování Začněte s tímto jednoduchým zvykem a zvyšujte svou produktivitu: ŽurnálováníŽurnálování je podceňovaný kariérní nástroj a základní zvyk mnoha úspěšných lidí. Od zvýšení produktivity až po udržení odpovědnosti prozkoumáme, proč byste měli zvážit zavedení deníku jako nástroje produktivity do pracovního dne. Přečtěte si více , ale je také jednou z nejjednodušších věcí, které byste měli každý den zapomenout. To je důvod, proč používat svůj Plánovač úloh systému Windows pro něco takového, je neomylný!
Chcete-li to nastavit, budete muset použít Skript jazyka Visual Basic Jak automatizovat příkazy Telnet pomocí skriptu VBPsaní dávkových úloh a nověji skriptů Windows je činnost, která opravdu tvoří většinu jak velká většina správců sítí a systémů provádí své úkoly rychleji a co zjednodušuje bych... Přečtěte si více (VBS) uloženy někde ve vašem počítači, kde je můžete zavolat z Plánovače úloh. Skript VBS v zásadě vyzve uživatele (vás), aby vložil vaše deníky do deníku, a poté je připojí k souboru CSV, který uloží protokol vašich denních statistik.
Tady je skript. Stačí jej zkopírovat a vložit do textového souboru a uložit jako „logtoexcel.vbs“.
Možnost Explicitní Dim strMood. Dim StrWeight. Dim strExercise. Dim strDiet 'Výzva pro náladu, váhu, cvičení, stravu strMood = Inputbox ("Úroveň štěstí (1-10):") strWeight = Inputbox ("Zadejte dnešní hmotnost:") strExercise = Inputbox ("Kolik minut jste strávili ?:") strDiet = Inputbox ("Máte pocit, že jste dnes dobře jedli ?:") Dim objFSO, objFolder, objShell, objTextFile, objFile. Dim strDirectory, strFile, strText. strDirectory = "c: \ temp" strFile = "\ MyDailyLog.csv" strText = strMood & "," & strWeight & "," & strExercise & "," & strDiet 'Vytvoření objektu systému souborů. Set objFSO = CreateObject ("Skriptování. FileSystemObject ")" Metoda OpenTextFile vyžaduje hodnotu Const. 'ForAppending = 8 ForReading = 1, ForWriting = 2. Const ForAppending = 8 Set objTextFile = objFSO.OpenTextFile _. (strDirectory & strFile, ForAppending, True) 'Key Section pro zápis strText do souboru. 'Píše strText pokaždé, když spustíte tento VBScript. objTextFile. WriteLine (strText) objTextFile. Zavřít WScript. Přestat.Po spuštění tohoto souboru .vbs se nejprve zobrazí výzva k zadání všech faktorů, které chcete sledovat. V tomto příkladu jsem použil náladu, váhu, cvičení a stravu.
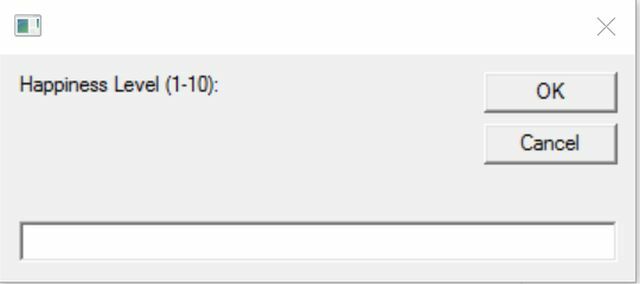
Tyto odpovědi jsou uloženy do proměnných a poté předány do výstupního souboru, který je v tomto příkladu uložen v c: / temp /.
Nejprve tam vytvořte MyDailyLog.csv a vytvořte záhlaví v prvním řádku. Až bude tento soubor vytvořen, můžete začít sbírat vaše deníkové záznamy!
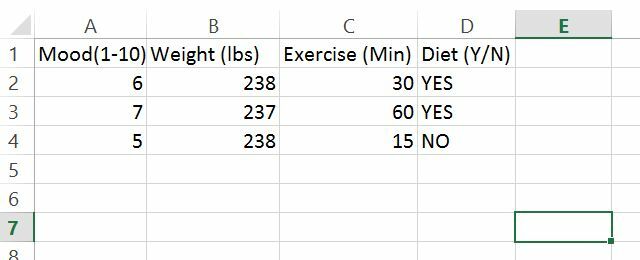
Jednoduše vytvořte nový úkol (jako jste to udělali v první části tohoto článku) a pro úlohu jej nastavte tak, aby spouštěl skript, do kterého jste uložili soubor VBS.
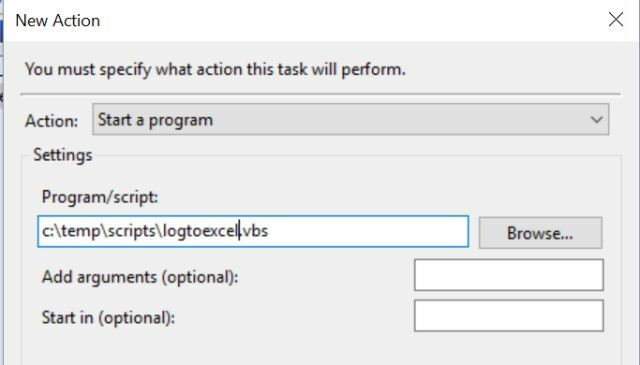
Nastavte úkol tak, aby se spouštěl každý večer, když obvykle čtete zprávy nebo kontrolujete svůj e-mail, a nikdy nezapomenete sledovat své statistiky!
4. Přehrávejte hudbu ráno
Ano váš budík 3 z nejpříjemněji otravných aplikací pro budík pro AndroidZde je několik nejzajímavějších aplikací budíku pro Android. Možná vás obtěžují, nebo možná vám pomohou probudit se! Přečtěte si více dělat strašnou práci, když vás budí každý den? Zasáhnete odložení a pak se prostě vrátíte spát? Zde je řešení pomocí Plánovače úloh. Stačí ji nakonfigurovat tak, aby spustila píseň, o které víte, že vás probudí.
Příkaz, jak to provést na libovolném počítači se systémem Windows, je: wmplayer “c: \ songname.mp3”
Nastavte svůj nový úkol, abyste zahájili tuto hlasitou a pozitivní píseň asi půl hodiny, než se chcete probudit.
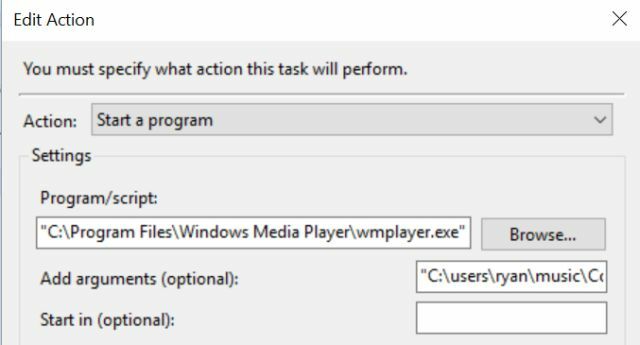
Všimněte si, že musíte zadat úplnou cestu pro wmplayer.exe (pomocí Procházet toto tlačítko zpříjemní). Pak v Přidat argumenty (volitelné): zadejte úplnou cestu k hudebnímu souboru v uvozovkách.
A pokud tato hudba 30 minut před tím, než se chcete probudit, nefunguje, zadejte další úkol a odstartujte ještě nepříjemnější píseň po dobu 15 minut, než se chcete probudit. Konečně, dalších pouhých 5 minut před (možná, že jeden by měl být hlasitý, bláznivý roh!).
Poznámka: Úlohu budete muset nakonfigurovat tak, aby se spouštěla i v případě, že počítač spí, a v noci, když jdete spát, musíte počítač vypnout. Pokud jde spát, je to v pořádku, ale tento úkol musí fungovat, ale počítač musí být zapnutý!
Mimochodem, pokud chcete jen začít celý seznam skladeb Jak vytvářet, sdílet a objevovat seznamy skladeb s hudbou AppleSeznamy skladeb usnadňují vyhledávání, sdílení a vytváření vlastních osobních sbírek z masivní knihovny Apple streamování hudby. Zde je návod. Přečtěte si více skladeb 30 minut před vstáním, můžete použít tento příkaz: wmplayer / Playlist PlayListName
5. Přehrát video každé ráno
Tady je další přístup k probuzení, pokud jste jako já a zvuk vám to neřeže. Proč ne připojit svůj notebook k velké televizi ve svém pokoji a vykopněte video Jak sledovat celé seznamy videí YouTube ve formátu VLCMáte rádi seznamy videí na YouTube, ale přejete si, abyste je mohli sledovat i mimo svůj prohlížeč? Můžete použít VLC pro úlohu, díky jednoduché rozšíření. Zde je návod. Přečtěte si více ráno se probudit? To vám umožní vybrat památky a zvuky, o kterých víte, že vás vyvedou z postele.
Jedním ze způsobů, jak toho dosáhnout, je přesně jako audio naplánovaná úloha výše, ale pomocí možnosti celé obrazovky: wmplayer “c: \ videoname.wmv” / fullscreen
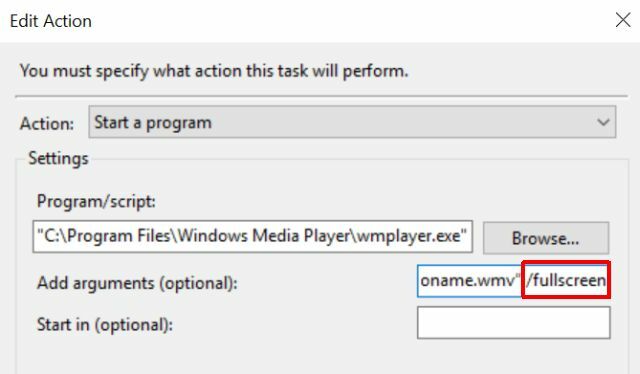
V poli argumentů si nezapomeňte ponechat název souboru v uvozovkách a /fullscreen přepněte mimo ně na konci řetězce.
Platí stejné pravidlo jako u zvuku - nastavte úlohu tak, aby byla spuštěna i v případě, že počítač spí nebo nebude fungovat - a nezapomeňte nechat počítač zapnutý přes noc.
6. Vezměte měsíční zálohy do cloudu
Vsadím se, že na svém PC nebo notebooku ukládáte spoustu souborů, které byste absolutně nenáviděli. Možná je to vaše sbírka uložených hudebních souborů (do kterých neustále přidáváte), nebo možná je to ten velký román 6 podcastů, které musíte poslouchat pro romány, scenáristy a vypravěčeJste uvízl v psaní pokles? Už vám došli příběhové nápady? Jste zmateni a zmateni vydavatelským průmyslem? Potřebujete návod, jak se stát profesionálním slovníkem? Je tu spousta... Přečtěte si více pracuješ. Ať už jsou data jakákoli, je velmi dobré provádět časté zálohování, pouze v případě, že se na vašem PC stane něco hrozného.
Zálohování je jednou z nejlepších věcí, pro které jsou naplánované úlohy vhodné, ale proč uložit na místní pevný disk, když můžete ukládat soubory do cloudu? Jednou z jasných výhod je to, že pokud existuje - zákaz nebes - domácí požár, vaše informace jsou stále v bezpečí.
Prvním krokem, jak to nastavit, je samozřejmě nainstalovat OneDrive, Disk Googlenebo jakoukoli jinou službu cloudového úložiště, která vám umožní nainstalovat ji v počítači jako namapovaná jednotka Jak synchronizovat soubory na Ubuntu s OneDriveMicrosoft právě narostl množství bezplatného úložiště, které získáte s OneDrive, takže jej možná budete chtít použít ve své oblíbené distribuci Linuxu. Společnost Microsoft však nemá oficiálního klienta pro Ubuntu. Přečtěte si více .
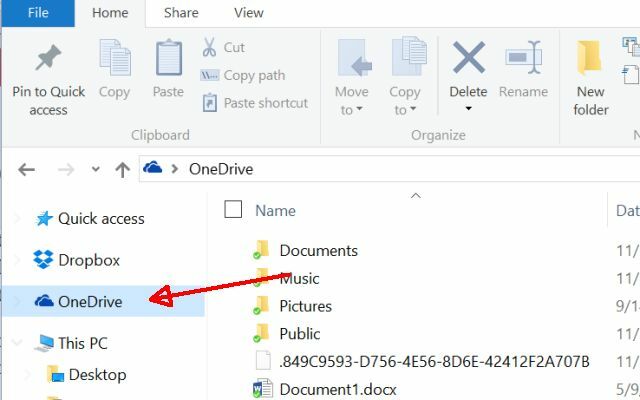
Poté nainstalujte SyncToy od společnosti Microsoft. Poté nastavte pár složek mezi místní složkou, kde je uložena vaše oblíbená hudba nebo kde ji máte speciální román, na kterém pracujete, a disk v cloudové jednotce, kam chcete pravidelně zálohovat tyto soubory základ.

Na další obrazovce se rozhodnete synchronizovat nebo přispět. Pokud synchronizujete změny, jdou oběma směry. Pokud nastavíte přispívat, do cloudu přejdou pouze nové soubory na místní jednotce, ale odstraněné soubory se z cloudu neodstraní. Nakonec pojmenujte složku.
Nyní stačí spustit tento příkaz jako naplánovanou úlohu: c: \ program files \ synctoy 2.1 \ synctoycmd.exe -R “SyncMyMusic”
Jak to vypadá v Plánovači úloh:
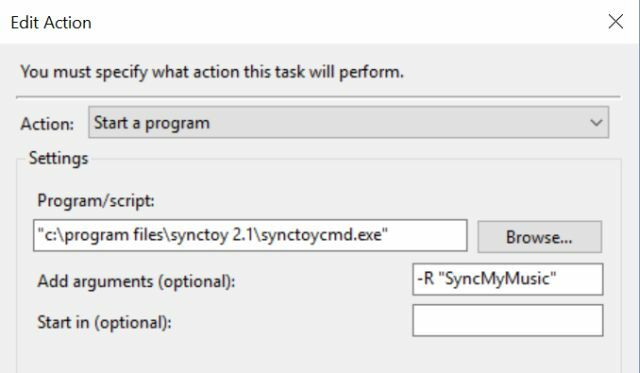
Dal Program / skript: pole v uvozovkách a pro pole argumentů, které chcete -R nejprve a potom jméno dvojice složek, které jste vytvořili výše, umístěné v uvozovkách.
Nastavit tuto úlohu tak, aby se spouštěla každý den - nebo ať už je to jakákoli frekvence, cítíte se bezpečně - a máte hotovo. Zapomeňte na to, vždy budete mít bezpečnou synchronizovanou kopii svých souborů v cloudu!
7. Příspěvek na Facebook a Twitter
Jistě, FBCMD je mrtvý, ale stále můžete přispívat na Facebook z příkazového řádku pomocí Curl. Pokud jste tak ještě neučinili, vřele doporučuji postupovat podle mého průvodce nastavte Curl na vašem PC Jak zaúčtovat na Facebook z příkazového řádku, když je FBCMD mrtvýPředstavte si, že otevřete na počítači příkazové okno, zadejte jediný řádek a okamžitě přidejte příspěvek na Facebook, aniž byste museli otevřít prohlížeč nebo jinou aplikaci. Přečtěte si více takže můžete vydávat příspěvky na Facebooku pomocí příkazového řádku.
Jakmile je nastavena, můžete na Facebook odeslat příspěvek z příkazového řádku pomocí: c: \ temp \ curl \ curl -X POST https://maker.ifttt.com/trigger/post_facebook/with/key/
Nyní se zamyslete nad tím, jaké by to bylo skvělé, kdybyste nemuseli ani otevírat Facebook, abyste mohli zveřejňovat příspěvky - stačí nastavit skript .vbs jako vy udělal výše pro deníky, ale nechte si zeptat, co chcete zveřejnit, a nechte svůj počítač, aby váš příspěvek na Facebooku odeslal vy!
Jak vypadá tento skript .vbs:
Možnost Explicitní Dim strYourPost. Dim objResult. Dim objShell strYourPost = Inputbox ("Co chcete zveřejnit dnes ?:") strYourPost = Nahradit (strYourPost, "", "% 20") Nastavit objShell = WScript. CreateObject ("WScript. Shell ") objResult = objShell. Spustit ("c: \ temp \ curl \ curl -X POST https://maker.ifttt.com/trigger/post_facebook/with/key/bMTAzkaD1qIc7NlGErPGOu? value1 = "& strYourPOst) WScript. Přestat.Potom jednoduše naplánujte úlohu a naplánujte spuštění skriptu při prvním spuštění počítače, nebo každé ráno, když máte kávu, v 8 hodin ráno.
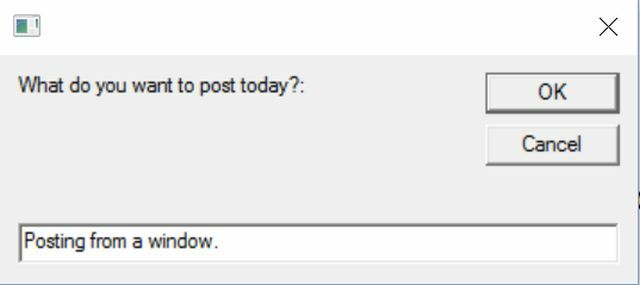
A za pár vteřin bude váš příspěvek zveřejněn na Facebooku a nebudete se rozptylovat všemi kočičími příspěvky.
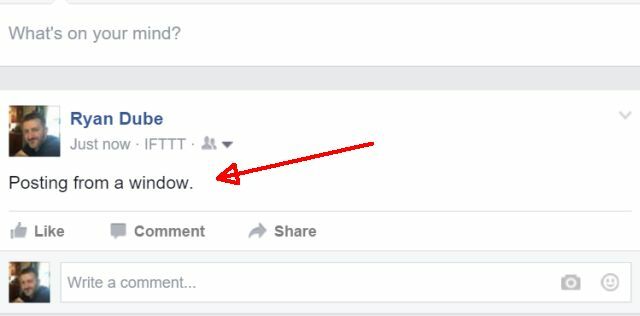
Je to skvělý způsob, jak zjednodušit život a zároveň udržovat vaši rodinu a přátele v aktuálním stavu, aniž byste nechali sociální síť sníst vaši produktivitu.
Mimochodem, můžete dělat totéž přesně s Twitterem, pomocí program s názvem Twt.
Po instalaci této aplikace je Tweeting z příkazového řádku stejně snadná jako psaní: twt Zveřejňuji to z příkazového řádku!
V tomto případě není potřeba kód vbs, protože můžete naplánovat úlohu pouze pomocí příkazu twt a příkazu Tweet v poli argumentu. Jednoduchý!
Pomocí Plánovače úloh
Jak vidíte, Plánovač úloh systému Windows je dobrý pro mnohem víc než jen prohledávání počítače nebo provádění místních záloh. Posílání e-mailů, přístup k cloudu, zveřejňování na Facebooku a Twitteru - to je jen špička ledovce.
Pokud se vám to podaří na příkazovém řádku nebo skriptu systému Windows, můžete to naplánovat pomocí Plánovače úloh. Stačí jen trochu kreativity a mastnoty loktů a můžete automatizovat mnohem více, než jste si kdy mysleli.
Doufejme, že výše uvedené automatizace vám pomohly začít přemýšlet o věcech, které můžete naplánovat ve Windows. Jaké další nápady máte? Už jste někdy automatizovali něco zajímavého s Plánovačem úloh? Sdílejte své myšlenky a zkušenosti v níže uvedené sekci komentářů!
Obrazové kredity:Průmyslový robot od PP77LSK přes Shutterstock
Ryan má bakalářský titul z elektrotechniky. Pracoval 13 let v automatizační technice, 5 let v IT a nyní je Apps Engineer. Bývalý šéfredaktor MakeUseOf, vystoupil na národních konferencích o vizualizaci dat a vystupoval v národních televizích a rádiích.


