reklama
Výchozí velikost písma v systému Windows 10 může být pro některé příliš malá, zejména na obrazovce s vyšším rozlišením. Ukážeme vám, jak upravit velikost textového systému podle vašich představ a jak změnit písmo, když jste u toho.
Pokud chcete zvětšit více než jen písma nebo chcete pouze dočasné přiblížení, ukážeme vám také, jak toho dosáhnout pomocí jednoduchých a vestavěných nástrojů systému Windows.
Změňte velikost textu
Pokud jste spuštění aktualizace Creators nebo i více pro Windows 10, budete potřebovat program třetích stran snadno změnit velikost systémových písem Jak změnit velikost systémových písem po aktualizaci systému Windows 10 CreatorPo aktualizaci Stvořitele již Windows 10 neumožňuje přizpůsobení velikostí systémových písem. Naštěstí existuje aplikace, kterou můžete přesto použít. Přečtěte si více . Není známo, proč se Windows rozhodlo tuto základní funkci odebrat.
Aktualizace tvůrců a později
Nejprve si stáhněte lehký Systémová změna písma utilita z WinTools. Při prvním otevření se zobrazí dotaz, zda chcete uložit výchozí nastavení, klikněte na
Ano a vyberte, kam chcete uložit. To vám umožní snadno se vrátit ke standardní velikosti písma po jejich změně.
Po otevření programu vyberte, který prvek chcete změnit velikost, například Záhlaví nebo Okno se zprávou. Poté použijte posuvník v měřítku 0 až 20 spolu s přepínáním tučně pokud si přeješ. Klikněte na ikonu Aplikovat tlačítko, odhlaste se a znovu se přihlaste a změny se projeví.
Před aktualizací tvůrců
lis Klávesa Windows + I otevřete Nastavení a vyberte Systém> Displej. Klikněte na Pokročilá nastavení zobrazení> Pokročilé formátování textu a dalších položek.

Otevře se okno Ovládací panely. Zde můžete použít dvě rozevírací nabídky: první vyberte, který prvek chcete změnit, druhý velikost písma změnit. Můžete zvolit zaškrtnutí tučně v případě potřeby. Po dokončení klikněte na Aplikovat.
Změňte své systémové písmo
Výchozí systémové písmo v systému Windows 10 je UI Segoe. Některé předchozí verze systému Windows vám umožňují snadno změnit písmo systému, ale v systému Windows 10 je to trochu složitější. Proto musíme provést úpravu registru, z níž vychází metoda TenForums.
Než začneme, pár poznámek. Za prvé, nejsme přímo do registru, ale vždy při úpravách v registru postupujte opatrně Jak se nechtěně nechat zasílat do registru systému WindowsPracujete s registrem Windows? Vezměte na vědomí tyto tipy a budete mnohem méně pravděpodobně způsobovat trvalé poškození počítače. Přečtěte si více protože může dojít k vážným problémům, pokud si nepatříte s nesprávným nastavením.
Za druhé, některá písma nejsou navržena pro použití v celém systému a nemají úplnou znakovou sadu. Pokud jste si stáhli písma a zkusili je použít, možná se vám zdá, že některé věci vypadají nesrozumitelně, protože nemá všechny potřebné znaky, které váš systém potřebuje pro některé prvky.

Nakonec tato změna neovlivní všechno a je nespolehlivá pro moderní aplikace, jako je vaše Nastavení, Centrum akcí a Nabídka Start. Bude však fungovat na starších aplikacích Windows a ve věcech, jako je hlavní panel.
Chcete-li začít, otevřete Poznámkový blok a vložte následující:
[HKEY_LOCAL_MACHINE \ SOFTWARE \ Microsoft \ Windows NT \ CurrentVersion \ Fonts] "Segoe UI (TrueType)" = "" "Segoe UI Bold (TrueType)" = "" "Segoe UI Bold Italic (TrueType)" = "" "Segoe UI Italic (TrueType)" = "" "Segoe UI Light (TrueType)" = "" "Segoe UI Semibold (TrueType)" = "" "Segoe UI Symbol (TrueType)" = "" [HKEY_LOCAL_MACHINE \ SOFTWARE \ Microsoft \ Windows NT \ CurrentVersion \ FontSubstitutes] "Segoe UI" = "NEW FONT"Nahradit NOVÝ FONT v řečových značkách podle toho, co chcete změnit, aby vaše systémové písmo bylo. Například: Arial, Verdana nebo Comic Sans (dobře, možná ne poslední). Proveďte vyhledávání systému Fonty složku, pokud si nejste jisti výběrem. Dalo by se dokonce jít pokročilé a Naučte se, jak si vytvořit vlastní písmo Vše, co potřebujete k vytvoření vlastního písma zdarmaTyto jednoduché nástroje vám umožní zdarma vytvářet vlastní písma, i když nemáte předchozí zkušenosti s grafickým designem. Přečtěte si více .
V programu Poznámkový blok přejděte na Soubor> Uložit jako ... a nastavit Uložit jako typ tak jako Všechny soubory. Nastav Název souboru jako cokoli jiného .reg na konci. Klikněte na Uložit.
Nyní vyhledejte soubor a otevřete jej (systém Windows zjistí, že se jedná o soubor registru), aby provedl změnu. Klikněte na Ano k potvrzení a poté OK. Restartujte počítač a vaše změny budou plně použity.
Chcete-li vrátit změny, stáhnout tento soubor registru z TenForums, otevřete ji a klikněte na Ano > OK. Poté spusťte systém.
Změňte velikost celého zobrazení
Pokud chcete změnit velikost všeho na obrazovce, včetně textu, hlavního panelu a nabídky Start, můžete tak učinit v rámci nastavení zobrazení. Pro přístup k tomuto stiskněte Klávesa Windows + I otevřete Nastavení a přejděte na Zobrazit. Pokud nespouštíte aktualizaci Stvořitele, budete mít posuvnou lištu pro úpravu procentuálního měřítka. Pokud to nevidíte, budete mít rozbalovací nabídku, kde můžete udělat totéž Vlastní škálování což vám umožní získat více upřesnění.
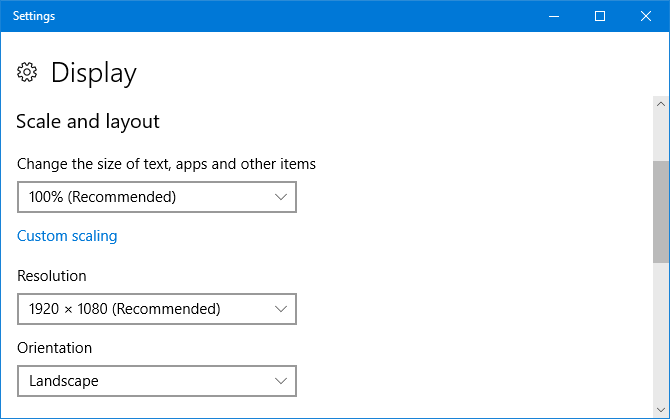
Chcete-li se vrátit zpět k výchozímu nastavení, stačí vyhledat požadovanou možnost (Doporučeno) potom. Použitím procentuální stupnice se hladce zvětší písmo na požadovanou velikost, takže se doporučuje držet pouze s tím spíše než úpravou rozlišení, které má sklon k rozmazání věcí, pokud není nastaveno na monitor výchozí.
Dočasné rozšíření
Pokud nechcete všude zvětšovat text, je alternativou použít funkce přiblížení, které některé programy nabízejí. To se často provádí stisknutím Ctrl a + (klávesa Plus) nebo přechodem na Pohled možnosti. Je pravděpodobné, že váš internetový prohlížeč s ním bude spolupracovat, takže jej můžete vyzkoušet hned teď! Ctrl a – (klávesa Mínus) se oddálí.
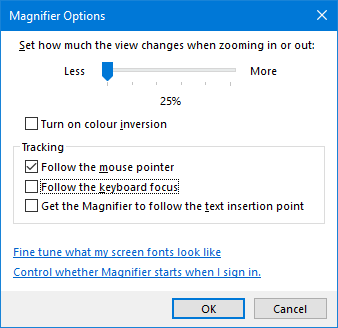
Alternativním přístupem je použití internetu Lupa který je zabudován do systému Windows. Vyhledejte systém a vyhledejte jej a můžete kliknout na ikonu Plus a Mínus tlačítka pro přiblížení a oddálení. Klikněte na ikonu ozubená ikona pro přístup k nastavení a změnu věcí, jako je to, zda lupa sleduje ukazatel myši nebo má fokus klávesnice.
Viz S jasností
Se zvětšenými písmeny můžete nyní jasně vidět vše ve vašem systému. A možná houpáte úplně nové písmo, když jste u toho! Pokud chcete další trik písma, podívejte se do našeho průvodce, jak na to mají písma Windows vypadající jako písma na počítačích Mac Jak zajistit, aby písma Windows vypadala jako písma MacOční bonbón není Windows forte. Moderní uživatelské rozhraní (aka Metro) přineslo vylepšení, ale stále chybí v jedné důležité oblasti: fonty. Ukážeme vám, jak dosáhnout krásného vyhlazení písma ve Windows. Přečtěte si více .
A pokud vás to všechno přivedlo do přizpůsobovací nálady, podívejte se na naše nejlepší tipy a triky jak změnit vzhled a dojem plochy Jak změnit vzhled a dojem pracovní plochy Windows 10Chcete vědět, jak vylepšit Windows 10? Pomocí těchto jednoduchých úprav si můžete systém Windows 10 přizpůsobit. Přečtěte si více . Až budete hotovi, bude se váš systém cítit zcela svěží a nový.
Potřebujete změnit velikost písma systému? Existuje metoda, kterou nepoužíváme?
Joe se narodil s klávesnicí v ruce a okamžitě začal psát o technologii. Nyní je nezávislým spisovatelem na plný úvazek. Zeptejte se mě na Loom.


