reklama
Google Slides se rychle stává jedním z nejlepších dostupných prezentačních programů. Jeho nejnovější funkce, zdaleka od svých holých kostí, nabízejí více šancí než kdy jindy vytvářet prezentace, které ohromí vaše publikum.
Jak ukazuje následující video, s malou kreativitou a trpělivostí mohou snímky Google Slides dělat téměř cokoli - včetně animace!
Ať už je tento projekt v pohodě, většina z nás pro Google Slides nepoužívá. Naštěstí nedávné aktualizace poskytují všem uživatelům přístup k tunám skvělých nástrojů, což znamená, že vytvoření vaší nejlepší prezentace je snazší než kdy jindy.
Ať už jste spolupráce na projektu třídy Jak snadno spolupracovat na Disku Google pomocí online anotaceK dispozici jsou specializované anotační webové aplikace, které se integrují s Diskem Google a usnadňují komunikaci s ostatními o vašem dokumentu. Díváme se na nejlepší anotační nástroje pro Disk Google. Přečtěte si více , kurtování klienta nebo dojem na vašeho šéfa, vám tyto tipy pomohou vytvořte perfektní prezentaci
10 tipů PowerPoint pro přípravu profesionální prezentaceTyto tipy aplikace Microsoft PowerPoint slouží k tomu, abyste se vyhnuli běžným chybám, udrželi zapojení publika a vytvořili profesionální prezentaci. Přečtěte si více !1. Hostujte otázky a odpovědi přímo ze snímků
Přestávky na otázky a odpovědi jsou často nepříjemné jak pro moderátora, tak pro jejich publikum. Členové publika si mohou být vědomi svých otázek nebo si být jisti, nebo mohou být zvědaví na příliš specifický detail, o který se nikdo v místnosti nestará. Díkybohu, Snímky Otázky a odpovědi nabízí skvělé řešení těchto problémů.
Členové publika mohou zadávat dotazy pomocí specifického webového odkazu, který je pak viditelný pro přednášejícího i publikum. Členové publika mohou hlasovat o otázkách, o které mají zájem, a zajistit, aby přednášející nejprve odpověděl na otázky s vyšší prioritou.

Funkce Otázky a odpovědi je přístupná prostřednictvím Zobrazení moderátora. Jediné, co musíte udělat, je kliknout Povolit nové pod Nástroje pro publikum.
2. Vložte videa přímo do prezentace
Je tu hodně co říci, že máte ve svých prezentacích videozáznamy. Může udržujte prezentace zajímavé 6 mluvících tipů, díky nimž vás budou lidé chtít poslouchatUž vás nebaví lidi, kteří vás naladí, kdykoli máte co říct? Může to být způsob, jakým doručujete svá slova. Zde je návod, jak mluvit způsobem, který upoutá pozornost. Přečtěte si více , nabídněte další zážitky z učení a udělejte si svůj hlas! Prezentace Google nyní nabízejí dva různé způsoby vkládání videí: prostřednictvím YouTube nebo prostřednictvím Disku Google.

Chcete-li vložit video, ujistěte se, že znáte jeho adresu URL YouTube nebo že je již nahráno na váš Disk Google. Poté přejděte na Vložit a vyberte Video.
Otevře se pole se samostatnými kartami pro „vyhledávání“ na YouTube, propojení přímo přes URL na YouTube nebo procházení souborů na Disku Google. Jednoduše zadejte adresu URL nebo vyberte soubor, který chcete propojit s vaší prezentací, a stiskněte tlačítko Vybrat vložit jej do snímku.
3. Automatické přehrávání videí při posunu snímků
Jednou z oblastí, ve které se snímky Google Slides nedokáže měřit vůči svým konkurentům, je automatická přizpůsobitelnost. Naštěstí můžete nyní automaticky přehrávat videa a začít ihned po přechodu na nový snímek.
Chcete-li video přehrát automaticky, nejprve vložte video soubor, jak je uvedeno výše. Pak, klikněte pravým tlačítkem myši na miniatuře videa a klikněte na Možnosti videa ... V pravé části obrazovky se otevře nová nabídka se zaškrtávacím políčkem pro Automatické přehrávání při prezentaci. To vše stačí!
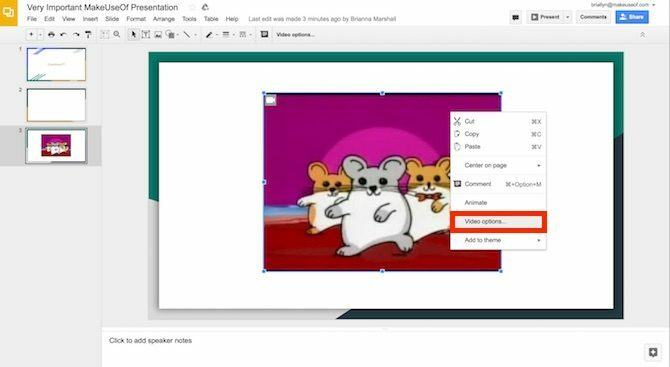
Profesionální tip: Jak je vidět na videu níže, můžete použít tento trik k vytvoření hlasových poznámek pro vaše snímky (další klíčová funkce, která je momentálně nedostupná)!
Jednoduše nahrajte svůj hlasový komentář pro každý snímek (pomocí programu, jako je Screencastifie) a nahrajte videosoubor (prostřednictvím YouTube nebo přímo z počítače), zmenšete velikost náhledu videa a nastavte jej tak, aby se při přechodu na jednotlivé snímky automaticky přehrával.
4. Ořízněte videa pomocí Prezentací Google
Není video, které chcete použít, tak úplně to, co potřebujete? Žádný posluchač nechce sedět prostřednictvím 10minutového videa, když je potřeba jen 30 sekund, abyste se dostali k věci! Zatímco Prezentace Google nenahrazují plnohodnotný software pro úpravy videa, můžete délku videa upravit dvěma snadnými kroky.
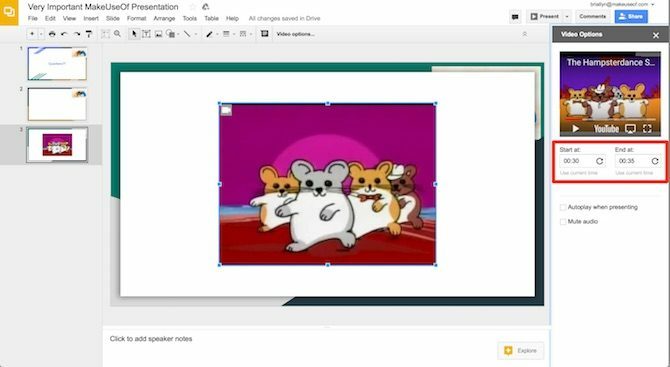
Stejně jako výše, jakmile vložíte video do snímku, klikněte pravým tlačítkem myši v náhledu a klikněte na Možnosti videa. Objeví se pravé menu. Pod videoklipem náhledu můžete nastavit počáteční a koncový čas přímým zadáním preferovaných časů (až do milisekundy) nebo kliknutím na Použít aktuální čas.
4. Importujte snímky
Pokud jste již prezentaci provedli v aplikaci PowerPoint, ale chcete využít funkcí funkce Prezentace Google, nebojte se! Prezentace Google mohou importovat snímky z jiných souborů Prezentací Google nebo z aplikace PowerPoint. Chcete-li získat přístup k této funkci, přejděte na Soubor> Importovat snímky a poté vyberte soubory, které chcete importovat.
Jakmile soubor Google Slides zpracovává soubor, můžete vybrat jednotlivé snímky, které chcete do prezentace zahrnout. Uvědomte si, že některá písma nebo umístění se mohou během tohoto procesu změnit! Před zahájením prezentace vždy zkontrolujte snímky.
5. Zrychlete svůj návrhový proces pomocí hlavních snímků
Už jste někdy strávili hodiny pomalu ztrácíte mysl, když pečlivě měníte každý kousek textu v prezentaci na stejné písmo? Není to zábavný čas.
Ale ty dny skončily! Snímky Google umožňují manipulovat se všemi snímky současně pomocí funkce „Hlavní snímek“. To je ideální pro dokončení písma, vložení grafiky nebo loga do rohu každého snímku nebo změnu barvy pozadí na poslední chvíli.
Chcete-li získat přístup k hlavnímu snímku své paluby, vydejte se na Pohled a stiskněte Mistr. Ujistěte se, že klepnutím na horní snímek ovlivníte každý snímek v balíčku, nebo vyberte konkrétní styl snímku, chcete-li provést změny v malém měřítku. Poté upravte jako normální!
6. Projekce snímků z Android / iOS s Chromecastem
Pokud se prezentujete na místě, které má Technologie Chromecast Google Chromecast Recenze a prozradíRozdáváme Google Chromecast, přečtěte si proto naši recenzi a poté se připojte k soutěži, abyste zvítězili! Přečtěte si více , nemusíte si dělat starosti s připojením kabelů nebo se ujistit, že je váš notebook kompatibilní se systémem místa konání. Pomocí Chromecastu nebo AirPlay (pro zařízení iOS) můžete celou svou prezentaci provádět pouze pomocí svého mobilního zařízení!
Stáhněte si do svého zařízení bezplatnou aplikaci Google Home (Android/iOS), připojte se k zařízení připojenému k Chromecastu, se kterým chcete sdílet obrazovku, a stiskněte Sdílet obrazovku.
Pak jednoduše přejděte na svůj Prezentace Google aplikaci a prezentujte své snímky - nezapomeňte mít telefon v režimu letadla, abyste zabránili objevování nežádoucích upozornění!
7. Zobrazit nejnovější data v Tabulkách Google
Chcete dramatizovat svou prezentaci poskytnutím aktuálních dat ve svých grafech a grafech? Máš štěstí! Pokud graf a jeho data uložíte do souboru Tabulek Google (který se pravidelně aktualizuje), můžete požadovaný snímek jednoduše vložit do snímku (Vložit> Graf> Z listů).
Poté, těsně před časem na prezentaci, stačí zasáhnout Aktualizace v pravém rohu upraveného grafu.
8. Přidejte komentáře k vašim snímkům v mobilu
Jednou z nejvýhodnějších částí kancelářské sady cloud společnosti Google je spolupráce v reálném čase. Nyní můžete přispět k diskusi z vašeho mobilního zařízení! Stačí si stáhnout aplikaci Prezentace Google (iOS/Android) a otevřete soubor. Aby tato funkce fungovala, musí vlastník souboru povolit komentování!
Pokud chcete přidat komentář, klepněte na ikonu + v pravém horním rohu aplikace a stiskněte komentář. V komentářích můžete označit další přispěvatele souborů, vytvářet položky akcí (a přiřadit je ostatním) a označit položky akcí jako dokončené. Když mluvíme ze zkušenosti, neexistuje snadnější způsob, jak udělat skupinovou prezentaci!
Jste připraveni na prezentaci?
Prezentace Google mohou být snadno použitelné na základní úrovni, některé skryté funkce však mohou posuňte své prezentace na další úroveň Staňte se lepším veřejným řečníkem napodobováním těchto rozhovorů TEDImitace může být nejlepší formou učení, pokud je zdroj správný. Pokud se chcete stát dobrým moderátorem, nejlepší rozhovory TED vám mohou ukázat jemnější body řečnictví. Přečtěte si více . Nyní, když o nich víte, budou vaše prezentace určitě upoutat pozornost každého člena publika!
Jaké jsou vaše oblíbené triky pro vytváření prezentací na Prezentacích Google? Dejte mi vědět v komentářích!
Obrázek Kredit: AllaSerebrina /Depositphotos
Briallyn je pracovní terapeut, který pracuje s klienty na integraci technologie do jejich každodenního života a pomáhá s fyzickými a psychickými stavy. Po práci? Pravděpodobně otáčí na sociálních médiích nebo řeší počítačové problémy své rodiny.


