reklama
Adobe Acrobat Pro DC je komplexní řešení pro správu souborů PDF. Stejně jako všechny produkty společnosti Adobe Váš průvodce výběrem správného produktu AdobeKdyž většina lidí myslí na Adobe, myslí na Photoshop nebo Acrobat Reader. Společnost však má spoustu dalších užitečných softwarových balíčků, o kterých většina lidí nic neví. Přečtěte si více , obsahuje komplexní funkce, které mohou být na první pohled ohromující. Pomůžeme vám s orientací v prvních krocích pomocí tohoto profesionálního nástroje.
Tento článek vás naučí vše, co potřebujete vědět, abyste mohli efektivně vytvářet a upravovat soubory PDF pomocí aplikace Adobe Acrobat Pro DC. Dozvíte se také, jak digitálně podepisovat soubory PDF, jak porovnávat s různými dokumenty PDF a další.
Stáhněte a nainstalujte Adobe Acrobat Pro DC
Tento produkt Adobe nabízí týdenní zkušební verzi zdarma. Před započetím bezplatného období musíte poskytnout informace o kreditní kartě, debetní kartě nebo PayPal. Váš platební způsob bude vyúčtován po úvodním časovém rámci a tento postup se bude opakovat každý měsíc, pokud svůj účet nezrušíte. Adobe Acrobat Pro DC
náklady 14,99 $ / měsíc.Začněte tím, že půjdete tuto stránku ke stažení a klepnutím na modrou Začít knoflík. Dále se přihlaste nebo vytvořte účet Adobe. Po registraci nebo přihlášení zadejte platební údaje a kliknutím na uvedený odkaz spusťte instalaci. Protože se jedná o velmi komplexní program, můžete očekávat, že stahování bude trvat několik minut.
Stažení:Adobe Acrobat Pro DC (14,99 $ / měsíc, týdenní zkušební verze zdarma)
Naučte se základy
Po otevření aplikace Adobe Acrobat Pro DC se zobrazí hlavní rozhraní.
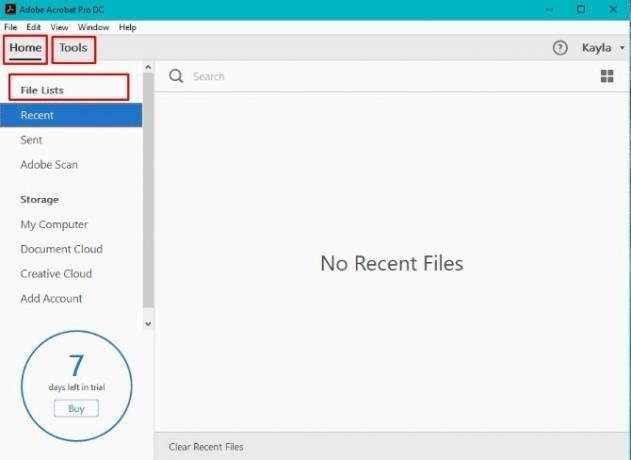
Věnujte pozornost Domov a Nástroje karty v levém horním rohu. Pravděpodobně je budete často používat. Seznamy souborů na levém podokně bude také důležité pro vás.
Jedna věc, která se mi na úvodní stránce softwaru líbí, je, že vám připomíná, kolik dní zbývá ve vaší bezplatné zkušební verzi. Dávejte pozor na levý dolní roh, abyste se vyhnuli nabití.
Myslete na Nástroje kartu jako brána k co nejlepšímu využití Adobe Acrobat Pro DC.
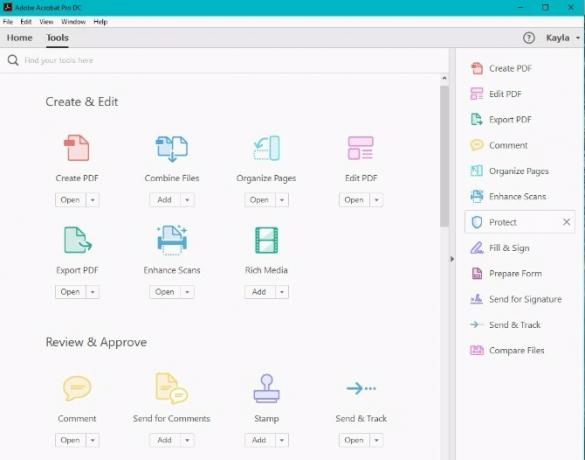
V horní části je vyhledávací pole, kde můžete zadávat klíčová slova související s požadovanými nástroji. Níže je snadné najít nástroje seskupené podle kategorií od Vytvořit a upravit na Formuláře a podpisy. V pravém podokně najdete zkratky nástrojů. Usnadňují přístup k funkcím, na kterých budete často záviset, jako je úprava a odesílání PDF.
Vytvářejte PDF
Na vytvořit PDF Co je to soubor PDF a proč se na ně stále spolehneme?Dokumenty PDF existují již více než dvě desetiletí. Pojďme zjistit, jak vznikli, jak fungují a proč jsou tak populární o mnoho let později. Přečtěte si více z aplikace Microsoft Word nebo jiného dokumentu již v počítači klikněte na ikonu Soubor v levém horním rohu obrazovky.
Metoda 1: Otevřete v Acrobatu
Vybrat Vytvořit, poté vyberte možnost PDF ze souboru. Tento příkaz vyvolá seznam kompatibilních souborů. Najděte ten, který chcete, klikněte na něj a poté přejděte na otevřeno knoflík.
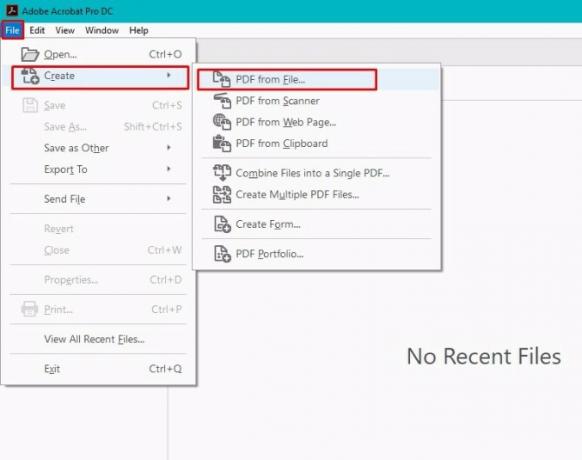
V závislosti na vlastnostech souboru se PDF může na obrazovce objevit okamžitě. Jinak se zobrazí dialogové okno označující procento dokončení.
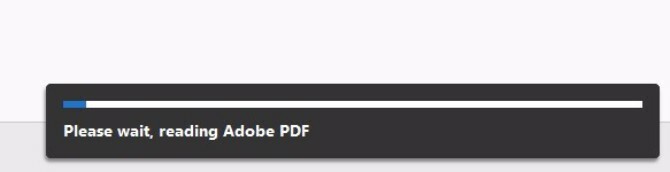
Pomocí této metody je také možné vytvořit více PDF z několika souborů.
Vraťte se do Soubor menu a zvolte Vytvořit. Poté vyberte Vytvářejte více souborů PDF.
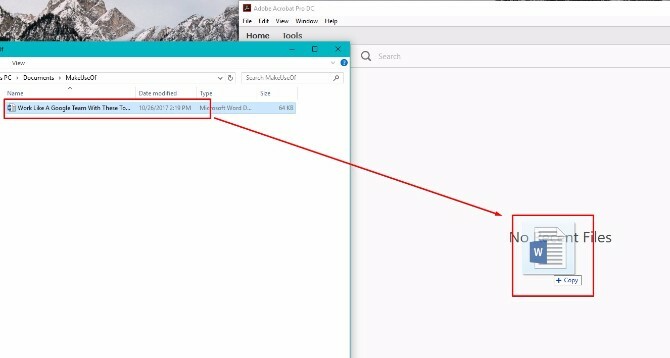
Objeví se dialogové okno s funkcí Přidat soubory v levém horním rohu. Klikněte na něj a začněte vytvářet seznam souborů, které chcete převést do PDF. Vybrané soubory se zobrazí ve spodní části dialogového okna. Klikněte na ikonu OK tlačítko vpravo dole. Poté zadejte předvolby výstupu souboru.
Metoda 2: Drag and Drop
K dispozici je také funkce přetahování pro vytváření PDF. Funguje to stejně jako u jiných souborů s přetažením. Stačí kliknout a přetáhnout soubor do podokna Adobe z jeho počítačového souboru.
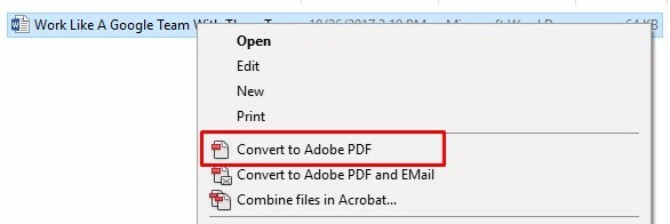
Metoda 3: Klepněte pravým tlačítkem (pouze Windows)
Pokud jste uživatelem systému Windows, existuje ještě rychlejší způsob, jak vytvořit PDF z existujícího dokumentu. Vyberte svůj soubor a poté klikněte pravým tlačítkem myši a vyberte Převést do Adobe PDF.
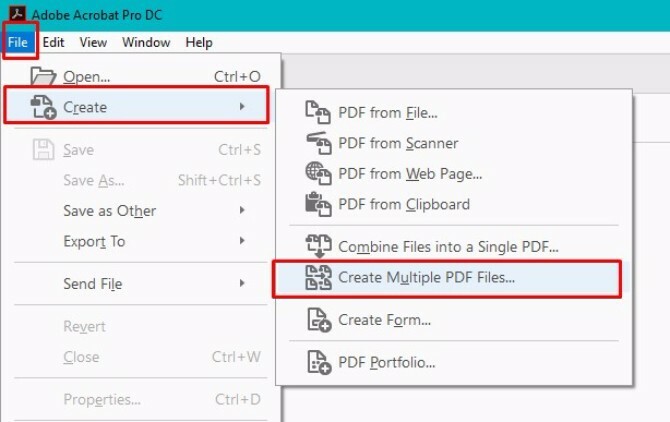
Úpravy PDF
Adobe Acrobat Pro DC také umožňuje upravovat jednu stránku PDF najednou. Začněte tím, že jdete na Nástroje Jídelní lístek. Klikněte na Upravit PDF.
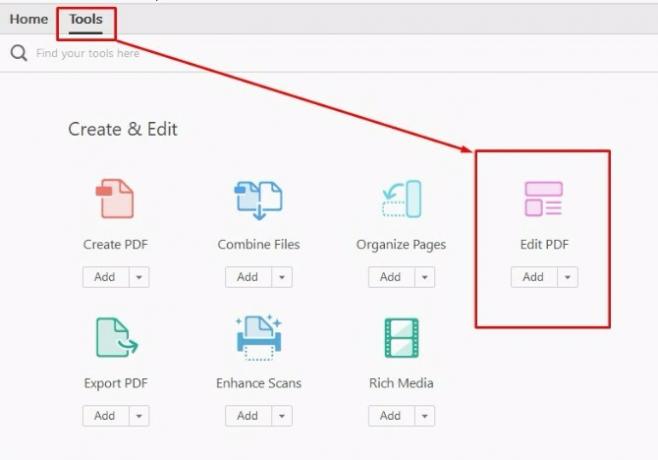
Stačí vybrat svůj soubor PDF a otevřít jej v editoru. Ohraničení ohraničuje upravitelné oblasti dokumentu. Klepnutím a přetažením upravte různé části dokumentu.

Poté můžete napsat nový text nebo odstranit nežádoucí text. Možnosti formátování se zobrazí v pravém podokně.
Můžete vybrat písmo z rozevíracího seznamu a vybrat velikost a barvu písma.
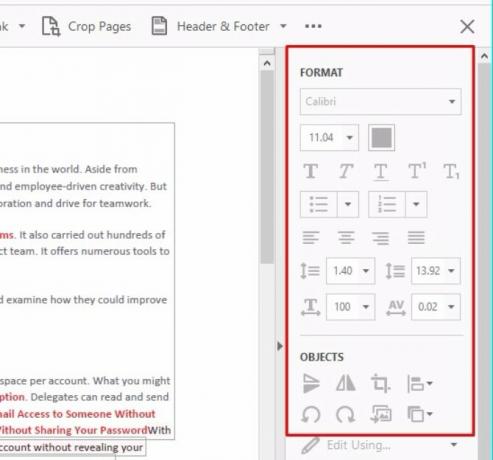
Ikony pod těmito prvními možnostmi umožňují tučně, kurzívou a podtržení. K dispozici je také funkce pro předplatné a horní index, odrážky a číslované seznamy. Okraje můžete také manipulovat.
Chcete se naučit, jak zmenšit velikost souboru PDF? Existuje způsob, jak to také udělat! Jak komprimovat PDF, zmenšit velikost souboru a zmenšit jejTato příručka popisuje, jak zmenšit PDF a ručně zmenšit jeho velikost pomocí jednoduchých programů a nástrojů. Přečtěte si více
Práce se stránkami PDF
Adobe Acrobat Pro DC také nabízí různé způsoby manipulace s jednotlivými stránkami PDF.
Nezapomeňte však, že to vyžaduje správné oprávnění v rámci programu. Můžete to ověřit pomocí Soubor, zatímco máte v aplikaci Acrobat otevřený dokument PDF.
Vybrat Vlastnosti a klikněte na Bezpečnostní kartu a podívejte se na informace v Shrnutí omezení dokumentu. Pokud máte příslušná oprávnění, zobrazí se vedle různých možností dokumentu „Povoleno“. V tomto příkladu bude důležité, aby byla povolena „Změna dokumentu“.
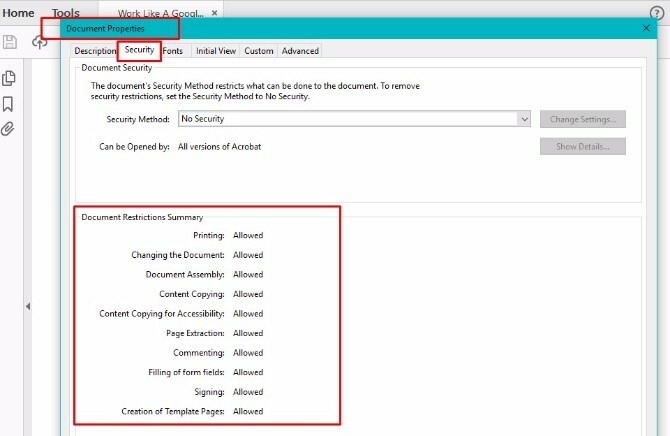
Co přesně tedy můžete udělat na stránkách PDF?
Otočte stránky přechodem na Nástroje menu Uspořádat stránky. Můžete se také dostat z pravého panelu zástupců.
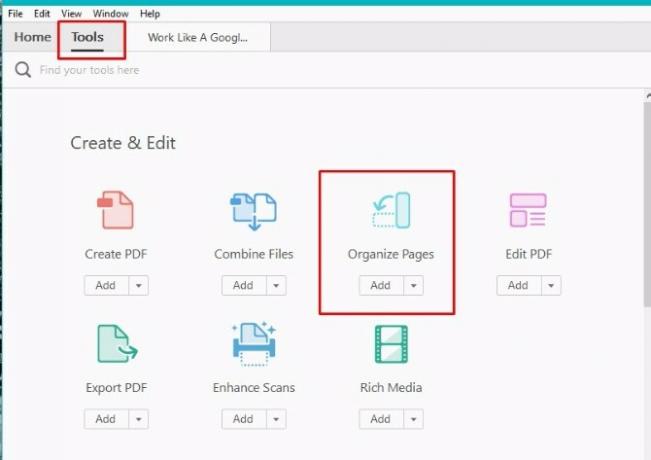
Tento proces vyvolá sekundární panel nástrojů. V rozevíracím seznamu klikněte na šipku rozevíracího seznamu Zadejte rozsah stránek pole pro konkrétní možnosti, nebo stačí kliknout na náhledy stránek níže.
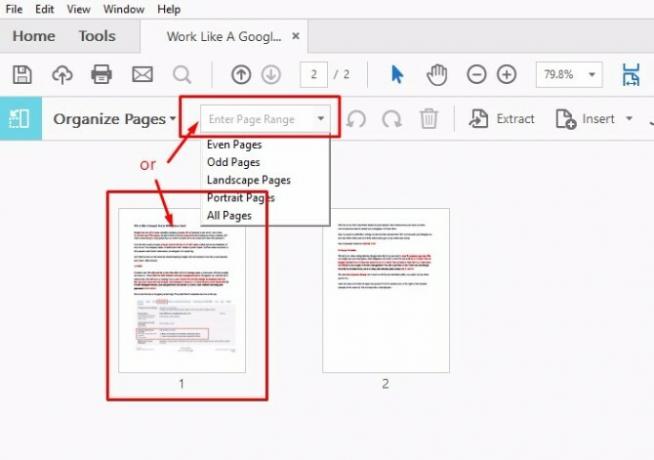
Nyní můžete stránky otáčet ve směru nebo proti směru hodinových ručiček. To je užitečné, když máte prezentaci nebo dokument v krajinném stylu, který potřebujete rychle vytisknout.
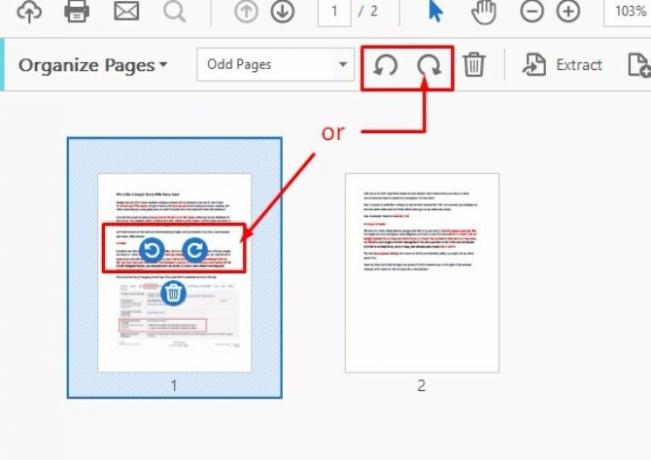
Dalším užitečným trikem, který můžete udělat s Acrobat Pro DC, je změna pořadí stránek. Můžete také vytvořit kopii určitých stránek. Z Uspořádat stránky klepněte a přetáhněte jednu stránku dokumentu PDF na jiné místo v souboru.
A pokud chcete kopírovat stránku, stačí kliknout na stránku a Ctrl + přetažení stránku, na kterou ji chcete zkopírovat v dokumentu.
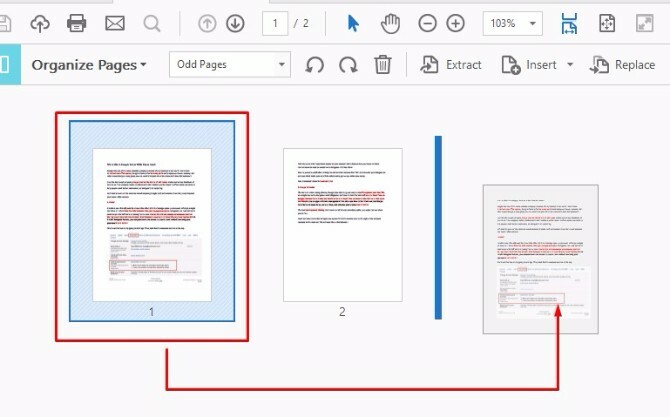
Chcete smazat stránku? Stačí kliknout pravým tlačítkem myši na ikonu stránky a vybrat Smazat stránky.
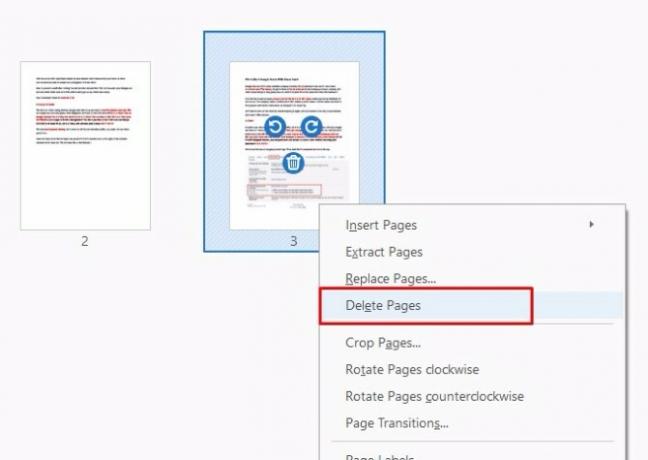
Vyplňte a podepište formuláře PDF
Musíš často podepsat smlouvy PDF Je váš elektronický podpis legální po celém světě?Jsou elektronické podpisy platné a legální po celém světě? Jsou výhodnější než inkoustový ručně psaný podpis v bezpapírovém světě? Díváme se na to, co zákon říká globálně. Přečtěte si více nebo dohody? To lze provést bez tisku dokumentu.
Chcete-li podepsat PDF, otevřete dokument v Acrobatu a přejděte na stránku, kterou potřebujete podepsat. Klikněte na Vyplnit a podepsat možnost v pravé nabídce možností.
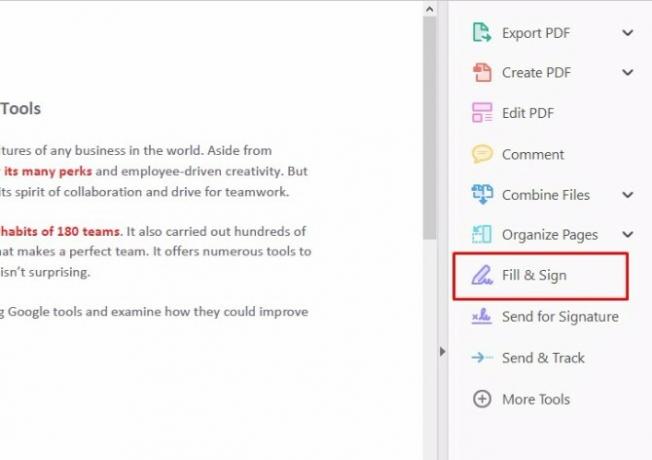
Poté pomocí panelu nástrojů zadejte své jméno a veškeré další informace, které musíte poskytnout, do příslušných řádků.
Svůj podpis si můžete vytvořit kliknutím Podepsat a poté zadejte své jméno. Společnost Adobe vám poté umožní umístit váš podpis do dokumentu PDF.
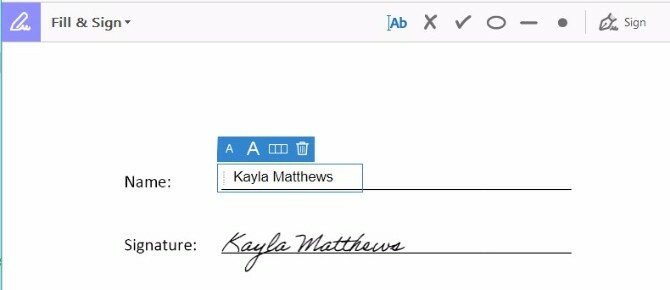
Existuje také více způsobů, jak PDF podepsat. Můžete zadat své jméno, ručně napsat svůj podpis nebo vložit obrázek představující váš podpis.
Po uložení podpisu se po klepnutí zobrazí jako výběr Podepsat pro všechny budoucí dokumenty, což je velmi výhodné.
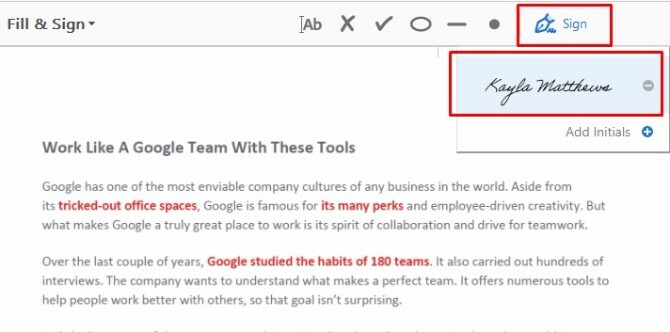
Adobe Acrobat Pro DC také umožňuje změnit nevypisovatelné nebo ploché formuláře na editovatelné.
Chcete-li to provést, nechte v aplikaci Acrobat otevřít soubor PDF, který chcete vyplnit. Jít do Soubor, Uložit jako ostatní. Dále zvolte Reader Rozšířené PDF, a nakonec, Povolit další nástroje.
Když soubor otevřete v Acrobat Pro DC nebo Acrobat Reader (stále potřebujete Adobe PDF Reader? To je důvod, proč nepotřebujete Adobe ReaderAdobe Reader je nafouklý, pomalý a odpovědnost. Zkrátka je to zbytečné. Potřebujete vůbec PDF Reader? Ukážeme vám, jak otevírat soubory PDF bez aplikace Adobe Reader. Přečtěte si více ), budete nyní moci tato pole psát nebo podepisovat.
Porovnejte dva soubory PDF
Po stažení Adobe Acrobat Pro DC můžete použít přepracovaná funkce Porovnání souborů.
Přejít na Nástroje panel. Pak zvolte Porovnejte soubory.
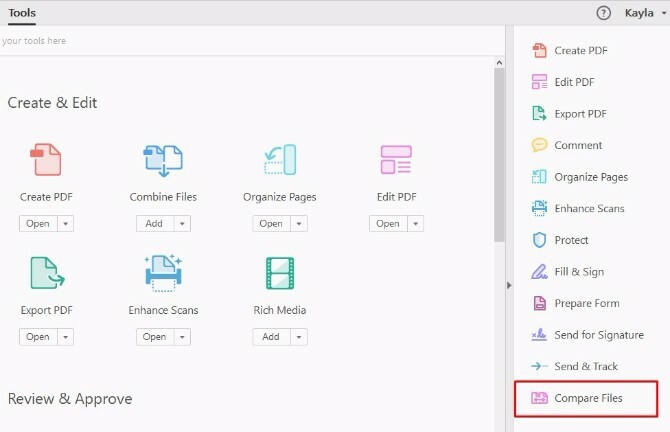
Klikněte na ikonu Zvolte soubor rozbalovací nabídka pro dva dokumenty, které chcete porovnat, a vyberte své soubory. Poté klikněte na Porovnejte. (Toto funguje pouze pro dokumenty PDF, nikoli pro jiné formáty dokumentů.)
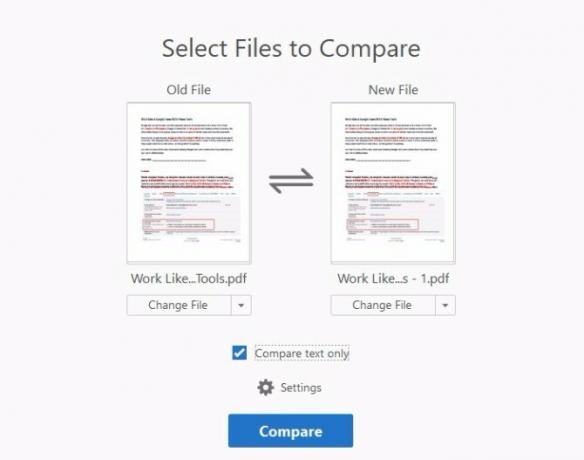
Poté budete moci zkontrolovat shrnutí výsledků porovnání. Změny můžete také procházet jednotlivě po výběru Přejít na první změnu volba.
Integrujte Acrobat s Dropboxem
Skvělou vlastností Adobe Acrobat Pro DC je, že je funguje hladce s Dropbox. Můžete to udělat z Domov rozhraní.
Podívejte se na levý panel, který má Seznamy souborů. Chcete-li přidat účet Dropbox do Acrobatu, klikněte na ikonu Přidat účet odkaz pod Úložný prostor seznam souborů.
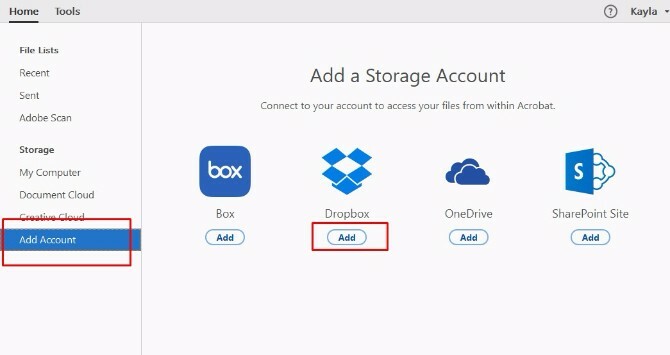
Vyber Přidat pod logem Dropbox a poté se přihlaste pomocí přihlašovacích údajů Dropboxu. Přihlašování vyvolá pole oprávnění Adobe. Zeptá se, který účet Dropbox propojit s Acrobat Pro DC. Vyberte účet, který chcete propojit a pracujete!
Jakmile se Dropbox objeví v seznamu Soubor úložiště, klikněte na něj a vytáhněte soubory Dropbox uvnitř hlavního podokna. Poté, co použijete Acrobat Pro DC ke změně souboru pocházejícího z Dropboxu, Adobe uloží upravenou verzi do Dropboxu. To nemůže být snazší!
Používejte Acrobat ve svých mobilních zařízeních
Program Adobe Acrobat Pro DC také dokáže zpracovávat soubory PDF na cestách speciální aplikace pro Android nebo iOS. To dokonce změní váš iPad na skener, díky čemuž je import PDF bezproblémový.
Máte automaticky bezplatný přístup k těmto mobilním aplikacím 5 Úžasných aplikací Adobe, které jsou zcela zdarmaAdobe vyrábí průmyslové designové programy. Nabízí však také vysoce kvalitní software a aplikace, které jsou zdarma. Zde je pět nejlepších nástrojů Adobe, které jsou všechny zdarma. Přečtěte si více když získáte zkušební verzi nebo předplatné aplikace Adobe Acrobat Pro DC.
Stažení: Mobilní aplikace Adobe Acrobat Reader pro iOS | Android (Zdarma s Adobe Acrobat Pro DC)
Jaké PDF Magic budete pracovat dál?
Nyní víte, jak používat nejdůležitější funkce aplikace Adobe Acrobat Pro DC.
Experimentování s jinými menšími funkcemi, které mohou být pro vaše projekty nezbytné, je jednoduché. Stačí trávit čas zkoumáním schopností uvnitř internetu Nástroje sekce a Seznam souborů panel. Jste povinni najít ještě užitečnější funkce specifické pro vaše každodenní potřeby.
Pokud nedokážete přijít na to, jak používat funkci v Adobe Acrobat Pro DC nebo jak manipulovat s PDF Jak upravovat, kombinovat a podepisovat soubor PDF zdarmaUkážeme vám, jak pomocí souborů PDF rozdělit, sloučit, zmenšit velikost a provést všechny druhy magie. Čtěte dál, pokud jste připraveni posunout své dokumenty PDF na další úroveň! Přečtěte si více , řekněte nám, co to je! Můžeme pomoci?
Kayla Matthews je hlavní autorkou společnosti MakeUseOf, která se věnuje streamovacím technikám, podcastům, aplikacím produktivity a dalším.
