reklama
Ušetřete čas při provádění běžných úkolů pomocí klávesových zkratek. Přístup k mnoha běžně používaným funkcím vašeho iPhonu je snadnější díky správné zkratce.
I když většina z nás získává více zkušeností s používáním technologie, tím více času trávíme s ní, takže mnoho nejlepších funkcí společnosti Apple v oblasti produktivity je skryto na místech, která byste nikdy nenapadlo vypadat.
Dnes budeme demystifikovat některé z nejproduktivnějších triků iPhone.
1. Nouzová zkratka
Nejdůležitější zkratkou, kterou byste měli vědět, je funkce, která byla přidáno v iOS 11. Pokud máte někdy potíže a potřebujete pohotovost, rychle pětkrát za sebou klepněte na tlačítko napájení vyvolání nouzového menu.

Po aktivaci se zobrazí výzva k odeslání žádosti o pomoc a zástupce lékařského dokladu vlastníka. Paramedics může použít tuto zkratku pro přístup lékařské ID někoho jiného na jejich zařízení Vytváření smyslů pro aplikaci pro zdraví vašeho iPhoneAplikace Apple's Health vám může pomoci převzít kontrolu nad vaší pohodou. Zde je návod, jak začít. Přečtěte si více
, pro informace o záchraně života, jako je krevní skupina a alergické reakce. Nastavte si své lékařské ID hned teď pod Zdraví aplikace.2. Pořízení snímku obrazovky
Chcete-li pořídit snímek obrazovky pro model iPhone 8 (Plus) nebo starší: stiskněte klávesu Domov tlačítko a Napájení současně. V levém dolním rohu systému iOS 11 nebo novější se zobrazí výzva k zadání snímku.
Chcete-li pořídit snímek obrazovky pro iPhone X: stiskněte boční tlačítko a zvýšit hlasitost současně. V levém dolním rohu obrazovky se zobrazí výzva pro snímek obrazovky.
* Náhodný screenshot # 13627 *
Radosti z vlastnictví iPhone X
- Oliur (@UltraLinx) 19. února 2018
Výzva obrazovky obrazovky přidaná do systému iOS 11 umožňuje rychle oříznout a sdílet obrázek, uložit jako JPG nebo jej zcela smazat. Pokud počkáte, až výzva zmizí, obraz zůstane ve vašem Camera Roll jako PNG plné velikosti. Uvědomte si, že se výzva pro snímky obrazovky nezobrazí v jiných screenshotech. To znamená, že můžete pořizovat řadu snímků obrazovky, aniž byste viděli výzvu na obrazovce.
3. Zkratky ovládacího centra
Control Center je nejrychlejší způsob, jak získat přístup k nejběžnějším nastavením vašeho iPhone. Ovládací centrum můžete vyvolat přejetím prstem z dolní části obrazovky nahoru. Zobrazí se nabídka, která je rozdělena do několika kategorií.
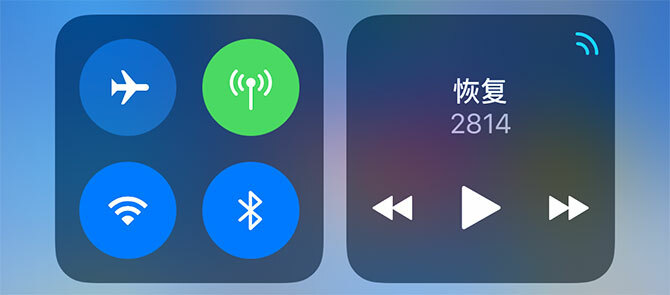
Vlevo nahoře najdete Režim Letadlo, plus přepíná Wi-Fi a Bluetooth. Pokud se 3D dotknete tohoto panelu, najdete další možnosti AirDrop preference a rychlý přepínač pro povolení Osobní hotspot.
Apple bohužel změnil chování přepínačů Wi-Fi a Bluetooth v systému iOS 11. Pokud je deaktivujete, odpojí vás pouze, nikoli úplně deaktivovat interní rádio.

3D Dotkněte se tlačítka Hudba panel pro přístup k mediálním přijímačům, jako jsou Apple TV a bezdrátová sluchátka. Najdete zde také další zařízení AirPlay, včetně HomePod a Apple TV. Existují dva užitečné přepínače pro Portrét Lock a Nerušit režim a některé posuvníky pro objem a jas obrazovky.
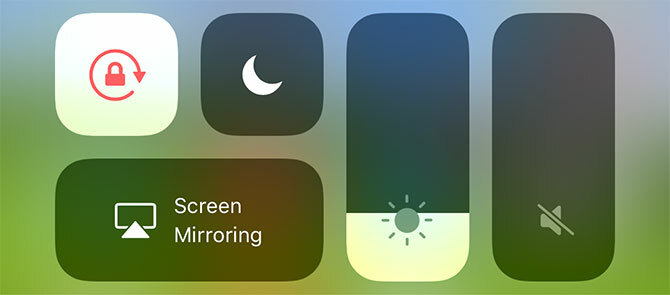
Pokud znovu klepnete na posuvník jasu, získáte přístup k dalším možnostem ve formě Noční směna režim. Spodní řada ikon je také 3D dotyk přátelský. Můžete začít rychle Časovač, upravte Svítilna jas, zkopírujte poslední Kalkulačka výsledek a přístup Fotoaparát funguje jako selfie režim a zpomalené video.
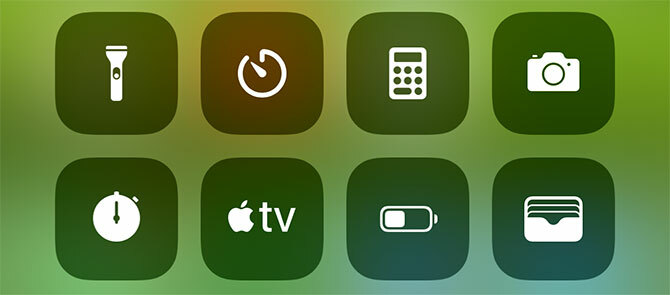
Nakonec můžete tlačítka upravit v dolní části ovládacího centra přidáním a zaměněním zkratek pro prvky jako HomeKit zařízení, Peněženka, Apple Poznámky, a Nahrávání obrazovky. Vydejte se Nastavení> Řídicí centrum> Přizpůsobit ovládací prvky nastavit to podle vašich představ.
4. Cesta kolem
Pokud se chcete vrátit na začátek webové stránky, seznamu, poznámek nebo jakéhokoli druhu posouvaného obsahu, klepněte na ikonu aktuální čas v horní části obrazovky a budete střílet zpět nahoru. Toto bohužel nemůžete zakázat.
Pokud se chcete vrátit na předchozí webovou stránku nebo nabídku, přejeďte prstem doprava od levého okraje obrazovky. Přepínač aplikací můžete také vyvolat pomocí 3D dotkněte se a přejeďte prstem doprava od levého okraje obrazovky, i když je to těžké, pokud máte iPhone v pouzdru.
5. Domovská obrazovka a navigace
Navigace na domovské obrazovce je docela jednoduchá, ale nezapomeňte Reflektor. Přejetím prstem po ikonách na domovské obrazovce odhalíte vyhledávací lištu, která v iPhonu najde prakticky cokoli. Toto je nejrychlejší způsob přístupu k aplikacím, které nemůžete najít, k různým částem aplikace Nastavení, e-mailům a dokonce k obsahu, který v iPhone momentálně není.
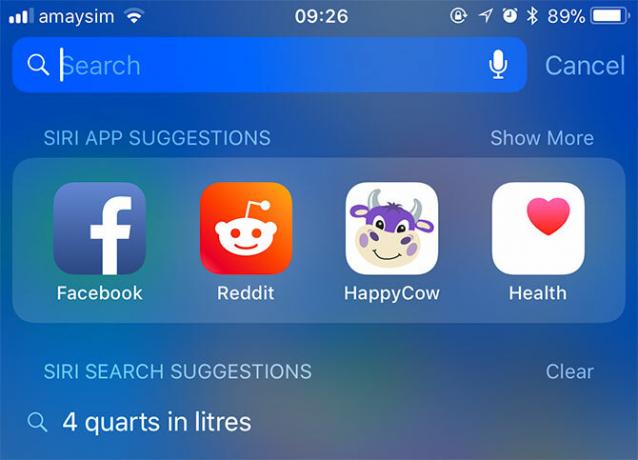
Můžete provádět úhledné úkoly, jako je převod měny (např. 10 AUD v USD), přímý prohledávání obchodu App Store nebo webu a zpracování rychlých výpočtů (např. 70 * 25). Zde také najdete návrhy Siri, které jsou navrženy aplikace na základě vašeho použití. Ty se budou měnit v závislosti na denní době a kde jste a přizpůsobí se vašim zvyklostem.
Pokud každé ráno otevřete stejnou zpravodajskou aplikaci, Siri ji sem připraví. Pokud uvažujete o objednání večeře pomocí doručovací aplikace, je pravděpodobné, že Siri podá nějaké relevantní návrhy, až bude čas k jídlu. Tuto funkci můžete vypnout pod Nastavení> Siri a vyhledávání > Návrhy ve vyhledávání.
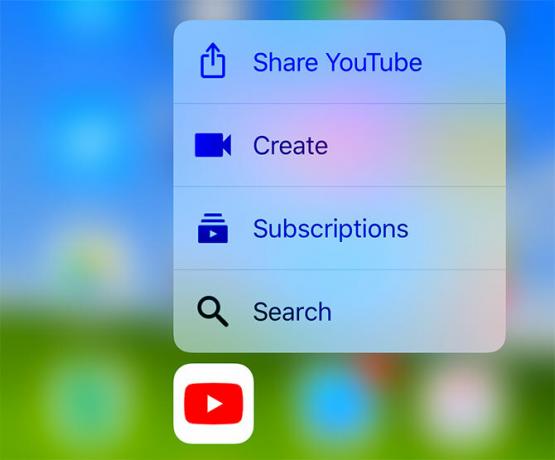
Většina aplikací je přátelská ke 3D dotyku, takže se můžete zmáčknout a skočit přímo ke konkrétním funkcím. V závislosti na aplikaci to zahrnuje spuštění nové poznámky nebo dokumentu, vytvoření budíku, přidání nového kontaktu nebo rychlé sdílení aplikace s někým.
6. Vrátit zpět poslední
Chcete-li akci vrátit zpět, kdykoli zatřeste iPhone. Je to nejužitečnější při psaní chyb nebo náhodných mazáních, ale můžete je také použít v aplikacích, jako je Mail, pro zrušení akcí, jako je archivace nebo přesun.
7. Psaní a klávesové zkratky
Pokud máte iPhone, který podporuje 3D Touch, můžete pomocí klávesnice iPhone přesně ovládat kurzor. Jednoduše 3D Touch, potom posuňte prst kolem a pohybujte kurzorem. Je to velmi přesné a je to skutečný měnič života, když uvažujete, jak únavná manipulace s kurzorem byla kdysi.
Klávesnice pro iOS je docela skvělá v tom, že dává tolik zvláštních znaků, akcentů a symbolů na dosah. Pokud klepnete a podržíte klávesu, zobrazí se variace tohoto stisknutí klávesy. Můžete přistupovat k písmenům s diakritikou jako é nebo ö, a některé užitečné symboly, jako je º (podržte nulovou klávesu) a … (podržte klávesu období).
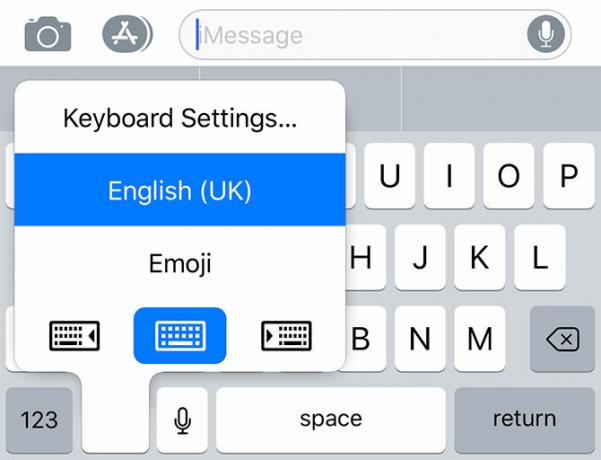
Chcete-li rychle přistoupit k nastavení klávesnice nebo přeskočit na libovolné další nainstalovanou klávesnici 10 nejlepších aplikací pro klávesnici iPhone: Efektní písma, motivy, GIF a dalšíUž vás nebaví výchozí klávesnice iPhone? Tyto alternativní aplikace pro klávesnice iPhone nabízejí GIF, motivy, vyhledávání a další. Přečtěte si více , klepněte a podržte tlačítko emoji. To se může objevit jako ikona zeměkoule pokud máte nainstalované jiné jazyky, ale fungují stejně. Tuto zkratku můžete také použít k zarovnání klávesnice vlevo nebo vpravo pro pomoc s jednoručním psaním.
8. Rozšíření textu
Rozšíření textu umožňuje vytvořit vlastní textové zkratky pro větší úryvky. Pro rozšíření textu se běžně používá úryvek pro vaši úplnou e-mailovou adresu s aliasem, který vypadá podobně mygmail. Když tedy píšete mygmail, váš telefon jej automaticky rozšíří na vaši skutečnou e-mailovou adresu.
To vám může ušetřit obrovské množství času psaní na malém dotykovém displeji a použití jsou neomezená. Vytvořte rozšíření pro svou domovskou adresu, číslo daňového souboru nebo dokonce běžné řádky pro odhlášení e-mailů nebo zprávy chatu (například „jak se vede“ může být například „howru“). Můžete si snadno vytvořit vlastní zkratky Nastavení> Obecné> Klávesnice> Nahrazení textu.
Pokud váš iPhone udržuje automatické opravy jedinečná hláskování nebo vulgárnost, můžeš použijte rozšíření textu k prosazení svých vlastních pravidel Opravte špatné automatické opravy a vycvičte svůj iPhone, aby správně hláskovalJe vaše automatická korekce kusem kachny? Pravděpodobně je to proto, že váš slovník pro iPhone je plný chybně zadaných oprav a slov, která nedávají smysl. Přečtěte si více .
9. Klávesové zkratky Safari
Safari má několik užitečných zkratek k zvládnutí, v neposlední řadě schopnost přejeďte doleva a že jo z kteréhokoli okraje obrazovky pro postup vpřed a vzad. Pokud se chcete lépe podívat na historii konkrétní pro tuto kartu, můžete klepněte a podržte vpřed a zadní tlačítka k vyvolání seznamu.
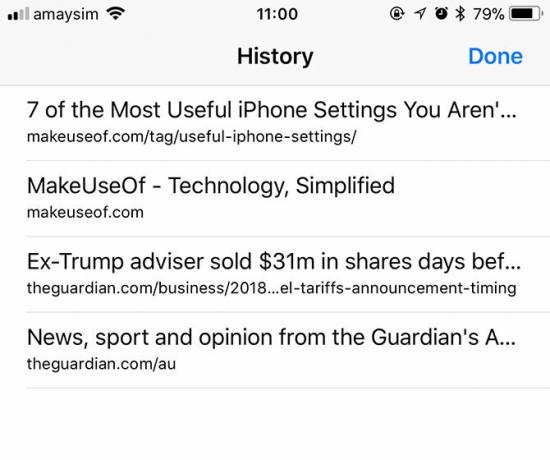
Můžete také podržet Záložky tlačítko pro rychlé přidání záložky nebo přidejte aktuální stránku do seznamu čtení Safari. Podrž Tab zobrazíte možnosti hromadného uzavření aktuálně otevřených karet a otevření soukromé relace procházení. V zobrazení karty (klepněte na ikonu Tab tlačítko) můžete klepnout a podržet Nová karta tlačítko pro seznam nedávno uzavřených karet - je to Command + Shift + T pro váš iPhone!
Adresní řádek má také několik triků, než je možné vstoupit Čtenář režim přeformátování textu na stránce. Můžete také Vložit a hledat nebo Vložit a jít v závislosti na obsahu vaší schránky, což vám ušetří klepnutí. Pokud klepnete a podržíte Obnovit tlačítko najdete šikovnou zkratku pro vyžádání webu pro stolní počítače.
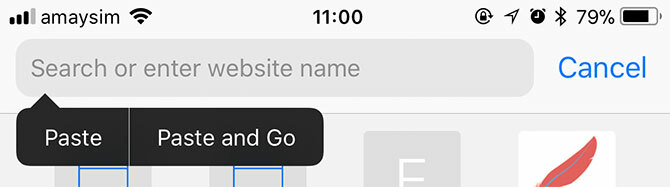
A nezapomeňte na 3D Touch na webu. Chcete-li nahlédnout na webovou stránku nebo obrázek, stiskněte o něco těžší odkaz, aniž byste opustili stránku, na které se právě nacházíte. Pokud jste ve svém iPhone těžkou čtečkou Safari, ujistěte se, že jste seznamte se se všemi nejlepšími tipy a triky 15 základních tipů a triků Safari pro iOS pro uživatele iPhonePřekvapivé množství užitečných akcí v prohlížeči Safari pro iOS se skrývá za dlouhými lisy, gesta a 3D Touch. Přečtěte si více .
10. Dosažitelnost
Pokud máte zařízení velikosti Plus a je pro vás obtížné používat jednou rukou, existuje řešení. Dosažitelnost sníží vaši domovskou obrazovku a skryje spodní tři řady aplikací tak, abyste se dostali ke třem horním řádkům zdola. Chcete-li ji aktivovat, stačí dvakrát klepněte na tlačítko Domů. Vyžaduje to pouze dotykem prstu k tlačítku; nemusíte to zatlačovat.

11. Fotografujte při nahrávání videa
iPhone je známý pro svůj skvělý fotoaparát 10 tipů pro fotoaparát iPhone pro lepší profesionálně vypadající fotografieApple je tak hrdý na své fotoaparáty, že hrdě zobrazují obrázky „Shot on iPhone“ ve svých maloobchodních prodejnách, ale je tu mnohem víc pro pořizování skvělých obrázků z chytrých telefonů, než se poprvé setkává s okem. Přečtěte si více fotografovat a nahrávat videa, ale chtěli jste někdy pořídit fotografii, když nahráváte? Neboj se, protože iOS vám umožňuje dělat obojí.
- Spusťte výchozí nastavení Fotoaparát aplikace.
- Použití Video nebo Slo-Mo režimy - jeden z těchto děl.
- V případě potřeby otočte zařízení do správné orientace.
- lis Záznam.
- Při nahrávání můžete klepnout na bílou Fotoaparát tlačítko, které se objeví poblíž tlačítka nahrávání. Tím dojde k zachycení fotografie bez narušení záznamu videa.
Pokud toto použijete, mějte na paměti, že využívá video senzory zařízení, nikoli foto senzory. Stále by se však fotografie měly ukázat dobře.
12. Snadný přístup do režimu nízké spotřeby
Pokud plánujete zařízení iOS používat po dlouhou dobu bez zdroje energie, měli byste aktivovat Režim nízké spotřeby.
Můžete si nechat Zkratka ovládacího centra za to, nebo to přepněte staromódní cestou.
- Jít do Nastavení> Baterie> Režim nízké spotřeby.
- Tlačítko by mělo být zelené, pokud je povoleno.
Režim nízké spotřeby snižuje spotřebu baterie zařízení omezením nebo deaktivací některých automatických funkcí. Některé úkoly budete muset udělat ručně, ale prodloužení šťávy stojí za kompromis.

S widgety a pracovními postupy jděte ještě dále
Tyto klávesové zkratky jsou užitečné, ale v žádném případě neomezenou produktivitu iOS. Měli byste také uspořádat své aplikace a ušetříte ještě více času pomocí několika vlastních pracovních postupů.
Pracovní postup je aplikace pro iOS, kterou koupila společnost Apple a která je zdarma dostupná. Můžete jej použít k urychlení běžných úkolů zřetězením akcí a jejich spuštěním z vašeho Dnes obrazovka. Možnosti se neustále rozšiřují, takže se podívejte na naše úplný průvodce, jak začít s Workflow Pracovní postup produktu iOS Productivity Tool je nyní zdarma: Proč byste se měli staratSpolečnost Apple zakoupila workflow powerhouse Workflow Workflow a uvolnila ji v App Store, což je skvělá zpráva, pokud se svým iPhone nebo iPad chcete dělat méně s méně klepnutími. Přečtěte si více dozvědět se více.
Obrázek Kredit: alen44 /Depositphotos
Tim je spisovatel na volné noze, který žije v australském Melbourne. Můžete ho sledovat na Twitteru.