reklama
Udělejte si chvilku a zvažte dotykovou plochu notebooku. Vypadá to jako jednoduchý, nudný kus technologie. Používají se, když nemůžeme připojit myš, protože fyzické myši jsou obecně považovány za mnohem lepší. Touchpady však mohou být také rychlé a efektivní. Mají zástupce pro vše od snadného posouvání, přibližování a otáčení až po gesta pro rychlé obcházení v systému Windows 8.
Strávte chvilku naučením se triků touchpadu a konfigurací akcí, které pro vás fungují dobře. Vyplatí se, když můžete pomocí touchpadu dělat věci rychleji. Pro uživatele Windows 8 jsou dotykové panely patrně pohodlnější než standardní myši - jsou skvělým způsobem, jak je přidat dotykové gesta na PC bez dotyku 5 způsobů, jak přidat dotek do počítače se systémem Windows 8Úvodní obrazovka systému Windows 8 a „moderní“ aplikace se mohou cítit trapně na použití na dotykovém počítači, ale ve spojení s dotykovým počítačem skutečně začínají dávat smysl. Pokud nejste připraveni jít ... Přečtěte si více .
Získejte kolem Windows 8
Pokud jste pomocí Windows 8 Upgradujete na Windows 8? Získejte rychlejší řešení pomocí těchto tipůPokud je čas na zakoupení nového počítače, bude pravděpodobně v počítači se systémem Windows 8. Společnost Microsoft nezahrnula výukový program se systémem Windows 8 - kromě kryptického „pohněte myší ... Přečtěte si více na svém notebooku musíte absolutně znát gesta touchpadu. Umožní vám napodobit gesta dotykové obrazovky pomocí přejetím prstem po touchpadu notebooku, díky čemuž se obcházení operačního systému Windows 8 stane mnohem méně nepříjemným. Namísto použití touchpadu přesuňte kurzor myši do pravého dolního rohu obrazovky a vyvolání lišty kouzla tímto způsobem, stačí přejet prstem zprava a zobrazit lištu kouzla. Je to mnohem rychlejší a cítí se jako přirozená akce, ne neohrabaná hot-corner akce 18 Základní dotykové gesta ve Windows 10Dotyková gesta jsou jako klávesové zkratky pro dotykovou plochu a dotykovou obrazovku. A v systému Windows 10 se konečně staly užitečnými! Ukážeme vám, jak získat plný potenciál dotykových gest. Přečtěte si více .
Tato gesta by měla fungovat automaticky, pokud jste si zakoupili nový notebook se systémem Windows 8. Pokud jste upgradovali existující notebook na Windows 8, možná budete muset stáhněte a nainstalujte balíček ovladače touchpad Synaptics První. Pokud se vám tato funkce přejetím nelíbí a zjistíte, že gesta používáte náhodně, můžete vypněte gesta 3 způsoby, jak zakázat gesta Windows 8Windows 8 je plný gest a zkratek. Kromě gest na dotykové obrazovce existují i gesta, které můžete provádět pomocí gest touchpadu a gest myši, která zahrnují přesun kurzoru do rohů ... Přečtěte si více z ovládacího panelu ovladače touchpadu Synaptics.
Chcete-li použít gesto, proveďte související přejetím prstem po dotykové ploše, jako kdybyste přejížděli po dotykové obrazovce:
- Kouzla: Přejeďte prstem zprava. Jinými slovy, dotkněte se pravého okraje touchpadu a přejeďte prstem směrem do středu.
- Přepínač aplikací: Přejetím zleva získáte přístup k přepínači aplikací a přepínáte mezi moderními aplikacemi.
- Panel aplikací: Přejetím prstem dolů shora otevřete skrytý „panel aplikací“ v moderní aplikaci.
- Svitek: Položte dva prsty na touchpad a pohybujte je svisle nebo vodorovně, abyste se mohli posouvat.
- Zvětšení: Položte dva prsty na dotykovou plochu a přitiskněte je k sobě nebo je roztáhněte, abyste je mohli přibližovat a oddalovat, jako byste to dělali na dotykové obrazovce. Tím se také aktivuje „sémantický zoom“ na úvodní obrazovce nebo v moderních aplikacích. Sémantický zoom vám umožňuje zobrazit na první pohled více informací.

Další gesta a zkratky pro Windows 8 najdete na stránce náš seznam zkratek a gest pro Windows 8 Každá zkratka systému Windows 8 - gesta, plocha, příkazový řádekWindows 8 je o zkratkách. Lidé s dotykovými počítači používají dotyková gesta, uživatelé bez dotykových zařízení se musí naučit klávesové zkratky myši, výkonní uživatelé používají klávesové zkratky na ploše a nové klávesové zkratky příkazového řádku a ... Přečtěte si více .
Používejte skryté funkce vašeho touchpadu
Váš notebook touchpad má řadu skryté funkce Objevte skryté funkce vašeho touchpadu [Windows]Se vzestupem notebooků a netbooků se touchpad stal klíčovým vstupním zařízením. Přesto v prostředí Windows byla práce s touchpadem více než potěšením. Zatímco hardware ... Přečtěte si více a akce, které lze konfigurovat. Přesné možnosti, které máte k dispozici, budou záviset na vašem touchpadu. Různé notebooky mají různé možnosti touchpadu.
Chcete-li získat přístup k těmto možnostem, stiskněte klávesu Windows, zadejte Myš a klikněte na zástupce myši. V systému Windows 8 musíte klikněte na kategorii Nastavení 8 Funkce chybí v systému Windows 8 a jak je získat zpětMicrosoft odstranil řadu funkcí z Windows 8. Mnoho z nich není pro většinu lidí velké ztráty, ale jsou, pokud na nich záleží. Naštěstí Windows 8 ještě není uzamčený mobilní provoz ... Přečtěte si více před zobrazením zástupce myši.
V okně Vlastnosti myši klepněte na kartu Nastavení zařízení a klepnutím na tlačítko Nastavení zahajte konfiguraci touchpadu.

Najdete okno s možnostmi pro konfiguraci svého touchpadu a používání různých akcí, kompletní s Tlačítka „Procvičit“, která vám umožní procvičovat gesta a tlačítka „Zobrazit video“, která vám budou přesně ukázat, jak jsou práce. Nezapomeňte, že přesné možnosti, které vidíte, budou záviset na vašem touchpadu, takže každý počítač bude mít k dispozici různé možnosti a akce.
Zde je několik zajímavějších akcí, které můžete aktivovat a konfigurovat:
- Klepnutím klepněte: Obecně můžete klepnout jedním dotykem prstu na dotykovou plochu, klepnout pravým tlačítkem na dotykové podložky a případně kliknout třemi prsty na prostřední klik.
- Posouvání dvěma prsty: Pokud je povoleno, můžete pomocí dvou prstů posouvat nahoru a dolů - nebo dokonce ze strany na stranu - umístěním dvou prstů na touchpad a jejich pohybem kolem. To je velmi užitečné při rolování na webových stránkách.
- Posouvání jedním prstem: Některé touchpady umožňují posouvat jedním prstem definováním oblasti touchpadu, která funguje jako rolovací oblast. Můžete například položit prst na pravý okraj touchpadu a posunutím nahoru a dolů procházet. Při používání této funkce budete muset být opatrní, protože pokud posunete prstem k okraji touchpadu, můžete se náhodně posouvat.
- Přiblížení: Přiblížení pomocí špendlíku umožňuje umístit dva prsty na dotykovou plochu a svírat je k sobě nebo je roztáhnout od sebe pro přiblížení a oddálení, stejně jako na dotykové obrazovce. Funguje to v mnoha aplikacích, včetně prohlížečů pro přiblížení nebo oddálení webových stránek.
- Pivot Rotate: Položte dva prsty na touchpad a otočte je, jako byste otáčeli knoflíkem pro otáčení fotografie nebo jiného předmětu.
- Klepněte na zóny: Některé dotykové panely umožňují povolit „zóny klepnutí“. Různé zóny touchpadu - jako vlevo nahoře, v rozích vlevo dole, vpravo nahoře a vpravo dole - lze nakonfigurovat provádění zvláštních akcí, když klepnete na jim. Například můžete klepnutím na v levém dolním rohu touchpadu otevřít nabídku Start nebo klepnutím v pravém dolním rohu provést prostřední kliknutí.

Toto je pouze snímek mnoha možností, které mohou být k dispozici. Neváhejte se podívat na ovládací panel touchpadu Synaptics a najít další možnosti, které vám umožní provádět triky s touchpadem.
Ruční psaní pomocí touchpadu
Rukopis TouchPad je malá bezplatná aplikace, která vám umožňuje psát znaky tak, že je kreslíte prstem na touchpadu. Funguje to kdekoli ve Windows - stačí nakreslit tvar písmene a bude automaticky vložen.
Toto není praktické pro psaní v angličtině. Nemůžete psát celá slova, pouze několik písmen najednou. Je to spíše roztomilý důkaz konceptu než praktický nástroj.
U jazyků, které používají místo složité abecedy mnoho složitých symbolů, může být tento nástroj užitečnější. Ve skutečnosti se zdá, že je určen pro tyto jazyky. Samozřejmě budete muset nainstalujte příslušné balíčky jazykové podpory Jak změnit systémový jazyk v systému Windows 8V systému Windows 8 můžete změnit systémový jazyk svého účtu, i když tomu nerozumíte. Provedeme vás procesem s screenshoty. Přečtěte si více před zadáním takových znaků v systému Windows.
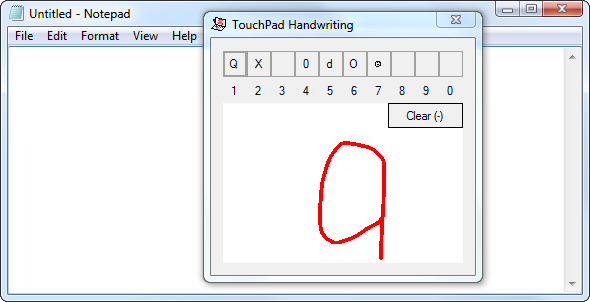
Máte nějaké další tipy pro chytré používání touchpadu? Zanechte komentář a sdílejte je!
Obrázek Kredit: Ruční práce na touchpadu přes Shutterstock, Ruku na notebooku touchpad přes Shutterstock
Chris Hoffman je technologický blogger a všestranný závislý na technologii žijící v Eugene v Oregonu.


