reklama
Na internetu je jen příliš mnoho věcí. A musíte je někde uložit.
Zvyk vyplňovat běžnou knihu by mohl být život pozměňující. Může to být bezpečný sklad pro vaše vlastní kreativní nápady nebo nápady druhých. Může to být skrýš online výstřižků, se kterými se setkáte, nebo mezipaměť bezpapírových potvrzení. Mohlo by to být místo učení nebo místo, kde se všechno vrací a zapamatuje si. Microsoft OneNote může být všechny tyto a další.
Při shromažďování informací můžete být potkanem, ale při prosívání toho, co potřebujete pro učení nebo výzkum, musíte být vybíravější. Jak řekl Napoleon Hill,
Znalosti, obecné povahy a neorganizované, nejsou NAPÁJENÍ; je to pouze potenciální síla - materiál, z něhož lze vyvinout skutečnou sílu. Každá moderní knihovna obsahuje neorganizovaný záznam o všech znalostech hodnoty, které je současným stupněm civilizace dědic, ale tato znalost není moc, protože není organizována.
Užívání lepší poznámky s OneNote 12 tipů pro lepší poznámky s Microsoft OneNoteTěchto 12 tipů vám ukáže, jak dělat lepší poznámky v MIcrosoft OneNote. Dnes je digitální psaní poznámek stejně o dovednostech, jako o nástroji. Přečtěte si více začíná správou cloudburstů informací ze vzdálených koutů webu. Spusťte proto aplikaci Microsoft OneNote a vytvořte konkrétní notebook pro téma, které zkoumáte nebo se učí.
1. Vytvořte z kapsy svůj centrální náboj
Read-It-Later služby jako Kapsa mohou být univerzálními snímacími zařízeními. Uložte cokoli jedním kliknutím pomocí rozšíření Pocket v prohlížeči nebo mobilu. Přestože neexistuje žádný oficiální způsob, jak poslat své oblíbené odkazy na OneNote z Pocket, můžete se vrátit k oblíbenému receptu IFTTT, který se o něj stará.
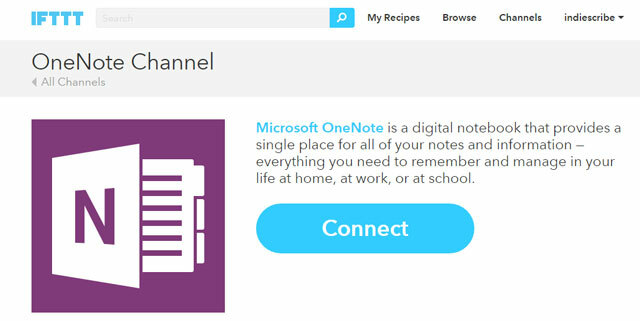
Namísto uložení VŠECH Kapesních odkazů na OneNote použijte recept přidá do aplikace OneNote „označené“ kapesní odkazy.
I když tento recept používá specifickou značku „onenote“, můžete ji změnit na libovolnou značku, kterou chcete. Použil jsem „vyprávění příběhů“, abych to přizpůsobil tématu materiálů, které shromažďuji.
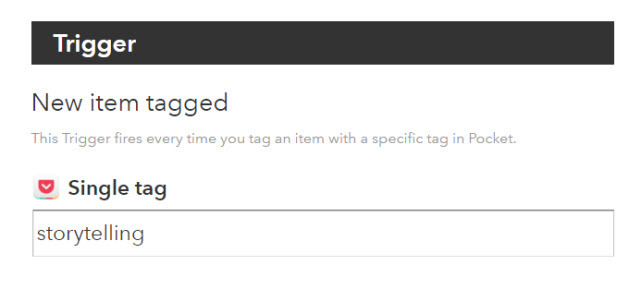
Klikněte na Přidat a jednou zkontrolujte recept a ujistěte se, že IFTTT ukládá články na konkrétní stránku OneNote. Takto můžete nastavit další OneNote IFTTT recepty pro automatický sběr materiálu z webu.

Alternativní:Zapier je další silnou alternativou k IFTTT a jak jsme viděli dříve, můžete automatizujte svůj den Vytvářejte úžasné životní automatizace pomocí vícestupňových zapZapier, jediný největší konkurent IFTTT, oznámil, že nyní nabízí uživatelům možnost vytvářet více akčních automatizací zvaných vícestupňové přihlášení. Přečtěte si více stejně snadno s tím.
2. Sbírejte s Feedly
RSS je největší rybářská síť k zachycení informací, které chceme číst. Ale je to často příliš mnoho. Lepším způsobem, jak bojovat proti přetížení informací, je vybírat z vašich kanálů ty nejlepší informace a uložit je do OneNote.
Krmivo byla populární volbou na chvíli. OneNote je jedním z mnoha služby integrované s Feedly Neoficiální průvodce po Feedly: Lepší než Google ReaderToužíte po nejlepší čtečce stolních a mobilních RSS, jaké kdy byly vytvořeny? Jak pro hladové, tak pro nadějné, Feedly uspokojí. Přečtěte si více .
Klikněte na ikonu OneNote v horní části článku, který chcete uložit. Když se přihlásíte do OneNote, článek se uloží do vašeho poznámkového bloku „Quick Notes“. Můžete vytvořit novou sekci, ale ještě nezobrazí notebooky, které již byly vytvořeny jako možnost.
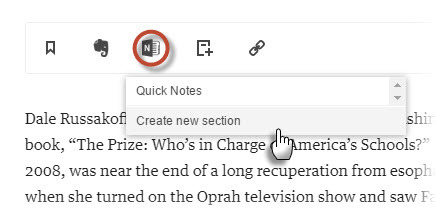
Poté jej můžete přesunout do jiného poznámkového bloku, upravovat, komentovat nebo sdílet. Snadná funkce jedním kliknutím funguje také v mobilní aplikaci Feedly. OneNote je také platforma.
Pomalá synchronizace z plochy OneNote Online na plochu OneNote je jednou ze dvou přitěžujících škytavek. Druhý? Neschopnost uložit článek do libovolného poznámkového bloku.
3. Použijte oficiální zastřihovač OneNote
Oficiální Rozšíření OneNote Clipper Chrome je řešením lenosti s poznámkami. Při prvním použití se přihlaste k účtu, který používáte u společnosti Microsoft. Můžete oříznout libovolnou část webové stránky nebo celou stránku a uložit ji do konkrétního poznámkového bloku nebo do jeho části. Vyberte konkrétní umístění, protože každý záznam vytvoří novou stránku; takže nekontrolovaný výstřižek by mohl vytvořit organizační chaos.

Snímek si můžete prohlédnout na ploše OneNote Online nebo OneNote. Při příštím klipu si Clipper zapamatuje umístění a klipy na stejném místě. Místo můžete kdykoli změnit.
Zkuste popadnout obrázek, který potřebujete posunout dolů. OneNote Clipper dokáže zachytit celý obrázek a zachovat jej jako jediný snímek.
Alternativní: Existuje třetí strana Odeslat na OneNote Rozšíření Chrome. Část nabídky webové stránky nebo celé stránky můžete na nabídku OneNote z nabídky klepnout pravým tlačítkem. Dodává se se třemi možnostmi:

Preferuji vlastní nástroje OneNote. Existuje dostatek možností, aby se vešly do vašich znalostí zachycení hlavního plánu.
4. Vyzkoušejte ořezávání plochy a obrazovky aplikace OneNote
Je snadné ztratit ze zřetele tuto výkonnou funkci pro stolní počítače, když máme tolik možností. Ve verzi pro stolní počítače spusťte stroj na stříhání obrazovky pomocí Klávesa Windows + SHIFT + S klávesová zkratka. Obrazovka šedá a na obrazovce vznáší ukazatel + + připravený k další akci. Klepnutím a přetažením vytvoříte libovolnou část. Klepnutím pravým tlačítkem zrušíte.
Vyberte umístění v OneNote Otevře se dialogové okno. Klip obrazovky můžete odeslat na požadovanou stránku nebo jej zkopírovat do schránky pro vložení jinde.
Výstřižky obrazovky mohou být výkonným nástrojem při použití s OneNote Optické rozpoznávání znaků Vlastnosti.
5. Použijte postranní panel Sdílet s aplikací OneNote
Bývalý panel Charms ve Windows 8.1 ustoupil novému způsobu sdílení. V systému Windows 10 mají nativní aplikace panel akcí. V horní části obrazovky vyhledejte „ikonu hamburgeru“, která obsahuje Podíl knoflík. Klikněte na tuto ikonu a karta Windows 10 Share Charm se zobrazí zprava. Rychlejší způsob je použití klávesové zkratky - Klávesa Windows + H.
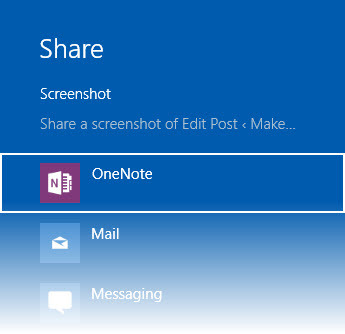
Snímek obrazovky můžete automaticky uložit do aplikace OneNote (předinstalovaná aplikace Windows Store a ne verze pro počítače). To lze poté synchronizovat s vaším stolním programem OneNote 2016.
Přečtěte si tuto stránku podpory společnosti Microsoft, abyste porozuměli rozdíly mezi OneNote a OneNote 2016.
6. Vložení a vložení do aplikace OneNote
Když všechno ostatní selže, nejlepší nástroje jsou vlastní nástroje OneNote. A protože všichni máme různé styly učení, OneNote vám nabízí více než jeden způsob, jak to vše zachytit.
Záznam zvuku
Pokud se pokoušíte zachytit přednášku nebo cvičíte jazyk, použijte Záznam zvuku Vlastnosti.
Přejít na Pás karet> Vložit> Nahrávat zvuk. Po dokončení nahrávání klikněte na Stop.
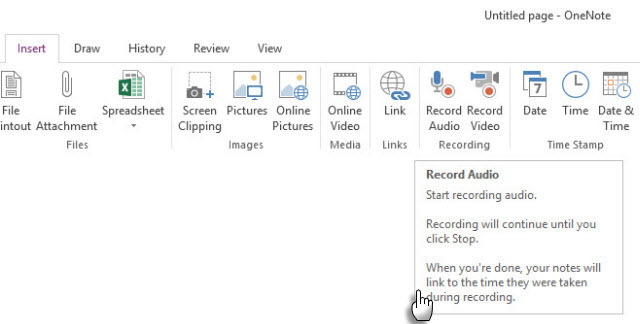
Poznámka: OneNote Online podporuje nahrávání zvuku v Edge, Chrome a Firefox.
Vložené video
Všechny ty úžasné zdroje pro učení videa na YouTube Jak nastavit YouTube pro lepší učeníPokud nepoužíváte YouTube k rozšíření své mysli a učení se novým dovednostem, je čas dohnat. K dispozici je tolik bezplatných znalostí. Proč to nevyužít? Přečtěte si více a nevíte, jak je uspořádat do poznámek? O užitečnosti videozáznamů jsme hovořili již dříve. Začněte psát poznámky vedle uložených videí a dokonce zapojit ostatní do společných výukových relací.

Použijte Video online, vložte do svých notebooků OneNote obsah YouTube, Vimeo a Office Mix.
Přejít na Pás karet> Vložit> OnlineVideo. V dalším dialogu vložte adresu URL svého videa YouTube, Vimeo nebo Office Mix a potom klikněte na OK.
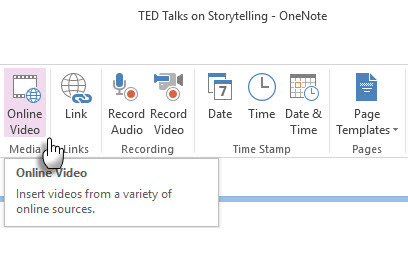
Dělejte si poznámky vedle videí a doplňujte informace o další zdroje.
Poznámka: OneNote Online zatím nepodporuje vkládání online videí. Microsoft říká, že se jedná o očekávanou funkci.
Vložit přílohy
Kde uchováváte všechny tyto znalosti? Zamknuto v souborech PDF? Uvnitř složky? Proč nevkládat a odkazovat na své stránky OneNote, kde by to mohlo být nejvíce potřeba?
Snímky aplikace PowerPoint a poznámky PDF můžete ukládat společně s dalšími formáty s poznámkami. To vám poskytuje rychlejší způsob, jak je porovnat namísto rachotění v temném podkroví vašeho počítače. Připojené soubory jsou také ukládány jako součást jejich přidruženého poznámkového bloku. Pokud přesunete notebook na jiné místo, přesunou se všechny vložené soubory s notebookem.
Přejít na Pás karet> Vložit> Příloha k souboru.
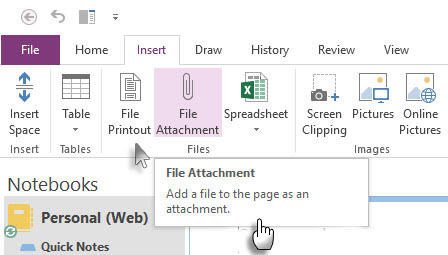
Pokud chcete zachovat původní formátování, vložte a Výtisk souboru umístí a obrázek jeho obsahu na stránce v OneNote. Fungují stejně jako běžné obrázky - soubor nelze upravovat. Můžete je změnit jejich velikost, nakreslit k nim anotovat a posunout je kdekoli.
7. Uložte své poznámky Kindle
Četl jsem více než dvě desítky knih ročně. Řekněme, že se zaměřujete na čtení konkrétních knih pro lepší pochopení předmětu. Díky našim problémům se mohla ztratit mnoho informací udržení a stažení Jak snadno organizovat a pamatovat si všechny Life Hack tipy, které čteteZapomínáme na věci, pokud je neopakujeme. To je špatná zpráva pro nekonečná slova moudrosti, kterou čteme každý den. Dobrou zprávou je, že zábranu lze porazit. Přečtěte si více .
Clippings.io byl oblíbený pro extrahování Kindle upozorňuje a udržuje je organizován někde. OneNote je něco, s čím experimentuji pro shromažďování informací potřebných k tématu, které se učím. Clippings.io funguje bezproblémově s Evernote, ale OneNote má štěstí pro snadný export.
Naštěstí můžete exportovat své zvýraznění Kindle do jiných formátů a uložit je do souboru specifického pro dané téma. Je to jen další krok.
Nebo můžete použít starý způsob.

Přihlaste se do svého Amazon Kindle stránka. Klikněte na Tvé knihy v horní části stránky.
Jít do Vaše hlavní body. Přejděte dolů na knihu, jejíž hlavní body chcete zachytit do OneNote.
Nyní máte tři možnosti: Můžete kopírovat a vložit zvýraznění do OneNote, což je čistější. Oříznutí obrazovky můžete provést pomocí aplikace OneNote. Nebo můžete použít Odeslat na OneNote ovladač tiskárny k vytištění stránky na OneNote.
8. Pro rychlé poznámky použijte rychlé poznámky
Microsoft OneNote lze použít k rychlému psaní poznámek ve stylu Post-It, i když není otevřen desktopový program OneNote. Můžete jej použít k zachycení náhodných myšlenek z knihy, kterou čtete, nebo kreativního nápadu, k němuž se budete chtít vrátit později.

zmáčkni Klávesa Windows + N klávesová zkratka a zadejte poznámku do malého okna poznámky. Chcete-li po spuštění aplikace OneNote otevřít další rychlé poznámky, stiskněte tlačítko Klávesa Windows + ALT + N na klávesnici.
Prohlédněte si všechny uložené poznámky v části Rychlé poznámky svého notebooku. Poté je můžete uložit do jiných částí notebooku nebo je tam nechat. Chcete-li stránku přesunout, klepněte pravým tlačítkem myši na kartu stránky a zvolte Hýbat se nebo kopírovata postupujte podle pokynů.
9. Vytvářejte obrázky pomocí kancelářských čoček
Kromě kliknutí a uchopení počítače nebo prohlížeče existuje spousta informací. Například hromadění bohatství ve vaší veřejné knihovně. Vykopejte knihy na téma, které se pokoušíte zvládnout. Také, poznámky papíru, tabule, poznámky třídy přednášky, nebo novinový článek.
Kancelářské čočky „Kapesní skener“ je v takových situacích jedním z lepších způsobů, jak si v OneNote dělat poznámky. Zachyťte jediným kliknutím a využijte funkcí OCR OneNote k přehlednému uspořádání informací z vašich skenů do poznámek.
Kancelářská čočka je k dispozici pro Windows Phone, Android a iOS.
Spojte všechny své postřehy v OneNote
Účelem kterékoli z těchto metod je shromažďovat. Úkolem sbírání znalostí je však příliš velký prostor na to, aby byl ponechán jedinému nástroji. Sběr a uspořádání informací úhledně vyžaduje kombinaci metod.
OneNote vám poskytuje organizační strukturu s poznámkovými bloky, sekcemi a stránkami. Chová se jako fyzický notebook na steroidech. Můžete nastavit Šablony OneNote pro efektivnější vytváření poznámek Jak používat šablony OneNote: Vše, co potřebujete vědětŠablony OneNote jsou nezbytné pro skutečnou produktivitu. Zde je vše, co potřebujete vědět, abyste mohli upravovat a vytvářet své vlastní šablony OneNote. Přečtěte si více .
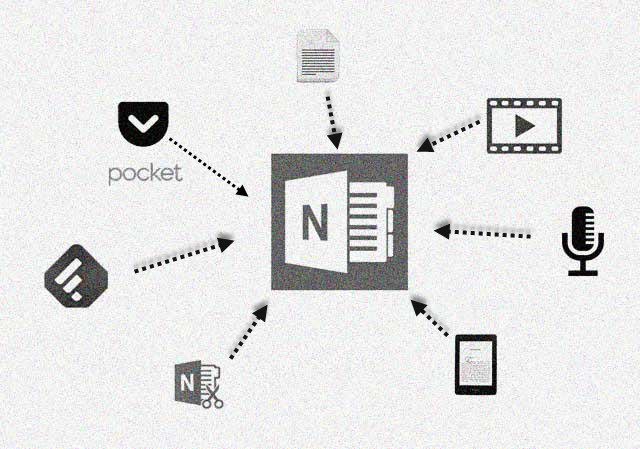
Například můžete sbírat věci kolem přizpůsobené šablony plánu lekce. Můžete vytvořit sdílený notebook pro kolektivní učení. Vše můžete seskupit do úhledného školicího zdroje pro sebe a ostatní ve svém týmu.
Můžeš použít Feynmanova technika vysvětlit si věci a zaplnit mezery ve učení. Když jste na to, použijte Nahrát video tlačítko vidět sami vysvětlit koncept na obrazovce. Zaznamenávejte a vkládejte zvuk jako průvodce lekcemi. Konkrétní poznámky můžete označit pomocí značek recenze.
Nemusí to být špatný nápad vyřadit z stránky Richarda Feynmana další stránkuMetoda poznámkového bloku“A složitější na jednodušší.
Jak můj přítel Rob vysvětlil na příkladu Charlese Darwina, je toho hodně, co můžeme udělat zlepšit naše dovednosti při psaní poznámek Jak používat OneNote jako světově proslulý vědecCharles Darwin by OneNote miloval. Byl vášnivým zapisovatelem poznámek, který zaznamenal vše, co pozoroval. Zde je návod, jak by mohl použít OneNote k organizaci své práce a posunutí výzkumu vpřed. Přečtěte si více . Neexistuje žádná magie. Jen spousta disciplíny a dobrých poznámkových zvyklostí.
Jak používáte Microsoft OneNote jako sběrač informací v tomto hustém věku dat? Kterou funkci uložit do OneNote používáte především? Máte speciální metodu nebo rutinu, ze které se můžeme všichni poučit?
Saikat Basu je zástupcem editoru pro internet, Windows a produktivitu. Poté, co odstranil špínu MBA a desetiletou marketingovou kariéru, je nyní vášnivý tím, že pomáhá ostatním zlepšit jejich schopnosti vyprávění. Hledá chybějící Oxfordskou čárku a nesnáší špatné snímky obrazovky. Ale myšlenky na fotografie, Photoshop a produktivitu zklidňují jeho duši.