reklama
Chcete se naučit, jak vynutit uzavření programu? Tento článek se zabývá nejlepšími zabijáky programu Windows, od nejjednodušších po nejefektivnější.
Je to frustrující, když se programy Windows zhroutí. Každý klikl na něco v aplikaci, aby měl lesk okna a ukázal obávaný Neodpovídá text.
Vaším prvním krokem k vynucení zmrazených programů může být otevření Správce úloh, což je v pořádku. Pokud však chcete v systému Windows vynutit zavření ještě rychleji, můžete vytvořit zástupce, který okamžitě zabije všechny nereagující programy. Ukážeme vám tuto a další metody, jak snadno vynutit uzavření.
Jak vynutit uzavření programu snadným způsobem
Chcete-li vynutit uzavření programu bez Správce úloh, můžete použít taskkill příkaz. Obvykle byste zadejte tento příkaz do příkazového řádku zabít konkrétní proces. Je však nemotorné otevírat okno příkazového řádku pokaždé, když program přestane reagovat, a zadávání příkazu pokaždé je plýtvání. Pomocí zkratky můžete vynutit zavření oken mnohem snadněji.
- Klepněte pravým tlačítkem myši na prázdné místo na ploše a vyberte Nový> Zkratka.
- Budete vyzváni k zadání umístění pro zástupce. Do tohoto pole vložte následující příkaz:
taskkill / f / fi "status eq nereaguje"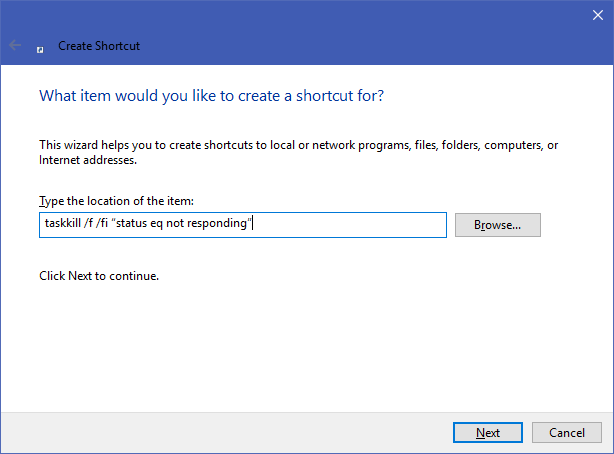
Tento příkaz je snadno srozumitelný, když jej porušíte:
- Taskkill je příkaz zabít proces, který byste měli udělat, když je něco zamrzlé.
- /F řekne příkazu vynutit uzavření programu. Bez tohoto, Windows prostě požádá o ukončení procesu, který nebude fungovat, pokud je zaseknutý.
- /fi říká příkazu, aby se spouštěl pouze na procesech, které splňují následující kritéria filtru.
- Nakonec je text v uvozovkách příkazovými kritérii. Chcete, aby to zabilo pouze procesy se stavem rovným Neodpovídá.
- V poli pro vytvoření zástupce se zobrazí výzva k pojmenování nového zástupce. Nazvěte to, co se vám líbí, a stiskněte Dokončit.
- Nyní můžete kdykoli vynutit uzavření programu dvojitým kliknutím na tuto zkratku. Tím zabijete jakékoli okno, které je zaseknuté.
Jak vynutit zavření v systému Windows pomocí klávesové zkratky
Aby byl tento proces uzavírání síly ještě rychlejší, můžeme vytvořit vlastní klávesovou zkratku spustit příkaz zabijáka úloh.
- Klepněte pravým tlačítkem myši na novou zkratku a vyberte Vlastnosti.
- Pod Zkratka klikněte na záložku Klávesová zkratka pole pro nastavení vlastní klávesové zkratky.
- Windows se automaticky přidá Ctrl + Alt na jakékoli písmeno, které stisknete, ale můžete jej změnit na Ctrl + Shift Pokud máš rád.
Poznámka: Protože tato zkratka na okamžik spustí okno příkazového řádku, můžete nastavit Běh na Minimalizováno. To znamená, že po stisknutí zkratky neuvidíte přerušující krátký záblesk.
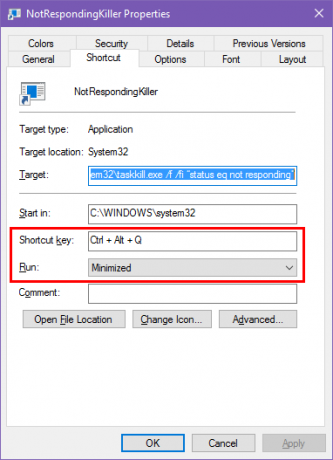
Alternativní metody k vynucení zavření v systému Windows
Výše uvedená metoda je nejjednodušší způsob, jak vynutit uzavření programů, když se uzamknou. Existuje však několik dalších metod a nástrojů, které byste mohli chtít znát.
Zkuste nejprve zavřít pomocí Alt + F4
Je-li program zamrznut, stiskne se základní krok při odstraňování problémů Alt + F4. Toto je klávesová zkratka Windows pro zavření aktuálního okna, ekvivalentní klepnutí na X v pravém horním rohu okna.
Nebude tedy nutně zavírat program, který je opravdu zaseknutý, ale můžete to zkusit, pokud aplikace právě měla menší škytavka.
Jak vynutit ukončení programu SuperF4
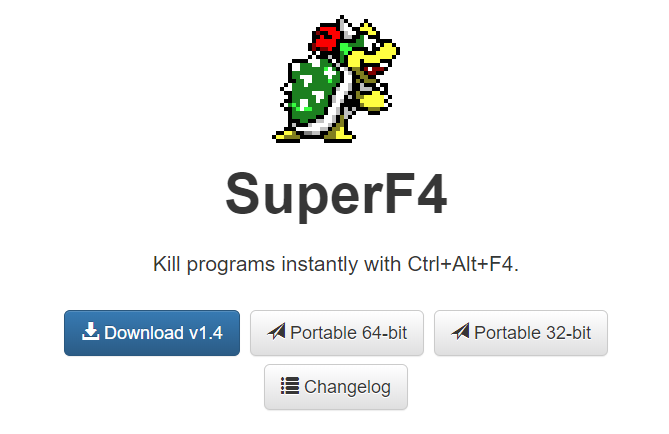
SuperF4 je jednoduchý program, který vám umožní zabít jakékoli okno, i když to neodpovídá. Jako taskkill příkaz výše uvedený, nutí programy, aby okamžitě zastavily místo toho, aby se na ně pěkně zeptaly.
Z tohoto důvodu program nekontroluje, zda jste svou práci uložili před jejím ukončením, takže při používání této aplikace buďte opatrní. SuperF4 také umožňuje přesunout kurzor do jakéhokoli okna, které chcete zabít.
Vynucení programů pomocí alternativy Správce úloh
Technicky se používá jiný způsob vynucení programů bez Správce úloh alternativa Správce úloh 5 Výkonné alternativy ke Správci úloh systému WindowsÚkolem Killer by bylo lepší jméno pro nativního Správce úloh systému Windows, protože ho vychováváme pouze proto, abychom zabíjeli nereagující procesy. Alternativní správce úloh vám umožní skutečně spravovat vaše procesy. Přečtěte si více . Například, pokud hledáte něco s větším výkonem, Průzkumník procesů tuto potřebu určitě naplní.
Jak vynutit uzavření programů pomocí AutoHotkey
Můžete také vytvořit základní skript AutoHotkey pro vynucení zavření oken. Budete muset stáhnout AutoHotkey, pak vytvořte skript s tímto řádkem:
#! Q:: WinKill, APřesuňte hotový soubor do spouštěcí složky (zadejte shell: spuštění do adresního řádku Průzkumníka souborů, abyste se tam dostali), takže se spustí při každém přihlášení. Pak jednoduše stiskněte Win + Alt + Q zabít aktuální okno.
Jiné aplikace třetích stran pro programy ukončení platnosti
Pokud pro vás žádná z výše uvedených možností nefunguje, najdete další nástroje třetích stran, které mohou vynutit ukončení programů Windows. ProcessKO je dobrou volbou pro pokročilé uživatele, protože nabízí doplňky, jako je schopnost zabít určitý proces po stanoveném časovém intervalu.
Většina ostatních možností je velmi podobná výše uvedenému, proto je doporučujeme všechny zkontrolovat dříve, než hledáte alternativu.
Vynucení Windows nikdy nebylo snazší
Doufejme, že se nemusíte vypořádat s programy, které zamrzají příliš často. Máte-li pravidelný problém s určitým kusem softwaru, může být vhodné zkontrolovat aktualizace nebo hledat náhradu. Stejně jako v případě zhroucení systému Windows existuje téměř vždy důvod, proč má program problémy.
Přesto je občasná havárie nešťastnou realitou, s níž se každý uživatel počítače vypořádá. Podobnost, další běžný problém, se kterým se můžete setkat, jsou zamčené soubory v Průzkumníku souborů. To je opravitelné! Učit se jak smazat soubor, který používá jiný program Jak odstranit soubor používaný jiným programemWindows říká, že se váš soubor používá, protože je otevřen v jiném programu? Ukážeme vám, jak vynutit přejmenování, odstranění nebo přesunutí souboru. Přečtěte si více .
Ben je zástupcem redaktora a sponzorovaným post manažerem na MakeUseOf. Je držitelem titulu B.S. v počítačových informačních systémech z Grove City College, kde absolvoval Cum Laude as titulem Honours. Rád pomáhá druhým a je nadšený z videoher jako média.