reklama
Vypínání je jednou ze základních funkcí vašeho počítače, ale pomocí nástrojů třetích stran můžete mít ještě větší kontrolu nad ním. Jednoduše klepnutím na tlačítko vypnutí bude minulost.
Ukážeme vám nástroje, které vám pomohou blokovat, automatizovat, protokolovat a urychlit proces vypnutí 10 chytrých způsobů, jak optimalizovat proces vypínání systému WindowsJsou vypínání systému Windows utrpením? Čas zabrat tento proces a ušetřit čas. Většina řešení je super jednoduchá a slibují to jen několik sekund! Přečtěte si více . Všechny níže uvedené programy jsou zdarma a lehké, což znamená, že nepřetěžují zdroje vašeho systému.
Pokud chcete sdílet další vypínací program, dejte nám vědět v komentářích.
1. Blokujte vypínání
Je vždy frustrující, když se váš počítač vypne, když ho nechcete, zejména když způsobuje nepříjemnosti, jako je ztracená práce nebo zastavení stahování. Dokonce i Windows 10 se do toho zapojil a nutil počítač restartovat nainstalovat aktualizace, pokud jste o to nepožádali
Jak vypnout automatické aktualizace aplikací v systému Windows 10Deaktivace aktualizací systému se nedoporučuje. V případě potřeby však postupujte takto v systému Windows 10. Přečtěte si více .To vše můžete vyřešit pomocí lehkého nástroje s názvem shutdownBlocker. Stáhněte si ji a rozbalte složku - neexistuje průvodce instalací, takže tato složka program trvale uloží. Klepněte pravým tlačítkem myši na program a vyberte Spustit jako administrátor. To vám umožní používat všechny funkce.
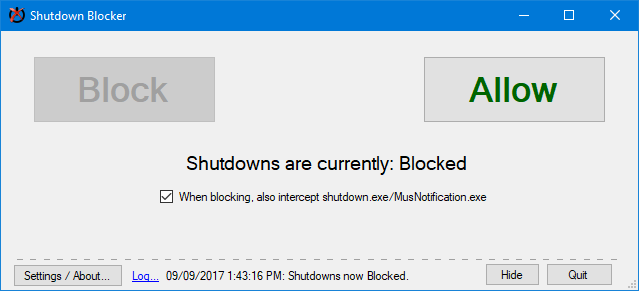
Program má intuitivní rozhraní. Jednoduše klikněte Blok zahájit blokování vypnutí vyvolaných uživatelem. Pokud chcete zastavit programy způsobené programy volajícími shutdown.exe nebo samotným Windows, zaškrtněte Při blokování zastavte také shutdown.exe / MusNotification.exe.
Aby program fungoval, musíte mít spuštěný program, takže klikněte Skrýt minimalizovat na hlavní panel. Pro větší kontrolu klikněte na Nastavení / O aplikaci. Zde si můžete zvolit spuštění při spuštění, bez ikony na liště, povolit vyskakování kritických chybových zpráv a přidání zástupce do nabídky Start. Stačí zaškrtnout libovolné nastavení a kliknout OK.
2. Automatické vypnutí
Plánovač úloh systému Windows můžete použít k automatizaci vypnutí, ale nemá všechny funkce, které může specializovaný nástroj třetích stran nabídnout. Můžete jej použít k naplánování automatického vypnutí po ukončení konkrétního programu, pokud je systém nečinný, nebo dokonce i když Využití procesoru je příliš vysoké nebo nízké Co je CPU a co dělá?Výpočtové zkratky jsou matoucí. Co je vlastně CPU? A potřebuji čtyřjádrový nebo dvoujádrový procesor? A co AMD nebo Intel? Jsme tu, abychom vám pomohli vysvětlit rozdíl! Přečtěte si více .
K dispozici jsou různé nástroje pro práci, ale DShutdown je dobrá volba. Promiňte archaický web, protože už nějakou dobu existuje - program je stále slušný. Stáhněte si ji a rozbalte složku a poté spusťte DShutdown uvnitř. Všechny možnosti programu se zobrazují v jednom okně, takže se nenechte odradit rušným rozhraním.

Na Cíl vypnutí V této části si můžete vybrat, které systémy chcete ovládat. Typ vypnutí označuje provedenou akci. Může to být vypnutí, ale také další věci, jako je restart nebo hibernace. Můžete to kombinovat s dalšími možnostmi, jako je vynucení vypnutí, pokud je systém zavěšen, nebo pořizování snímku obrazovky těsně před vypnutím.
Časovač Tato sekce nabízí to, co byste očekávali, možnost vypnutí v určitém čase nebo po uplynutí určitého intervalu. Nakonec jsou v hlavním panelu k dispozici konkrétnější možnosti. Zde můžete povolit vzdálené vypnutí, povolit vypnutí, pokud váš internet vypadne, a dokonce vypnout, pokud se pixel na obrazovce změní na určitou barvu.
3. Vypněte záznamník
Pokud chcete vidět záznam o době, kdy byl váš systém vypnut, můžete použít Prohlížeč událostí systému Windows. Není však okamžitě zřejmé, jak to využít. Pro jednoduchý nástroj, který vypíše časy spuštění a vypnutí a důvod a typ vypnutí, podívejte se TurnedOnTimesView.
Stáhněte si ji, rozbalte složku a spusťte EXE. Program vám ukáže záznamy z minulosti, nejen z bodu, kdy jste je poprvé načtili. Každá akce je na svém vlastním řádku, který můžete dvojitým kliknutím zobrazit v jednom okně a klepnutím na záhlaví sloupců seřadit.
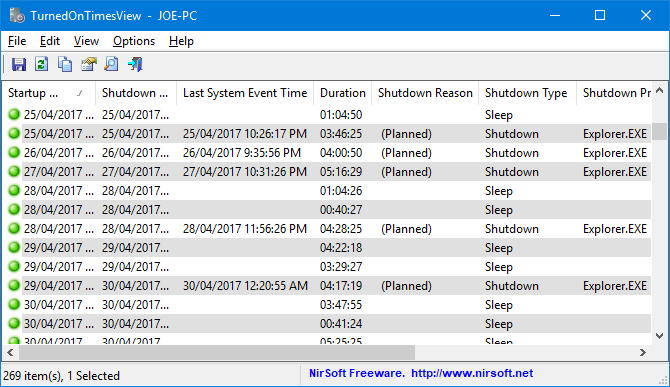
Pro snadné použití je pro mě nejlepší jít Zobrazit> Označit liché / sudé řádky takže můžete jasně rozlišit řádky na první pohled. Také stiskněte Shift + Plus pro automatickou velikost sloupců, aby se zobrazily všechny informace obsažené uvnitř.
Pro další vyladění stiskněte F9 spusťte Pokročilé možnosti. Zde si můžete vybrat Zdroj dat, například, pokud chcete sledovat počítač v síti. Můžete také chtít zrušit Považujte události spánku / obnovení za vypnuto / zapnuto pokud nepotřebujete vědět, kdy váš počítač spí.
4. Vypnutí systémové lišty
Existuje mnoho způsobů, jak vypnout počítač, ale nástroj se nazývá NPowerTray nabízí nový. Tento užitečný nástroj přidá ikonu na hlavním panelu Jak skrýt ikonu Pesky Windows Defender v systémové lištěProgram Windows Defender je v mnoha ohledech nepříjemný, ale hlavní je zjevná neschopnost skrýt ikonu štítu na hlavním panelu - ale zde je řešení, které funguje. Přečtěte si více které lze dvojitým kliknutím vypnout. Je to tak jednoduché a je to jedna z nejrychlejších dostupných metod.
Chcete-li jít, vydejte se na oficiální stránku a stáhněte si ji. Rozbalte složku, spusťte ji a ikona přejde do vaší liště. Chcete-li jej tam trvale uchovat, klepněte pravým tlačítkem myši na ikonu Hlavní panel a jít do Nastavení hlavního panelu> Vyberte ikony, které se zobrazí na hlavním panelu. Jednou sem posuňte NPowerTray na Na.
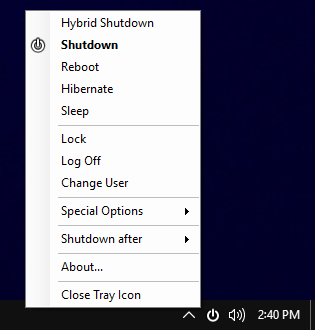
Můžete kliknout pravým tlačítkem ikona zásobníku pro výběr dalších možností, například Restartujte nebo Spát. Zahrnuje také možnost automatického vypnutí po uplynutí určité doby. Jen se vznášejte Vypnutí po a vyberte požadované trvání.
Nakonec budete pravděpodobně chtít, aby se NPowerTray automaticky spustil, když zapnete počítač. Pokud ano, klikněte pravým tlačítkem myši na ikonu znovu a klikněte na O. Zde můžete zaškrtnout Začněte s Windows Desktop. Uvidíte také, že můžete také změnit Výchozí akce, což se stane, když dvakrát kliknete na ikonu.
Vypnutí spravováno
Díky těmto nástrojům se stanete odborníkem na vypínání počítače. Kdo věděl, že to může být věc! Už se nebudete muset starat o to, aby ostatní lidé vypínali počítač, byli blízko systému a vypínali jej, a další.
Chcete-li získat další rady ohledně vypnutí, podívejte se na náš článek věci, které může systém Windows při vypnutí automaticky vymazat 5 věcí, které může systém Windows automaticky vypnout při vypnutíChcete udržet systém Windows čistý tím, že při každém vypnutí počítače vymažete dočasné soubory? Ukážeme vám, jak automatizovat tento úkol. Přečtěte si více .
Budete používat některý z nástrojů uvedených zde? Máte jeden, který vám doporučí, aby nám chyběl?
Joe se narodil s klávesnicí v ruce a okamžitě začal psát o technologii. Nyní je nezávislým spisovatelem na plný úvazek. Zeptejte se mě na Loom.


