reklama
Než začneme, dovolte mi něco objasnit: provádění údržby na vašem počítači je zásadní 5 tipů na údržbu notebooku, které prodlužují jeho životnostNotebooky se vyměňují každých pár let. Žádáme hardware fanoušků, nové funkce a možná naše staré zařízení nereaguje a časem utrpělo nějaké poškození. V důsledku toho se většina notebooků předčasně vyhodí. Pokud ... Přečtěte si více . Prodlužuje životnost hardwaru a ušetří vám hodiny frustrace.
V systému Windows 10 společnost Microsoft poskytla nástroj, který pro vás dělá hodně těžké práce. Jmenuje se to Automatická údržba. Není to však bez jeho vad. Možná budete chtít místo toho vzít údržbu do svých rukou.
Bohužel na rozdíl od předchozích iterací operačního systému neexistuje žádná jednoduchá možnost, jak tuto funkci vypnout.
Nebo je tam? V tomto článku vám ukážu, jak deaktivovat automatickou údržbu, a představím vám několik způsobů, jak spravovat procesy sami.
Co je automatická údržba?
Microsoft je trochu neurčitý, když přesně popisuje, co automatická údržba dělá. Na webové stránky společnosti, říká následující:
„Údržba zahrnuje aktualizaci systému Windows a aplikací, kontrolu zabezpečení a provádění prověřování škodlivého softwaru.“
Je důležité odlišit automatickou údržbu od ostatních nástrojů údržby nalezených v operačním systému. Zahrnují řadu mini-nástrojů v Ovládacích panelech (Ovládací panely> Nástroje pro správu), jakož i další nástroje, které jsou součástí aplikace Zabezpečení a údržba (Ovládací panel> Zabezpečení a údržba).
Jak nakonfigurovat automatickou údržbu
Chcete-li nakonfigurovat nastavení automatické údržby, přejděte na Ovládací panel> Zabezpečení a údržba> Údržba> Automatická údržba> Změnit nastavení údržby.
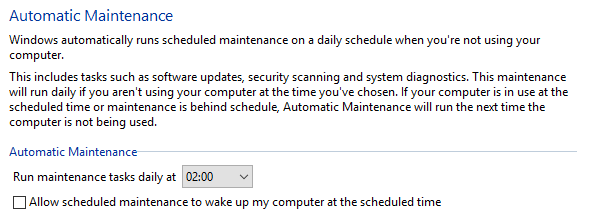
Na následující obrazovce si můžete vybrat čas, kdy se má automatická údržba spouštět každý den, a také to, zda chcete systému Windows probudit počítač a provést úkoly.
A je to. Neexistují žádné další možnosti a jak již bylo zmíněno, neexistuje způsob, jak vypnout funkci automatické údržby.
Problémy s automatickou údržbou
Údržba je důležitá, ale automatická údržba není nutně nejlepším nástrojem pro danou úlohu. Je to kvůli tomu, jak to funguje.
Jakmile naplánujete čas na údržbu, váš počítač se pokusí zahájit úlohu až jednu hodinu. Údržba začne, pouze pokud stroj nepoužíváte. Pokud není údržba úspěšně spuštěna během hodiny, Windows odloží úlohu na pozdější datum.
Ale co přesně je pozdější datum? Podle společnosti Microsoft automatická údržba restartuje úlohu během následujícího „nečinného“ období.

Pojďme tedy namalovat obrázek. Vaše údržba je naplánována každý den na 2:00, ale váš počítač je v tuto chvíli vypnutý. Na začátku dne zapálíte stroj a začnete pracovat. Protože se počítač používá, údržba se nespustí.
Ale co se stane v době oběda? Když vyrazíte na občerstvení do jídelny, váš stroj se stane nečinným. Automatická údržba se spustí. Vaše Využití CPU bude raketa, komponenty se zahřejí a - pokud nevlastníte špičkový počítač - Windows se stanou pomalejší 14 způsobů, jak zvýšit Windows 10 a zvýšit výkonNení obtížné zrychlit Windows 10. Zde je několik způsobů, jak zvýšit rychlost a výkon systému Windows 10. Přečtěte si více .
Když se odpoledne vrátíte ke svému stolu, údržba se pozastaví. Váš počítač však potřebuje čas, aby se usadil - mnoho úkolů bylo neočekávaně přerušeno současně. Je to jako když se pokusíte udělat příliš mnoho věcí najednou ihned po spuštění.
V nejhorším případě by se váš počítač mohl dokonce zhroutit, což by mohlo mít za následek hodně ztracené práce.
Řešením je zabránit automatickému provozu na prvním místě. Musíte to vypnout.
Jak vypnout automatickou údržbu
Zakázání automatické údržby vyžaduje upravte registr Windows Co je registr Windows a jak jej mohu upravit?Pokud potřebujete upravit registr Windows, provést několik rychlých změn je snadné. Naučme se, jak pracovat s registrem. Přečtěte si více . Jak asi víte, provádění chyb při úpravách registru může mít závažné důsledky pro váš systém. V nejhorším případě nemusí být váš počítač vůbec schopen zavést systém.
Před pokračováním proveďte a kompletní zálohování všech vašich cenných dat Nejlepší zálohovací software pro WindowsVaše data jsou křehká - ztratí všechno jen jednu malou nehodu. Čím více záloh vytvoříte, tím lépe. Zde uvádíme nejlepší bezplatný zálohovací software pro Windows. Přečtěte si více . V ideálním případě byste také měli vytvořit bod obnovení systému Jak obnovit tovární nastavení systému Windows 10 nebo použít obnovení systémuNaučte se, jak vám Obnovení systému a obnovení továrního nastavení pomohou přežít všechny katastrofy systému Windows 10 a obnovit váš systém. Přečtěte si více .
Chcete-li zahájit proces, otevřete registr. Nejjednodušší způsob je otevřít vyhledávací panel, napište regedit, a zasáhla Vstoupit.
V levém panelu registru přejděte na HKEY_LOCAL_MACHINE> SOFTWARE> Microsoft> Windows NT> CurrentVersion> Plán> Údržba.
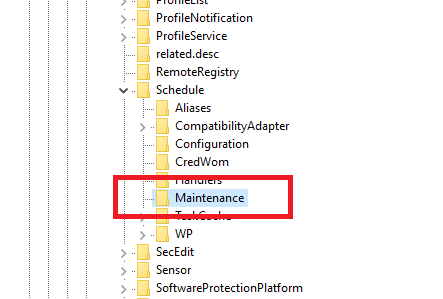
Nyní se zaměřte na pravý panel a najděte položku s názvem Údržba je zakázána. Klepněte pravým tlačítkem myši na položku a vyberte Modifikovat.
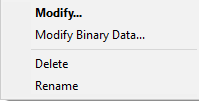
Objeví se nové okno. Musíte změnit Hodnotové údaje pole do 1. Klikněte na OK po provedení změn a restartování počítače, aby se zajistilo, že se změny projeví.
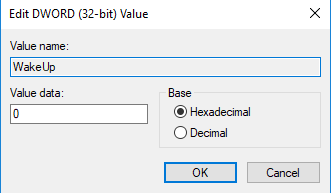
Pokud není zakázána údržba
Pokud to nevidíš Údržba je zakázánaneboj se. Vytvoření vlastního záznamu v registru je snadné.
Klepněte pravým tlačítkem myši kdekoli na pravém panelu a vyberte Nový z kontextové nabídky. V další nabídce klikněte na Hodnota DWORD (32bitová).

Zavolej svůj nový záznam Údržba je zakázána, potom na něj klikněte pravým tlačítkem a vyberte Modifikovat. Jak je uvedeno výše, musíte se ujistit, že Hodnotové údaje pole je nastaveno na 1.
Jak zapnout automatickou údržbu
Změny, které jste právě provedli v položce registru, jsou snadno reverzibilní.
Pokud změníte názor a rozhodnete se, že chcete automatickou údržbu znovu povolit, znovu otevřete editor registru a vraťte se zpět HKEY_LOCAL_MACHINE> SOFTWARE> Microsoft> Windows NT> CurrentVersion> Plán> Údržba, a nastavit Hodnota DWORD zpět k 0 (nula).
Jak ručně udržovat systém
Pokud se rozhodnete zakázat automatickou údržbu, budete muset ručně provádět úkoly údržby ve vašem operačním systému. Naštěstí je mnoho úkolů prováděných automatickou údržbou k dispozici také jako samostatné nástroje.
Defragmentace
Windows zahrnovaly defrag nástroj téměř tak dlouho, jak dlouho existuje.
Vydejte se Ovládací panely> Nástroje pro správu> Defragmentace a optimalizace jednoteka zvýrazněte jednotku, kterou chcete defragovat. Klikněte na Optimalizovat zahájit proces. Může to trvat dlouho, v závislosti na množství dat na pevném disku.
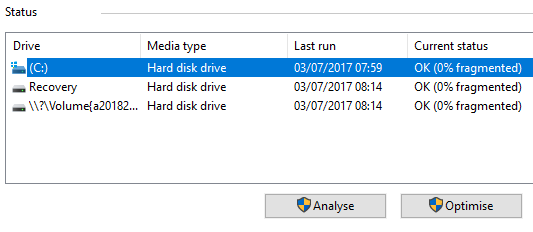
Skenování malwaru
Můžeš spusťte kontrolu programu Windows Defender Zefektivněte program Windows Defender převrácením jednoho nastaveníWindows Defender je skvělý antivirus, ale v aktualizaci Creators Update jej můžete posílit. Zde je návod, jak zvýšit úroveň detekce. Přečtěte si více kdykoliv. V aktualizaci Windows 10 Creators Update je tento nástroj snadnější než kdy dříve. Nyní je součástí nového Centrum zabezpečení programu Windows Defender Aplikace.
Chcete-li začít, vyhledejte aplikaci ve svém Nabídka Start, otevřete ji a klikněte na Ochrana před viry a hrozbami z nabídky vlevo. Rozbalte Možnosti antivirového programu Windows Defender a přepněte přepínač vedle Periodické skenování.
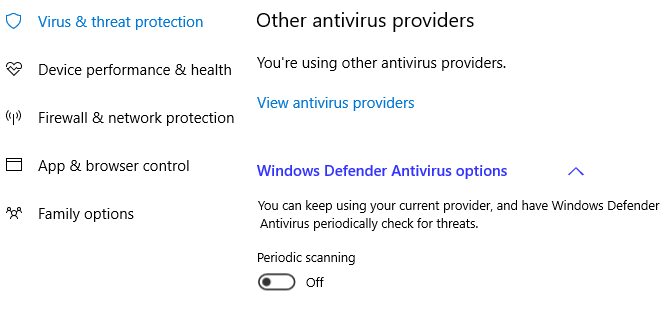
Aktualizace systému Windows
Chcete-li ručně zkontrolovat, zda jsou nainstalovány všechny nejnovější aktualizace systému Windows, přejděte na Start> Nastavení> Aktualizace a zabezpečení> Windows Update> Vyhledat aktualizace.
Můžete pokračovat v práci, zatímco služba Windows Update stahuje a instaluje aktualizace na pozadí, ale pravděpodobně budete muset restartovat počítač, abyste dokončili proces aktualizace.
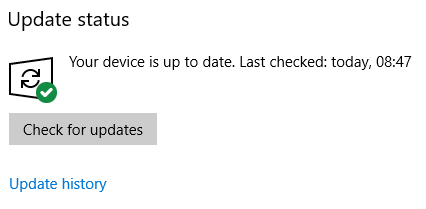
Nejlepší nástroje třetích stran pro údržbu systému
Nezapomeňte, že nativní nástroje systému Windows můžete vždy doplnit o aplikace třetích stran. Pokryli jsme se některé z nejlepších bezplatných nástrojů v předchozím článku:
- WinDirStat
- CCleaner
- Geek Uninstaller
- Malwarebytes
- Speccy
V tomto článku naleznete další informace o nástrojích a o tom, jak mohou vylepšit váš operační systém.
Používáte automatickou údržbu systému Windows?
Ukázali jsme vám, jak deaktivovat automatickou údržbu, a nabídl jsem několik způsobů, jak zůstat na špičce údržby systému, pokud to chcete udělat ručně.
Používáte automatickou údržbu nebo nesete odpovědnost za vlastní údržbu? Zažili jste někdy některý z problémů s automatickou údržbou, které jsem popsal?
Jako vždy, můžete nechat všechny své příběhy v sekci komentářů níže. A nezapomeňte tento článek sdílet se svými přáteli na sociálních médiích.
Obrázek Kredit: Art_Photo přes Shutterstock.com
Dan je britský expat žijící v Mexiku. Je vedoucím editorem pro sesterskou stránku MUO Blocks Decoded. V různých dobách působil jako sociální redaktor, kreativní editor a finanční editor pro MUO. Najdete ho, jak každoročně putuje po výstavní ploše v CES v Las Vegas (PR lidé, oslovte!) A dělá spoustu pozadu…


