reklama
Chcete vyrábět prezentace, které jdou nad rámec jednoduchého rozpuštění křížů a hudby na pozadí jedné skladby? Apple je iMovie pro Mac OS X vám může pomoci vytvořit profesionálně vypadající prezentace prezentace s několika předchozími dovednostmi.
Prezentace můžete vytvářet pomocí webových nebo mobilních aplikací nebo dokonce v iPhoto nebo Aperture. Jak ukazuje dnešní článek, iMovie však nabízí několik dalších ovládacích prvků pro přidávání titulů, ovládání efektů posouvání Ken Burns a úpravu hlasitosti a vyblednutí hudby na pozadí.
Program iMovie 11 je spolu s dalšími programy iLife předinstalován s novými nákupy počítačů Mac. Pokud na vašem starším počítači Mac nemáte nainstalovanou nejnovější verzi, můžete si ji stáhnout z Mac App Store za 14,99 $. Většina pokynů uvedených v tomto tutoriálu platí také pro iMovie 10.
Příprava fotografií
Než začnete s prezentací v iMovie, měli byste ořízněte a upravte své fotografie v iPhoto Jak snadno upravovat fotografie pomocí iPhoto [Mac] Přečtěte si více
nebo Clona Aperture 3.5 nabízí nejlepší rozsah nástrojů pro úpravu fotografií a úprav pro MacPřestože je určen pro profesionály, každý uživatel Macu, který střílí a edituje spoustu fotografií, by udělal dobře upgrade na profesionální editor fotografií Apple, Aperture. Přečtěte si více . Přestože fotografie lze oříznout a vylepšit v iMovie, je snazší zvládnout práci v jedné z fotografických aplikací Apple.
Poté vytvořte album všech fotografií a uspořádejte je v pořadí, v jakém je chcete zobrazit. I když si můžete uspořádat pořadí fotografií pro prezentace v iMovie, je snazší je nejprve uspořádat do iPhoto nebo Aperture a poté je několik z nich uspořádat podle potřeby.
Může být také dobrý nápad vybrat fotografie a vytvořit prezentaci v iPhoto (Soubor> Nová prezentace) nebo Clona (Soubor> Nový> Prezentace) získat představu o tom, jak to bude vypadat. Pro zkušební verzi konceptu jednoduše použijte klasické téma nebo téma Ken Burnse v jedné z fotografických aplikací, abyste si prohlédli délku prezentace a uspořádání fotografií. Tento krok je volitelný, ale před vytvořením prezentace v iMovie byste jej mohli najít trochu spořič času, kde můžete udělat jemnější vyladění efektů Ken Burns.

Vytvoření prezentace v iMovie
Pokud jste iMovie příliš nepoužívali, nebuďte zastrašeni jeho rozvržením a ovládacími prvky. iMovie má v zásadě podobné funkce přetahování a úpravy, které se nacházejí v iPhoto a Aperture. Největší výzvou bude úprava efektů posouvání a v případě potřeby zvuková stopa zmizí z vaší prezentace.
Když otevřete iMovie, vaše knihovna iPhoto (nebo Aperture) bude uvedena v levém bočním panelu iMovie a také sekce pro správu projektů knihovny iMovie. Ve výchozím nastavení organizuje iMovie všechny importované filmy a fotografie podle data. Pokud jste nikdy nepoužívali iMovie, vytvoří událost s aktuálním dnem přiřazeným jako název, který lze změnit dvojitým kliknutím a vytvořením nového názvu.
Vytvoření prezentace
Vyberte téma pro svůj projekt. Kliknutím na motiv a jeho náhled získáte představu o pohybových efektech. V závislosti na vašem projektu funguje téma Simple, Photo Album, Comic Book nebo Scrapbook nejlépe pro prezentace fotografií.

Poznámka: Po použití motivu na projekt jej lze změnit na jiné výběrem projektu (a zrušením výběru klipů na časové ose) a následným kliknutím na Nastavení pod panelem nástrojů.
Dejte své prezentaci název (který lze změnit) a vyberte událost, do které ji umístíte. Po vytvoření nového projektu se zobrazí prázdná časová osa.
Klikněte na knihovnu iPhoto nebo Aperture a najděte album vytvořených fotografií. Dvojitým kliknutím ji otevřete.

Pokud jsou vaše fotografie v požadovaném pořadí, vyberte je všechny a přetáhněte je na časovou osu. Můžete také přetáhnout a vybrat každou fotografii na základě požadovaného pořadí. I poté, co jsou fotografie umístěny na časové ose, mohou být stále uspořádány. Pokud se vám například nelíbí fotka, která se zobrazí v motivu obálky, přetáhněte jinou fotku na začátek časové osy.
Když je váš projekt vybrán, stiskem mezerníku přehrajte náhled prezentace před zahájením úprav. Všimněte si, že když umístíte kurzor myši do okna prohlížeče, zobrazí se ovládací prvky prohlížeče pro spuštění a pozastavení videa, přehrávání jednoho nebo více vybraných klipů najednou, přeskakování mezi jednotlivými klipy nebo přehrávání filmu na celé obrazovce režim.

Přidat hudbu na pozadí
Než začnete upravovat efekty posouvání a délku prezentace, měli byste přidat výběr hudby na pozadí. Pokuste se co nejvíce sladit kombinaci efektů posouvání a hudby s obsahem fotografií.
K hudebním skladbám můžete přistupovat ve své knihovně iTunes v části Knihovna obsahu iMovie nebo je vyhledat a přetáhnout na časovou osu. Můžete také vybrat skladbu v knihovně a stisknout E klíč k rychlému přidání na časovou osu. Výukový program pro video v horní části tohoto článku ukazuje, jak přidat a upravit stopy na časové ose.
Úpravy prezentace
Efekty posouvání původně aplikované na klipy v iMovie nebudou vždy přesně tak, jak je chcete, takže při úpravě efektů Ken Burns budete pravděpodobně trávit většinu času. Uvědomte si, že iMovie váš projekt během práce uloží a má neomezený počet stavů vrácení.
Než začnete upravovat, možná budete chtít zvětšit velikost prohlížení klipů, aby je bylo možné snadno vybírat a upravovat. To provedete kliknutím na ikonu filmového proužku vpravo a zvětšením velikosti.
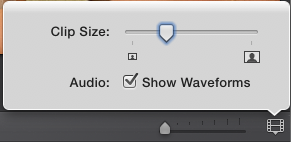
Také si na časové ose všimněte aktuální délky prezentace, načasování mezi každým klipem a když umístíte kurzor na klip, iMovie zobrazí délku klipu.
Další funkce úprav a sdílení
Přestože témata iMovie nelze zcela přizpůsobit, klikněte na Přechody a Názvy část iMovie umožňuje změnu stylů přechodu a názvu v motivu.

Chcete-li změnit styl přechodu, vyberte jiný styl a přetáhněte jej na existující styl na časové ose. iMovie dává možnost aplikovat styl na jeden přechod nebo na všechny z nich.
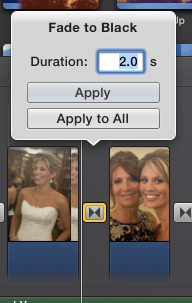
Můžete také vybrat další titulní klipy a kredity a přetáhnout je na časovou osu.

Po dokončení prezentace iMovie usnadní export vašeho projektu do filmového souboru, e-mailu nebo na sociální síť. Můžete také chtít exportovat svou prezentaci do iTunes a iMovie Theatre.

Vaše tipy pro iMovie
Zatímco vytváření prezentací v iMovie vyžaduje více kroků než jejich vytváření v jedné z fotografických aplikací Apple nebo online aplikací, práce navíc poskytuje promyšlenější prezentaci prezentace.
Pokud chcete vytvářet prezentace fotografií a fotografické / video koláže v systému Windows, získejte SmartSHOW 3D pro své PC SmartSHOW 3D: Cool Photo Slideshow Software pro vaše PCSmartSHOW 3D je šikovný software pro prezentaci videa a fotografií, který vám umožní udělat úhledné prezentace během několika minut. Takto to funguje. Přečtěte si více nebo pro online možnost, podívejte se, jak na to vytvářet profesionální prezentace s Canva Jak vytvořit perfektní profesionální prezentaci v CanvěMožná nebudete potřebovat Microsoft PowerPoint! Canva vám může pomoci udělat profesionální prezentace za poloviční čas. Přečtěte si více .
Image Credit: Dean Drobot přes Shutterstock.com
Bakari je spisovatel a fotograf na volné noze. Je to dlouholetý uživatel Macu, fanoušek jazzové hudby a rodinný muž.

