reklama
Klávesové zkratky jsou stále nejlepším způsobem, jak rychle přiblížit počítač. Pokryli jsme se nejlepší zástupce Microsoft Office a dokonce jak vytvořit vlastní zkratky 12+ vlastních klávesových zkratek Windows pro Geeka ve vásSystém Windows obsahuje stovky klávesových zkratek, ale můžete si vytvořit vlastní klávesové zkratky pro téměř cokoli, co byste chtěli. Zde je návod, jak přizpůsobit zástupce systému Windows. Přečtěte si více v případě, že pro vás stovky výchozích nestačí.
Zatím jsme se nezabývali klávesovými zkratkami na hlavním panelu Windows. Zde jsou všechny nejlepší zkratky, na které můžete použít vylepšit hlavní panel 6 Vylepšení hlavního panelu pro Windows 10Windows 10 přinesl mnoho změn a hlavní panel nebyl ušetřen. Stále však můžete vylepšit mnoho malých vylepšení. Ukážeme vám, jak si ji můžete přizpůsobit k dokonalosti. Přečtěte si více .
Několik poznámek:
- Klíče se objeví v tučně.
- Zkrateme to Řízení tak jako Ctrl, a Klávesa Windows tak jako Vyhrát.
- Klávesové zkratky, které stisknete současně, budou používat a + symbol (např. Ctrl + S).
Některé základy
Existuje několik klávesových zkratek, které zobrazí místní nabídky související s hlavním panelem. Stisknutí Vyhrát otevře nabídku Start. Jakmile ji otevřete, můžete okamžitě začít psát hledat v počítači a web. Můžete také použít šipky procházejte jednotlivé části nabídky Start a Tab pro přepínání mezi sekcemi.
lis Win + X na otevřete nabídku Power User Menu. Obsahuje několik rychlých zástupců k často používaným pomocným programům systému Windows, jako je nabídka Ovládací panely, Příkazový řádek a Nabídka Programy a funkce. Můžete použít šipky zde vyberte položku, ale existuje ještě rychlejší způsob.

Viz podtržený dopis pod každou položkou (y pro Systonek, například)? Stačí stisknout odpovídající písmeno a systém Windows spustí odpovídající nástroj. Můžete také rychle vypněte počítač Jak vypnout nebo spát systém Windows 10 pomocí klávesové zkratkyHledáte zkratku spánku Windows 10? Zde je návod, jak počítač vypnout nebo přejít do režimu spánku pomocí klávesnice. Přečtěte si více pomocí těchto podtržených písmen.
Cortanovo okno otevřete stisknutím Win + S. Zde můžete začít psát a něco rychle hledat klikněte na jednu z možností Cortany Jak si vyrobit Cortanu zorganizovat svůj životVáš život je tak složitý, že si zasloužíte osobního asistenta. Seznamte se s Cortanou, vaším virtuálním asistentem připraveným sloužit na špičce vašeho jazyka. Ukážeme vám, jak efektivně delegovat úkoly na Cortanu. Přečtěte si více . Chcete-li místo toho spustit Cortanu v režimu poslechu, stiskněte Win + C.
Otevřete libovolný program na hlavním panelu
Jeden z nejlepších klávesových zkratek na hlavním panelu vám umožňuje otevřít některý z prvních deseti programů připnutých k hlavnímu panelu. Chcete-li spustit aplikaci, stiskněte tlačítko Win + 1 přes Win + 0 otevřít program v této poloze. Tak, Win + 1 otevře na levé straně ikonu vlevo Win + 0 otevře desátou položku.
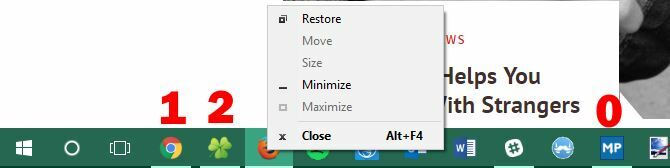
Pokud stisknete tlačítko Posun tlačítko kromě Vyhrát a číslo, můžete otevřete novou kopii aplikace. To je užitečné pro otevření nového, řekněme, okna programu Poznámkový blok, aniž byste se dotkli toho, co jste právě napsali. Můžete také otevřít aplikaci jako správce pomocí Ctrl + Shift + Win + číslo.
Chcete-li volně procházet aplikace na hlavním panelu, stiskněte tlačítko Win + T. Mezi nimi se můžete pohybovat pomocí kláves se šipkami a spouštět aplikaci pomocí Vstoupit. Výše Posun a Ctrl + Shift modifikátory pracují také s touto metodou.
Otevřete System Tray and Action Center
Podívejme se také na pravou stranu hlavního panelu. Stisknutí Win + B zdůrazňuje systémový zásobník, který zobrazuje ikony běžících aplikací. Použijte šipky vyberte položku a stiskněte Vstoupit zahájit to. Můžete to udělat na bílé šipce a zobrazit všechny ikony, pokud jsou některé skryté.
lis Win + A otevřít centrum akcí, zobrazující všechna vaše oznámení Jak přizpůsobit a zakázat Centrum akcí systému Windows 10Centrum akcí systému Windows 10 je nástroj pro náročné uživatele. Shromažďuje všechna důležitá oznámení a klávesové zkratky systému na hlavním panelu. Ukážeme vám, jak nakonfigurovat své centrum akcí k dokonalosti. Přečtěte si více . Pomocí kláves se šipkami se můžete pohybovat mezi položkami oznámení a Tab pro přepínání mezi sekcemi Centra akcí. Zejména pomocí Tab několikrát vám umožní přístup k nabídce rychlých zkratek dole. Zde můžete snadno změnit jas, aktivovat režim v letadle a použít celou řadu dalších užitečných nastavení.
Pracujte s více stolními počítači
Napsali jsme vše o jaké jsou virtuální virtuální plochya pomocí několika zkratek je práce s nimi ještě snazší.

lis Win + Ctrl + D přidat novou virtuální plochu a Win + Tab pro zobrazení úkolů, které vám umožní zobrazit všechny plochy. Chcete-li okamžitě přepínat mezi stolními počítači, stiskněte tlačítko Win + Ctrl + šipka doleva / doprava. Svou aktuální plochu můžete zavřít pomocí Win + Ctrl + F4.
Klávesové zkratky pro myš a klávesnici
Zatímco klávesové zkratky nejsou tak rychlé jako klávesové zkratky, existují ještě pár stojí za to mít na paměti 5 Klávesové zkratky na hlavním panelu systému Windows 10, které vám ušetří časVšichni se musíme každý den vypořádat s hlavním panelem systému Windows. Zde je několik zkratek, díky nimž můžete být produktivnější! Přečtěte si více . Většina z těchto duplicitních funkcí diskutovaných dříve, ale je o něco snazší dosáhnout a zapamatovat si, protože nevyžadují přidržení tří nebo více klíčů.
Podržte stisknutou libovolnou aplikaci na hlavním panelu Posun otevřít novou kopii. Držet Ctrl + Shift zatímco kliknete na program spusťte jej jako správce Účet správce Windows: Vše, co potřebujete vědětPočínaje systémem Windows Vista je integrovaný účet správce systému Windows ve výchozím nastavení deaktivován. Můžete to povolit, ale dělejte to na vlastní nebezpečí! Ukážeme vám jak. Přečtěte si více . Chcete-li získat přístup k místní nabídce aplikace (k obnovení nebo přesunutí okna), podržte Posun když na něj kliknete pravým tlačítkem.
Drobnosti
Je třeba zmínit několik dalších zkratek, které nepatří nikde jinde. Některé z nich se výslovně nezabývají hlavním panelem, ale jsou blízko, takže je sem zahrnujeme.
Prohlédnout se vaše úžasné tapety na plochu, lis Win + Čárka. Použitím Alt + Tab Přepínání mezi otevřenými okny je rychlejší než ruční kliknutí na aplikace na hlavním panelu pokaždé. Můžeš použít Win + I otevřete Nastavení nebo Win + R na otevřete nabídku Run, což je rychlejší než v nabídce Start.

Nakonec stiskněte Win + D pro zobrazení plochy a Win + M minimalizovat všechna okna. Je to mnohem rychlejší než ruční kliknutí na tlačítko Minimalizovat v každém okně.
Jak používáte hlavní panel?
Je skličující pracovat s desítkami klávesových zkratek ve vašem pracovním postupu, takže několik z nich procvičujte, dokud je nezačnete používat bez přemýšlení! Možná je nebudete potřebovat všechny, ale použití některých z nich sníží dobu strávenou s myší a přispěje k produktivnějšímu pracovnímu postupu. Z toho může těžit každý!
Chcete-li získat další zkratky, podívejte se nejlepší průvodce klávesovými zkratkami pro Windows Klávesové zkratky Windows 101: The Ultimate GuideKlávesové zkratky vám mohou ušetřit hodiny času. Zvládněte univerzální klávesové zkratky Windows, klávesové triky pro konkrétní programy a několik dalších tipů, jak zrychlit práci. Přečtěte si více .
Chybí vám některá z vašich oblíbených klávesových zkratek na hlavním panelu? Sdělte nám prosím, které z těchto zkratek vám ušetří nejvíce času tím, že zanechají komentář!
Ben je zástupcem redaktora a sponzorovaným post manažerem na MakeUseOf. Je držitelem titulu B.S. v počítačových informačních systémech z Grove City College, kde absolvoval Cum Laude as titulem Honours. Rád pomáhá druhým a je nadšený z videoher jako média.


