reklama
Pokud jste ještě nikdy nepoužívali videorekordér, váš život bude mnohem snazší. Záznamy na obrazovce jsou víc než jen přímá videa o tom, co se děje na obrazovce Jak pořizovat videa a snímky her ve WindowsChcete dokumentovat svůj herní postup, ale když stisknete PrtSc na klávesnici, vše, co získáte, je snímek vaší plochy? Zde je návod, jak pořizovat snímky videoher. Přečtěte si více , i když mohou být užitečné několika způsoby.
Většina lidí zaznamenává své obrazovky, aby ukázala, jak něco udělat, například v tutoriálu. Jiní používají nahrávky k dokumentování nefunkčních aplikací a webů, aby někdo mohl pomoci s řešením problémů. Někteří lidé dokonce používají skryté obrazovky rekordéry k zachycení a ověření aktivity vetřelce.
Zde jsou tři zvláště užitečné nástroje a jak je nastavit, ale všechny tři byste neměli potřebovat. Vyberte si ten, o kterém si myslíte, že nejlépe splní vaše potřeby.
1. Záznamník problémových kroků
Jeden z nejvíce nedoceněné funkce ve Windows 6 Podhodnocené funkce operačního systému Windows Existuje spousta funkcí systému Windows, které používáte každý den, ale některé jste možná ještě nikdy neviděli. Dejme těmto podceňovaným nástrojům nějaký kredit. Přečtěte si více je skrytý nástroj dodávaný s operačním systémem. Ve skutečnosti je funkce, která existuje již od systému Windows 7 5 Funkce systému Windows 7, o kterých jste nevěděli, že existujíWindows 7 obsahuje mnoho málo známých funkcí. Zde zdůrazňujeme ty působivější, které by mohly zvýšit vaši produktivitu a prohloubit vaši lásku k systému Windows 7. Přečtěte si více a to se nazývá Záznamník problémových kroků (nebo pouze Steps Recorder ve Windows 8 a 10).
Jak byste mohli být schopni uhodnout ze svého názvu, tento nástroj má usnadnit předvádění řada podniknutých kroků, které vedou ke specifickému problému, jako je chybová zpráva nebo aplikace pád. Může být také použit k demonstraci kroků potřebných k vyřešení problému.
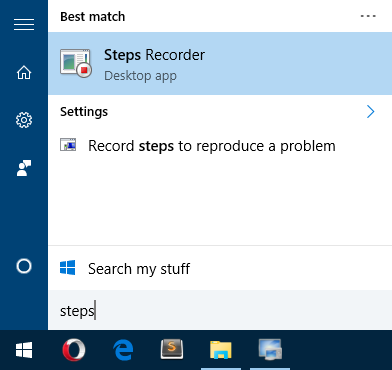
Chcete-li spustit, otevřete nabídku Start a napište kroky záznamníka vyberte Záznamník problémových kroků (ve Windows 7) nebo Záznamník kroků (ve Windows 8 a 10). Po spuštění stačí kliknout na Spusťte záznam začít.
Během nahrávání bude nástroj sledovat všechna kliknutí myší. Každé kliknutí myší vygeneruje snímek obrazovky a textový popis místa, kde myš klikla. Ke každému kroku můžete také přidat komentáře a popsat, co jste udělali nebo proč jste to udělali.

Klikněte na Zastavit záznam do konce. Tím získáte náhled na všechny kroky, které jste podnikli, a na všechny vaše komentáře. Pokud jste šťastní, můžete Uložit jako soubor ZIP, který můžete poslat ostatním. Soubor ZIP obsahuje jeden soubor MHT, což je speciální soubor HTML s vloženými snímky obrazovky a ke čtení není třeba žádných speciálních nástrojů.
Uvědomte si, že nástroj ve výchozím nastavení omezuje počet kroků na 25. Pokud potřebujete více než to, můžete v nastavení nástroje změnit číslo na cokoli chcete.
Skryté zachycení je bezplatný nástroj třetí strany, který je téměř přesným opakem výše uvedeného záznamu problémů. Hlavním cílem není pomoci vám vyřešit problémy nebo umožnit vám pomoci někomu jinému vyřešit jejich problémy, je hlavním cílem sledování toho, co vetřelec ve vašem systému dělá.
Votřelcem nemáme na mysli internetové hackery, kteří z dálky nějakým způsobem ovládají vaši myš a klávesnici (i když to mohl použít k tomu). Hovoříme hlavně o tom, když odejdete od počítače a někdo se chmeří bez vašeho svolení.
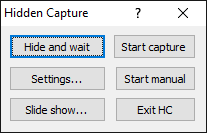
Po instalaci stačí spustit Hidden Capture. Objeví se nabídka, kde si můžete vybrat Start Capture, Start Manual, Hide and Wait nebo Change Settings. Bez ohledu na to program sedí na pozadí a nebude detekovatelný v systémové liště nebo na hlavním panelu, ale bohužel se objeví ve správci úloh.
Chcete-li zastavit snímání, musíte zadat heslo, které je ve výchozím nastavení prázdné. Pokud zadáte nesprávné heslo, bude záznam pokračovat.
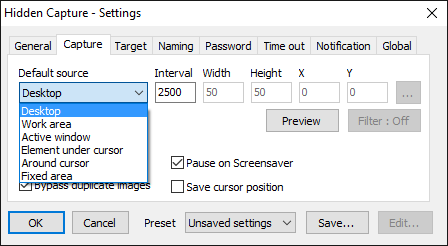
Má šest konfigurovatelných klávesových zkratek pro věci, jako je spouštění nebo zastavování záznamů a výběr toho, jaký druh režimu záznamu chcete (Desktop, Aktivní okno, Prvek pod kurzorem atd.). Můžete také nastavit interval automatického zachycení (výchozí hodnoty 2,5 sekundy), formát snímků obrazovky (PNG nebo JPG) a cílovou složku.
Skryté zachycení můžete samozřejmě použít i pro použití mimo dohled. Spusťte jej, zaznamenejte spoustu demonstračních kroků a poté je zavřete. Tada! Nyní máte řadu snímků obrazovky ukazující, jak něco udělat. Je to vlastně docela všestranné. Jedinou nevýhodou je nedostatek dokumentace, ale je dostatečně jednoduchý na použití.
Jako Hidden Capture, Automatický Screenshotter je bezplatný nástroj třetí strany, který sedí na pozadí a můžete začít pořizovat pravidelné snímky obrazovky, kdykoli je potřebujete. Na rozdíl od Hidden Capture však automatický Screenshotter nemá v úmyslu být tajnou nebo skrytou aplikací. Zjevně žije v systémové liště.

Co je však na tomto nástroji jedinečné, je to, že nevytváří screenshoty ve stanovených časových intervalech. Místo toho používá algoritmus - založený na určitých pravidlech a nastavení - k určení, kdy má být snímek obrazovky pořízen. Nejenže se tím sníží počet zbytečných rámců, ale také se zajistí, že se nevynechají žádné důležité kroky.
Například nebude snímek obrazovky, pokud se obrazovka od poslední obrazovky příliš nezměnila. Nebude pořizovat obrázky aplikací, které jste přidali do černé listiny. Další možností je, že se může přísně zaměřit na programy v seznamu povolených. Nebo můžete tato pravidla deaktivovat, pokud se o ně nestaráte.
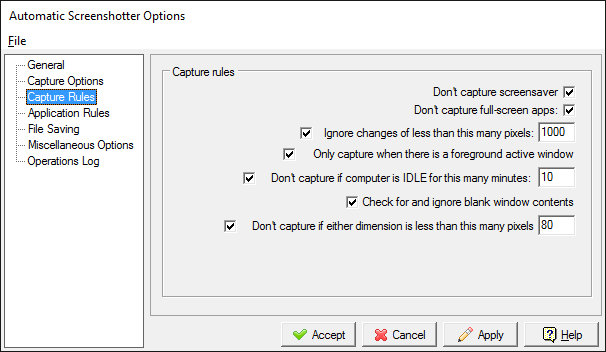
Automatické Screenshotter má také nastavení, které zabraňuje vyčerpání místa na pevném disku. Když je dosaženo limitu - buď na základě celkového počtu snímků obrazovky nebo na velikosti využitého místa - odstraní nejstarší před vytvořením nového.
Celkově vzato, je to opravdu užitečné. Navíc je spravován společností Donation Coder, komunitou, která již více než 10 let vytváří 100% bezplatný a čistý software, financovaný pouze z darů uživatelů. Není třeba se starat o malware nebo něco podobného.
Další způsoby, jak zaznamenat obrazovku
Tradičně, pokud jste chtěli zaznamenat obrazovku, byste museli použít nástroj, který skutečně zaznamenává vaši obrazovku jako video Ukaž, neříkej! 3 nejlepší bezplatné nástroje pro vysílání obrazovky pro WindowsŘíká se, že obrázek stojí za tisíc slov, takže video musí být k nezaplacení - a jsou chvíle, kdy je video pohodlnější a účinnější než jednoduchá slova. Screencast, také známý ... Přečtěte si více . Nevýhody jsou dvojí: potřebujete výkonný počítač pro plynulé snímání a videosoubory jsou mnohem větší než snímky obrazovky.

Přesto, pokud chcete zaznamenat obrazovku, pak rozhodně doporučujeme OBS Studio přes všechny ostatní dostupné nástroje. Je to 100% bezplatný otevřený zdroj s mnoha pokročilými funkcemi a používá ho tisíce lidí po celém světě. Je to vlastně pro živý přenos, ale má možnost záznamu místního videa, takže místo toho použijte.
Nebo můžete nahrajte obrazovku přímo jako GIF Jak si udělat rychlá videa a GIF animace Screencastů (a proč)Jedna věc, kterou většina lidí ví ze čtení nejrůznější dokumentace plné snímků obrazovky, je tato: Je to nuda. Animované GIFy a videa s krátkým vysíláním jsou lepší. Zde je proč - a jak - je vyrábět. Přečtěte si více , což je dobrý kompromis mezi videi (velké velikosti souborů) a jednotlivými snímky obrazovky (nepohodlné je prohlížet postupně). LICEcap je bezplatný program, který vše za vás zvládne. Ve skutečnosti, pokud chcete vytvořit obrazovkové GIFy, žádný jiný nástroj není lepší.

Nebo byste mohli jít s nástrojem pro více snímků typu vše v jednom, například ShareX nebo Jing. Tito mohou pořizovat pravidelné snímky obrazovky v pevně stanovených časových intervalech, ale mohou také pořizovat manuální snímky obrazovky, screenshoty s automatickým sdílením a automatickým odesíláním a všechny druhy dalších věcí. Podívejte se na naši nabídku nejlepší nástroje pro snímání obrazovky 4 nejlepší nástroje pro vytváření snímků ve srovnáníCTRL + SHIFT + 4. Tři klávesy - to je vše, co potřebujete pro dokonalé snímky obrazovky. Nemusí to být hádka! Vyzkoušejte tyto pokročilé nástroje pro snímání obrazovky a už se nikdy nebudete ohlédnout. Přečtěte si více pro více podobných.
Pokud však chcete pořizovat podrobný záznam, pravděpodobně budete chtít použít záznamník problémů (pro odstraňování problémů), Hidden Capture (pro sledování) nebo Automatic Screenshotter (pro obecné použití) použití). Ten, který je pro vás ten pravý, záleží na tom, co musíte udělat.
Který nástroj považujete za nejužitečnější? Nebo si myslíte, že za to vůbec nestojí? Existují další, které nám chyběly? Sdílejte s námi své myšlenky v komentářích!
Joel Lee má B.S. v oblasti informatiky a více než šest let praxe v psaní. Je šéfredaktorem MakeUseOf.


