reklama
 Mezi Alt + Tab je víc než jen stisknutí Alt + Tab pro přepínání mezi okny. Existuje celá řada skrytých klávesových zkratek, díky nimž je přepínač Alt + Tab rychlejší a snadnější použití. Existují také způsoby, jak přizpůsobit přepínač Alt + Tab, vrátit se ke starému stylu, klasickému přepínači Alt + Tab nebo zakázat náhledy oken, které se zobrazují během Alt + Tabbing.
Mezi Alt + Tab je víc než jen stisknutí Alt + Tab pro přepínání mezi okny. Existuje celá řada skrytých klávesových zkratek, díky nimž je přepínač Alt + Tab rychlejší a snadnější použití. Existují také způsoby, jak přizpůsobit přepínač Alt + Tab, vrátit se ke starému stylu, klasickému přepínači Alt + Tab nebo zakázat náhledy oken, které se zobrazují během Alt + Tabbing.
Můžete dokonce překročit přepínač Alt + Tab dodávaný se systémem Windows a nainstalovat přepínač Alt + Tab jiného výrobce s jiným designem, větší konfigurovatelností a dalšími funkcemi.
Klávesové zkratky
Pokud jste jako většina lidí, pravděpodobně stisknete Alt + Tab a stisknete klávesu Tab, dokud nedosáhnete požadovaného okna. Pokud používáte Alt + Tab tímto způsobem, tak vám hodně chybí užitečné klávesové zkratky 25 skvělých klávesových triků se systémem Windows 7, které zapůsobí na vaše přátele Přečtěte si více a další triky, které vám mohou ušetřit čas.
- Použijte šipky: Když je k dispozici přepínač Alt + Tab, stiskněte klávesy se šipkami a snadno vyberte požadované okno. Výběrem okna se zviditelní, takže můžete snadno najít požadované okno. Uvolněte klávesu Alt nebo stisknutím klávesy Enter přepněte do vybraného okna.
- Alt + Tab v opačném směru: Pokud stisknete Alt + Tab a omylem přejdete kolem okna, které chcete vybrat, nemusíte opakovaným stisknutím klávesy Tab procházet všechna otevřená okna. Pomocí klávesové zkratky Alt + Shift + Tab vyberte okna v obráceném pořadí.
- Použijte myš: Přepínač Alt + Tab lze použít také s myší. Okno aktivujete kliknutím na jednu z miniatur. Umístěním kurzoru na miniaturu se okno zviditelní.
- Použijte Alt + Tab bez přidržení klávesy Alt: Chcete-li použít Alt + Tab, aniž byste celou dobu drželi stisknutou klávesu Alt, stiskněte současně klávesy Alt + Ctrl + Tab. Poté můžete uvolnit všechny klávesy a přepínač Alt + Tab zůstane viditelný. Pomocí kláves se šipkami a klávesou Enter nebo myší vyberte požadované okno.
- Zavřete přepínač Alt + Tab: Stisknutím klávesy Escape zavřete přepínač Alt + Tab bez přepnutí do jiného okna. To může být pohodlnější, než když se rozhodnete, že nechcete přepínat okna, pronásledovat okno, ve kterém jste začínali.
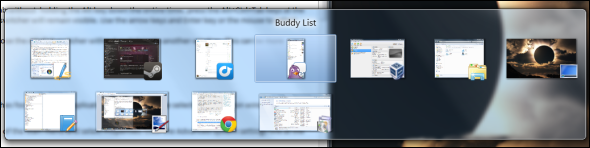
Zakázat náhledy oken
Pokud se vám nelíbí, jak Alt + Tabbing okny neustále přepíná ostření mezi okny v systému pozadí, zvýraznění vybraného okna aplikace a skrytí všech ostatních oken zakázat „Aero Peek Jak povolit a řešit Aero efekty v systému Windows 7 Přečtěte si více .”
Klikněte pravým tlačítkem myši na tlačítko Start Počítač na pravé straně nabídky Start a vyberte možnost Vlastnosti. Klikněte na ikonu Pokročilé systémové nastavení odkaz na levé straně okna.
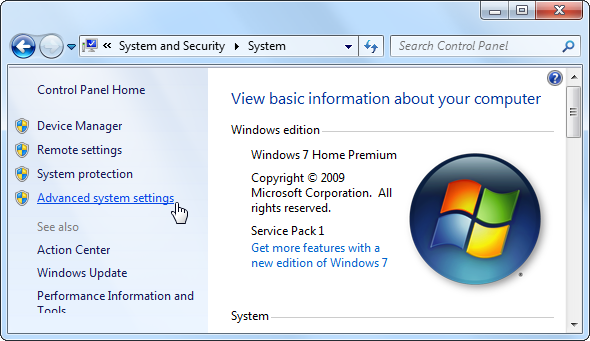
Klikněte na ikonu Nastavení tlačítko pod výkon a zrušte zaškrtnutí políčka Povolit Aero Peek Zaškrtávací políčko. Klikněte na OK a Alt + Tab můžete otevírat prostřednictvím otevřených oken bez přepínání zaostření Windows na pozadí.
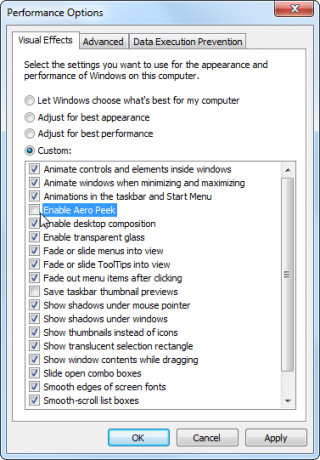
Klasický přepínač Alt + Tab
Pokud se vám nelíbí nový přepínač Alt + Tab v systému Windows 7 a dáváte přednost klasickému přepínači Alt + Tab bez průhlednosti nebo miniatur, můžete jej stále používat v systému Windows 7.
Chcete-li aktivovat přepínač Alt + Tab ve starém stylu, podržte levou klávesu Alt, stiskněte a uvolněte pravou klávesu Alt, zatímco levou klávesu Alt podržíte, a poté stiskněte klávesu Tab. Objeví se klasický Alt + Tab přepínač; Nyní můžete Alt + Tab jako na starších verzích Windows.
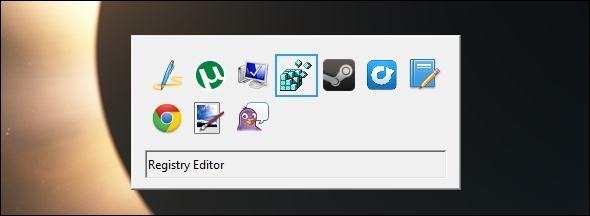
Pokud dáváte přednost přepínači Alt + Tab před novějším, můžete vypnout nový přepínač úloh systému Windows 7 a místo toho použít klasický přepínač. Otevřete editor registru - klikněte na Start, napište regedita stisknutím klávesy Enter jej otevřete.
Přejděte na následující klíč registru v registr Použití registru Cleaner: Opravdu je to něco změnit?Reklamy na čističe registrů jsou na celém webu. Existuje celé odvětví, které se zaměřuje na přesvědčování nezkušených uživatelů počítačů, že jejich registr potřebuje opravit, a že za deset snadných plateb ve výši 29,95 $ ... Přečtěte si více editor:
HKEY_CURRENT_USER \ Software \ Microsoft \ Windows \ CurrentVersion \ Explorer \
V pravém podokně klepněte pravým tlačítkem myši, přejděte na příkaz Nový a vyberte možnost Hodnota DWORD.
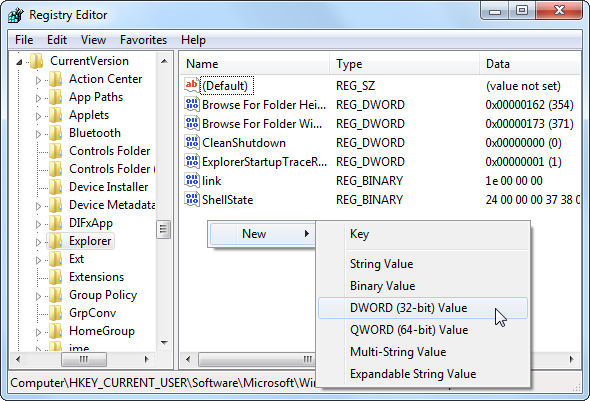
Pojmenujte hodnotu AltTabSettings potom na něj dvakrát klikněte a zadejte hodnotu 1.
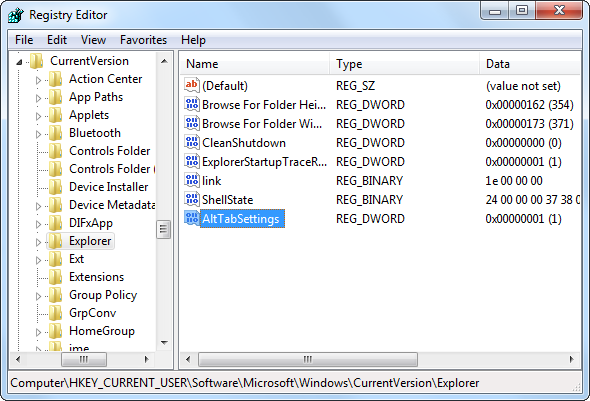
Nyní uvidíte klasický přepínač Alt + Tab, kdykoli stisknete Alt + Tab. Chcete-li znovu použít nový přepínač Alt + Tab, klepněte pravým tlačítkem myši na hodnotu AltTabSettings v registru a odstraňte ji.
Použijte přepínač Alt + Tab třetí strany
Nemusíte používat přepínač Alt + Tab, který společnost Microsoft zahrnuje se systémem Windows. Můžete použít náhradu třetí strany jako VistaSwitcher, což jsme pokryté v minulosti Přepínač Vista - Nahraďte Alt-Tab systému Windows něco chladnějším Přečtěte si více . Nenechte se zmást názvem - zatímco VistaSwitcher byl původně navržen pro Windows Vista, také funguje na Windows 7 a nabízí jiné rozhraní s větší konfigurovatelností než výchozí Alt + Tab přepínač.
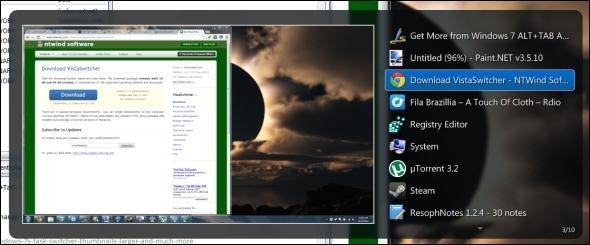
Klávesovou zkratku Windows Key + Tab můžete použít také k aktivaci „Flip 3D“, 3D přepínače oken, ale Flip3D je spíše lesklou technickou ukázkou než užitečnou funkcí. Ve skutečnosti ji používá tak málo uživatelů, že je Microsoft jeho odstranění v systému Windows 8 Co z Windows 8 chybí?V systému Windows 8 došlo k odstranění mnoha funkcí, které byly v průběhu let v systému Windows klíčové, včetně tlačítka Start, nabídky Start a Windows Aero. Máme tendenci se zaměřovat na nové funkce ... Přečtěte si více .
Další informace o zvládnutí systému Windows 7 si můžete stáhnout zdarma Ultimate Guide to Windows 7 Průvodce Windows 7: Ultimate GuidePokud se bojíte upgradovat z Vista nebo XP, protože máte pocit, že je to úplně jiné, než na co jste zvyklí, měli byste si přečíst tohoto nového průvodce. Přečtěte si více .
Používáte jiné náhrady Alt + Tab třetích stran nebo vylepšení? Zanechte komentář a sdílejte je!
Chris Hoffman je technologický blogger a všestranný závislý na technologii žijící v Eugene v Oregonu.
