reklama
Disk Google prošel dlouhou cestu od toho, aby byl pouze online, prohlížeč dokumentů a editor. Disk má některé nativní funkce, díky kterým je vynikajícím nástrojem PDF, ale jeho kompatibilní aplikace třetích stran rozšiřují jeho užitečnost a funkčnost.
Podívejme se na deset fantastických způsobů, jak pro vás zajistit, aby Disk Google fungoval.
Naštěstí je Disk Google vybaven několika fantastickými funkcemi pro správu správy PDF. Než budete hledat jakékoli doplňky pro úpravy PDF Disku Google na Disku Google, znovu zkontrolujte, zda již není funkcí.
1. Uložit na Disk Google z Chromu

Chrome je skvělý prohlížeč PDF, ale může také ukládat soubory PDF na váš Disk Google. Nemusíte ani otevírat Disk; Prohlížeč PDF zpracovává vše.
Abychom to mohli udělat, musíme se vydat jedinečnou cestou. Otevřete soubor v prohlížeči PDF Disku Google a poté se podívejte do horní části stránky, kde jsou další ovládací prvky. Pokud ovládací prvky nevidíte, přesuňte myš na horní část stránky.
I když můžete být v pokušení kliknout na tlačítko stahování, ne; místo toho klikněte na ikonu
Tisk knoflík. Pod Destinace kategorii, vyberte Uložit na Disk Google. Poté klikněte na Tisk.Chrome nahraje váš soubor PDF na váš Disk Google. Nahrání větších souborů může chvíli trvat, takže se zkuste zavřít, pokud se zdá, že zamrzne. Nebojte se; dokument nevytisknete.
2. Vyhledávání pomocí optického rozpoznávání znaků (OCR)
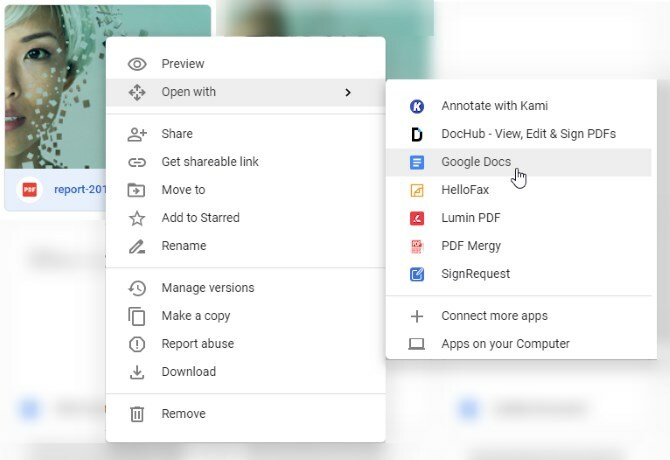
OCR je technologie, která převádí text z obrázků a PDF a převádí je na prohledávatelný a upravitelný dokument.
Chcete-li používat OCR na Disku Google, klepněte pravým tlačítkem myši na PDF a poté Otevřete pomocí> Google dokumenty. Jakmile ji otevřete ve formátu Dokumentů Google, uložte ji znovu a budete mít k dispozici prohledávatelný dokument.
3. Export libovolného dokumentu do souboru PDF

Pokud máte dokument Google, který chcete převést do formátu PDF, otevřete dokument v Dokumentech. Po otevření klikněte na Soubor> Stáhnout> Dokument PDF.
4. Skenování dokumentů do PDF pomocí mobilní aplikace
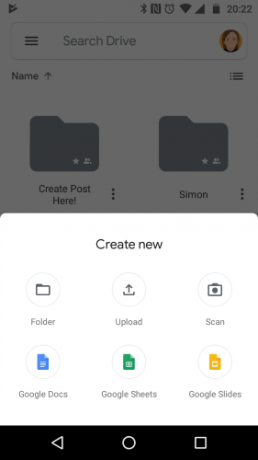
Ukládání fyzických informací do cloudu je velkou výhodou plynoucí z papíru, zejména díky technologii OCR na Disku Google. Pokud potřebujete zálohovat příjmy nebo důležité dokumenty, můžete je vyfotografovat a automaticky převést do souboru PDF.
Nejprve si stáhněte a otevřete aplikaci Disk. Poté klepněte na ikonu Plus ikona které se objeví nad ovládacími prvky. V zobrazeném vyskakovacím okně klepněte na Skenovat. Pořiďte fotografii toho, co chcete skenovat, a Disk ji automaticky převede do souboru PDF.
Po pořízení snímku uvidíte v pravém horním rohu některé možnosti úprav. Znaménko plus vlevo dole umožňuje dát dohromady několik fotografií a nahrát je jako jeden soubor PDF. Až budete s obrázkem spokojeni, klepněte na zaškrtnutí v pravém dolním rohu a pojmenujte a uložte dokument na Disk Google.
Pokud skenování dokumentů za účelem vytvoření digitálních záloh zní jako fantastický nápad, nezapomeňte také vyzkoušet ZipScan, který dokáže skenovat vaše dokumenty během několika sekund.
Stažení: Disk Google pro Android (Volný, uvolnit)
5. Anotace souborů PDF poznámkami na Disku Google
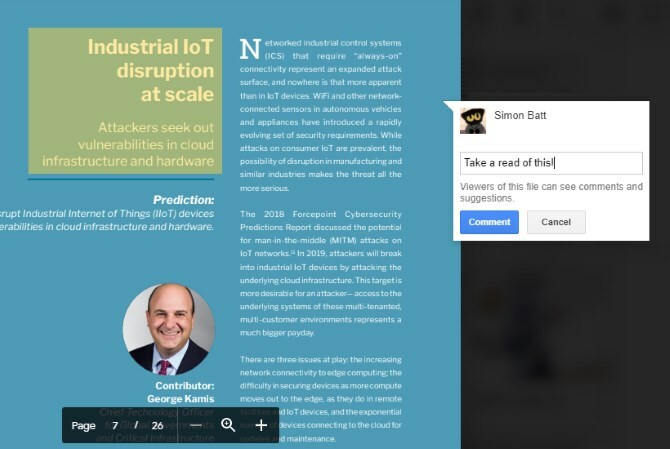
Google nedávno přidal možnost nativní zvýraznění PDF na Disku Google. Když se díváte na PDF na Disku, klikněte na Přidat komentář ikona vlevo nahoře. Vypadá to jako bublina s ikonou plus.
Poté zvýrazněte oblast, do které chcete okomentovat. Můžete přetáhnout zvýrazněné pole přes to, co chcete komentovat, a potom do zobrazeného pole zadejte komentář.
Tyto komentáře se přenesou, pokud uložíte soubor PDF na plochu, což je skvělé pro ukázání ostatním lidem, co jste přidali.
6. Přidávání, mazání a změna pořadí stránek pomocí DocHub
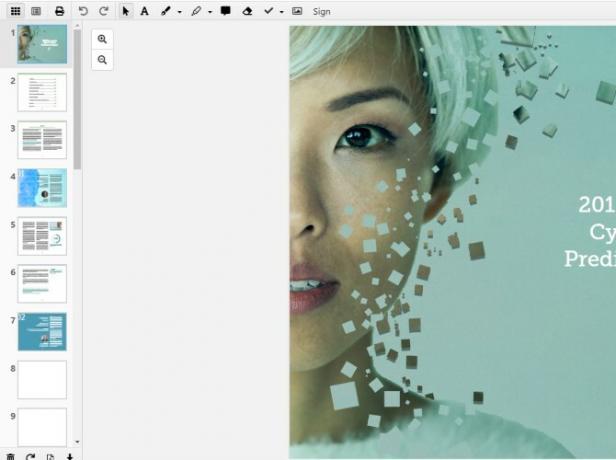
Pokud chcete přidat nebo odebrat konkrétní stránky v souboru PDF, můžete tak učinit pomocí DocHub. Tento doplněk obsahuje mnoho vynikajících funkcí, ale málo rozšíření vám umožňuje přímo upravovat stránky.
Pokud vám to zní zajímavě, přejděte na stránku DocHub web a přihlaste se pomocí účtu Google, ke kterému chcete získat přístup. Po přidání DocHub na Disk Google klikněte pravým tlačítkem na soubor PDF na Disku Google a vyberte Otevřete pomocí> DocHub.
Jakmile je dokument otevřený, klikněte na tlačítko vlevo nahoře, které vypadá jako mřížka rámečků 3 × 3. Toto tlačítko otevře postranní panel správce stránek. Můžete je přetahovat kolem tohoto postranního panelu a spravovat je, nebo pomocí tlačítek pod přidávat a mazat soubory.
7. Vyplňování a podepisování PDF pomocí HelloSign nebo DocuSign

Vestavěný prohlížeč PDF prohlížeče Chrome funguje skvěle pro vyplňování interaktivních souborů PDF, ale pokud budete muset přidat zaškrtávací značky, podpisy nebo opakující se informace, můžete se podívat na službu, jako je HelloSign (viz výše) nebo DocuSign.
Obě mají moderní rozhraní, které vám umožní rychle najít cestu a také vám umožní nakreslit nebo importovat obrázek vašeho podpisu.
Bezplatné účty jsou také velmi podobné. Pokud budete spolupracovat a sdílet mnoho PDF, možná budete chtít zvážit prémiový účet. HelloSign vám umožňuje posílat každý měsíc zdarma tři dokumenty, kde DocuSign umožňuje pouze odeslat celkem tři. Podepisování (ale ne sdílení) ze služeb je vždy zdarma.
Stažení: HelloSign (Zdarma s prémiovými možnostmi)
Stažení: DocuSign (Zdarma s prémiovými možnostmi)
8. Sloučit více PDF s PDF Mergy
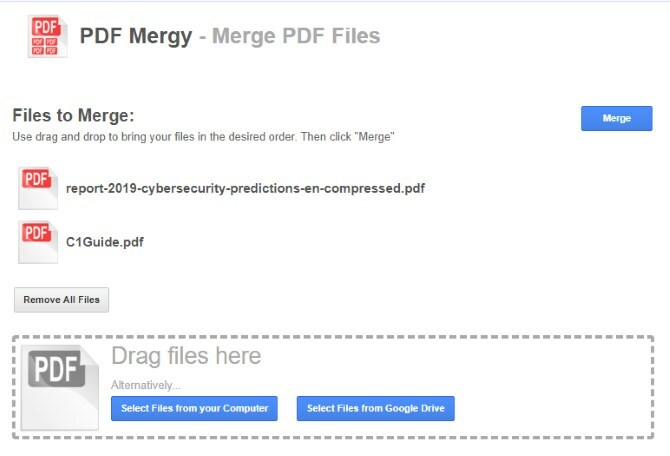
Pokud se chcete naučit, jak sloučit soubory PDF na Disk Google, PDF Mergy má všechny odpovědi. Snadno se používá a poskytuje vynikající výsledky.
Chcete-li na Disku Google kombinovat soubory PDF, nainstalujte si PDF Mergy. Po instalaci vyberte všechny soubory PDF, které chcete sloučit. Na Disku Google můžete vybrat více souborů podržením tlačítka CTRL a kliknutím na každý z nich.
Jakmile vyberete všechny soubory, které chcete zkombinovat, najeďte myší pravým tlačítkem myši Otevřít sa klikněte na PDF Mergy. Soubory se zobrazí na webu PDF Mergy.
Až budete s výběrem souboru spokojeni, klikněte na modré tlačítko Sloučit. Budete vyzváni, abyste pojmenovali a uložili místně nebo na Disk Google.
Stažení: PDF Mergy (Volný, uvolnit)
9. Samostatné dokumenty na stránky s rozděleným PDF

Pokud chcete rozdělit jeden soubor PDF na soubor na stránku, zkuste Rozdělit PDF. Název rozdává jeho primární funkci, ale obsahuje některé další funkce, díky nimž je užitečným souborem pro úpravy PDF.
Pokud chcete rozdělit PDF, nezapomeňte, že Rozdělit PDF přichází s několika omezeními. Můžete rozdělit dokumenty bez účtu, nebo si můžete vytvořit účet zdarma a rozdělit více. Účty zdarma mohou rozdělit pouze tolik dokumentů denně, zatímco prémioví členové se mohou rozdělit, kolik chtějí. Prémiové plány jsou 2,99 $ měsíčně, nebo 47 USD na dva roky.
Chcete-li PDF rozdělit, stáhněte a nainstalujte rozšíření. V prohlížeči klikněte na tlačítko rozšíření a zobrazí se stránka pro nahrání PDF.
Vyberte ikonu Disku, kterou chcete nahrát přes Disk, a nahrajte svůj soubor PDF. Počkejte na zpracování dokumentu Split PDF. Po dokončení klikněte na ikonu Rozdělit tlačítko vpravo dole.
Po rozdělení se zobrazí složka se zipem obsahující každou stránku PDF jako samostatný soubor PDF.
Stažení: Rozdělit PDF (Zdarma s prémiovou možností)
10. Ušetřete úložný prostor pomocí SmallPDF

Velké soubory PDF mohou zabrat mnoho vašeho omezeného prostoru na Disku Google. Pokud chcete na disku vytvořit více místa, SmallPDF vám může pomoci snížit velikost souborů PDF. Samozřejmě, existuje spousta fantastických software pro kompresi a extrakci souborů Softwarové soubory pro Top 3 kompresi a extrakci souborůPotřebujete komprimovat velký soubor? Není komprese souborů a archivace aplikací pro Windows. Ale který soubor zip je pro vás nejlepší? Zde jsou naše tři nejlepší tipy. Přečtěte si více již k dispozici, ale dělat to uvnitř vašeho prohlížeče je velmi pohodlné.
Chcete-li jej použít, stáhněte a nainstalujte rozšíření. Otevřete aplikaci a klikněte na Z Disku Google na obrazovce nahrávání. Vyberte soubor PDF, který chcete komprimovat, a klikněte na Vybrat.
SmallPDF vám nabídne prémiovou možnost komprimovat PDF do další míry, ale běžná komprese funguje velmi dobře. Ve skutečnosti, během testování, SmallPDF rozdrtil soubor 8 MB PDF do 800 kB.
Stažení: Kompresor PDF (Zdarma s prémiovou možností)
Získejte maximum z PDF
Disk Google má v sobě zabudovanou fantastickou podporu PDF. I když najdete něco, co nemůže udělat, někdo vytvořil doplněk, který to zvládne. Disk Google je tak skvělý způsob, jak spravovat a upravovat všechny vaše soubory PDF.
Pokud chcete upgradovat čtečku PDF počítače, nezapomeňte vyzkoušet nejlepší čtečky PDF pro Windows 6 nejlepších PDF čteček pro Windows v roce 2019Nejlepší čtenáři PDF nestojí žádné peníze. Přečtěte si náš přehled prohlížečů PDF s bohatými funkcemi, které fungují i v aplikaci Adobe Reader. Přečtěte si více .
Absolvent informatiky s hlubokou vášní pro bezpečnost všech věcí.