reklama
Microsoft Excel skvěle pracuje s čísly i textem - ale pokud používáte obě ve stejné buňce, můžete narazit na nějaké potíže. Naštěstí můžete extrahovat čísla nebo text z buněk a pracovat s daty efektivněji. Představujeme několik možností v závislosti na formátu, ve kterém jsou vaše data aktuálně.
Excel čísla formátovaná jako text
Toto je běžná situace a - naštěstí - velmi snadné se s ní vypořádat. Buňky obsahující pouze čísla jsou někdy nesprávně označeny nebo naformátovány jako text, což zabraňuje aplikaci Microsoft Excel v jejich použití v operacích.
Na obrázku níže vidíte, že buňky ve sloupci A jsou formátovány jako text, jak je označeno rámečkem formátování čísla. V levém horním rohu každé buňky se také může zobrazit zelená vlajka.
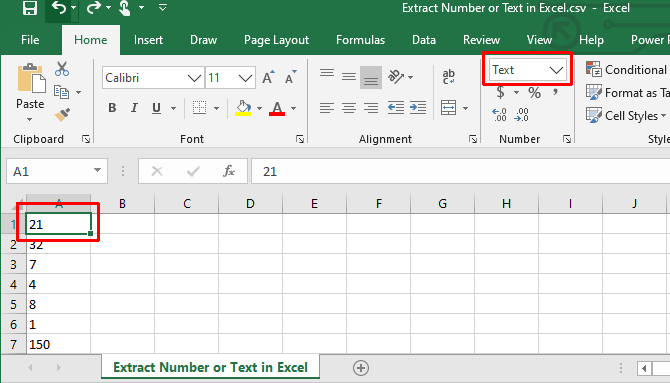
Převést text na číslo v Excelu
Pokud uvidíte zelenou vlajku v levém horním rohu, vyberte jednu nebo více buněk, klikněte na varovný signál a vyberte Převést na číslo.
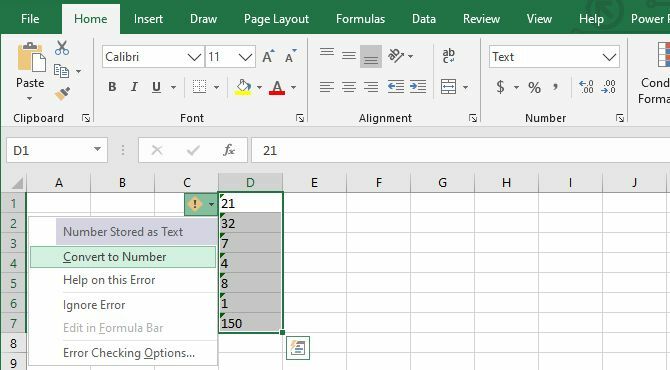
Jinak vyberte buňky a v nabídce Formát čísla v pásu karet vyberte výchozí Číslo volba.
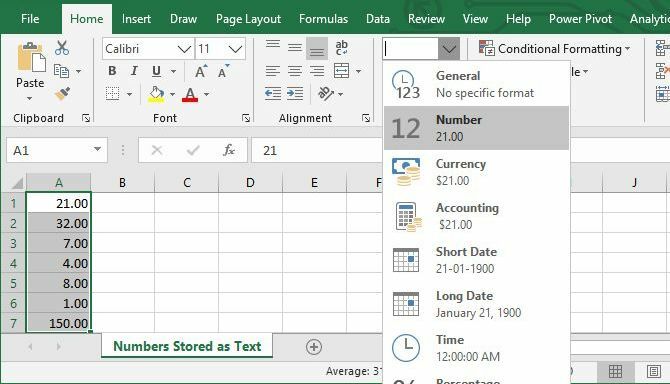
Pokud potřebujete více podrobných možností, klepněte pravým tlačítkem myši na zvýrazněnou buňku a vyberte
Formátovat buňky, které otevře příslušné menu. Zde můžete upravit formát čísla a přidat nebo odebrat desetinná místa, přidat oddělovač 1 000 nebo spravovat záporná čísla.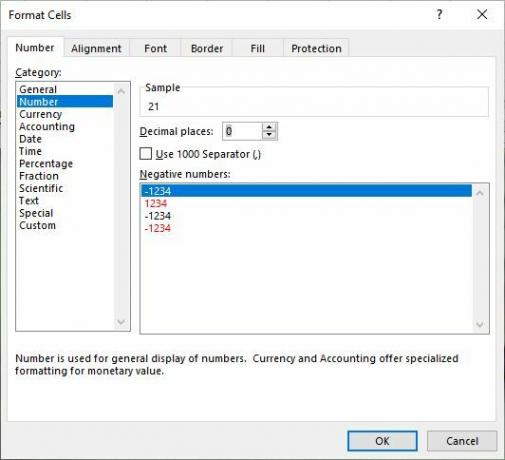
Je zřejmé, že také můžete použít výše uvedené možnosti pásu karet nebo formátovat buňky k převodu čísla na text nebo text na měnu, čas nebo jakýkoli jiný požadovaný formát.
Použijte formátování čísel pomocí aplikace Vložit jinak
Aby tato metoda fungovala, musíte do buňky zadat číslo (libovolné číslo); je důležité, aby byla tato buňka naformátována také jako číslo. Zkopírujte tu buňku. Nyní vyberte všechny buňky, které chcete převést do formátu čísel, přejděte na Domů> Vložit> Vložit jinak, vyberte Formáty Chcete-li vložit pouze formátování buňky, kterou jste původně zkopírovali, klikněte na OK.
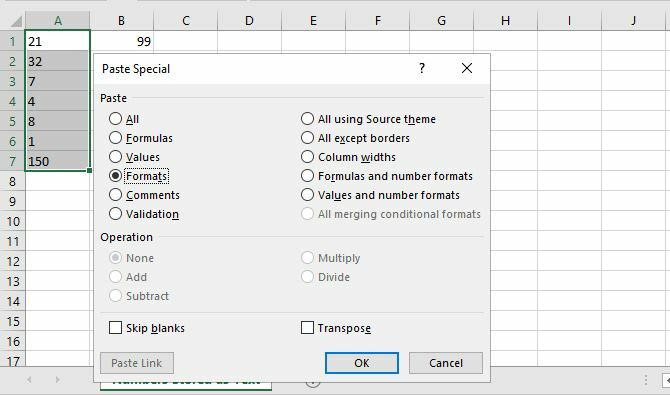
Tato operace použije formát buňky, kterou jste zkopírovali, na všechny vybrané buňky, dokonce i na textové buňky.
Extrahujte čísla nebo text z buněk smíšeného formátu
Nyní se dostáváme k těžké části: získávání čísel z buněk, které obsahují více formátů vstupu. Pokud máte číslo a jednotku (například „7 lopat“, jak je uvedeno níže), narazíte na tento problém. Abychom to vyřešili, podíváme se na několik různých způsobů, jak rozdělit buňky na čísla a text, což vám umožní pracovat s každým jednotlivě.
Oddělte čísla od textu
Pokud máte mnoho buněk, které obsahují kombinaci čísel a textu nebo násobky obou, může jejich oddělení ručně trvat obrovské množství času. Chcete-li tento proces urychlit, můžete použít Microsoft Excel Text do sloupců funkce.
Vyberte buňky, které chcete převést, přejděte na Data> Text do sloupcůa pomocí průvodce zkontrolujte, zda buňky vyjdou správně. Z větší části stačí kliknout další a Dokončit, ale ujistěte se, že jste vybrali odpovídající oddělovač; v tomto příkladu čárka.
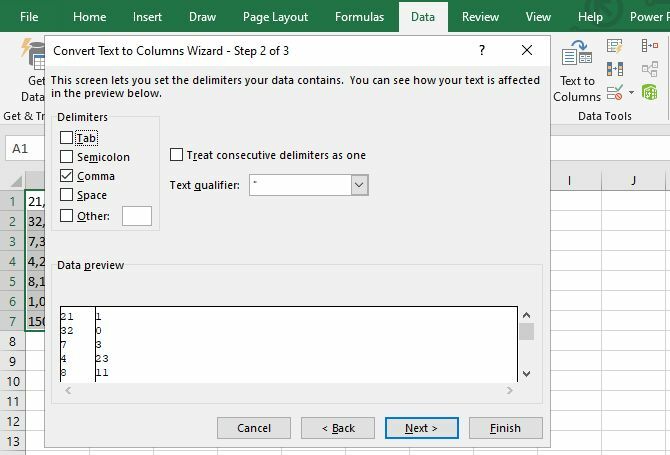
Pokud máte pouze jednociferné a dvoumístné číslo, Pevná šířka volba může být také užitečná, protože oddělí pouze první dva nebo tři znaky buňky. Tímto způsobem můžete dokonce vytvořit několik rozdělení.
Poznámka: Buňky jsou formátovány jako text ne automaticky se objeví s formátováním čísla (nebo naopak), což znamená, že budete muset tyto buňky převést, jak je popsáno výše.
Extrahujte číslo nebo text z oddělovaného řetězce
Tato metoda je trochu těžkopádná, ale funguje velmi dobře na malých datových sadách. Zde předpokládáme, že mezera odděluje číslo a text, i když metoda funguje také pro jakýkoli jiný oddělovač.
Hlavní funkce, kterou zde použijeme, je VLEVO, která vrací znaky z levé strany z buňky. Jak vidíte v našem datovém souboru výše, máme buňky s jedno-, dvou- a třímístným číslem, takže musíme z buněk vrátit jeden nejvíce vlevo jeden, dva nebo tři znaky. Kombinací LEFT s Funkce SEARCH 4 Funkce vyhledávání v Excelu pro efektivní vyhledávání tabulekProhledávání velké tabulky Excel není vždy snadné. Použijte vyhledávací vzorce pro úsporu času a prohledávání tabulek efektivně. Přečtěte si více , můžeme vrátit vše vlevo od prostoru. Zde je funkce:
= VLEVO (A1, SEARCH ("", A1, 1))
Tím se vše vrátí vlevo od prostoru. Pomocí úchytky výplně aplikujeme vzorec na zbývající buňky, což dostaneme (vzorec můžete vidět na panelu funkcí v horní části obrázku):
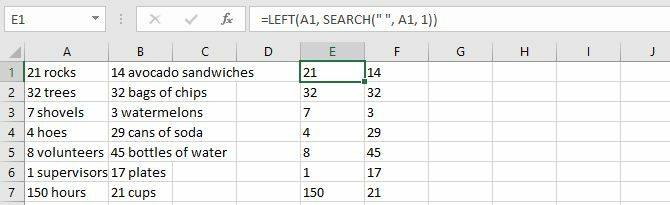
Jak vidíte, máme nyní všechna čísla izolovaná, abychom s nimi mohli manipulovat. Chcete text také izolovat? Funkci RIGHT můžeme použít stejným způsobem:
= PRÁVO (A1, LEN (A1) -SEARCH ("", A1, 1))
Vrací X znaky z pravé strany buňky, kde x je celková délka buňky mínus počet znaků vlevo od mezery.
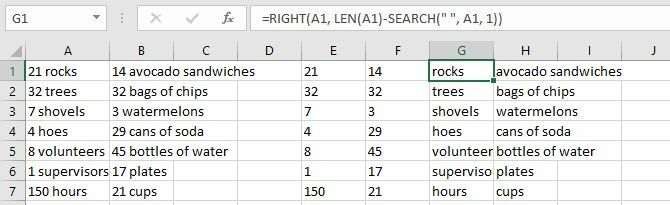
Nyní můžete také manipulovat s textem. Chcete je znovu kombinovat? Jako vstup použijte pouze funkci CONCATENATE se všemi buňkami:
= KONCATENÁT (E1, F1)
Tato metoda samozřejmě funguje nejlépe, pokud máte pouze čísla a jednotky a nic jiného. Pokud máte jiné buněčné formáty, možná budete muset být kreativní se vzorci, aby všechno fungovalo správně. Pokud máte obří dataset, bude to stojí za čas potřebný k tomu, abyste dostali vzorec!
Extrahujte číslo z jednoho konce souvislého řetězce
Co když teď není žádný oddělovač oddělující vaše číslo a text?
Pokud jste vytažení čísla zleva nebo vpravo od řetězce, můžete použít variaci LEVÉ nebo PRAVÉ vzorce diskutované výše:
= VLEVO (A1, SUM (LEN (A1) -LEN) (SUBSTITUTE (A1, {"0", "1", "2", "3", "4", "5", "6", "7", "8", "9"}, "")))))
= PRAVÝ (A1, SUM (LEN (A1) -LEN) (SUBSTITUTE (A1, {"0", "1", "2", "3", "4", "5", "6", "7", "8", "9"}, "")))))
Tím se vrátí všechna čísla zleva nebo zprava řetězce.
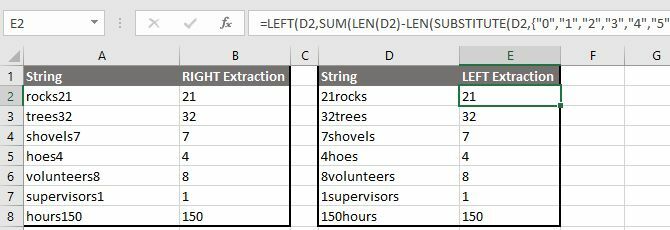
Pokud jste vytažení čísla z pravého řetězce, můžete také použít dvoustupňový proces. Nejprve určete polohu své první číslice v řetězci pomocí funkce MIN. Poté můžete tyto informace vložit do variace vzorce RIGHT, abyste rozdělili svá čísla od textů.
= MIN (SEARCH ({0,1,2,3,4,5,6,7,8,9}, A1 & "0123456789"))
= Vpravo (A1, LEN (A1) -B1 + 1)
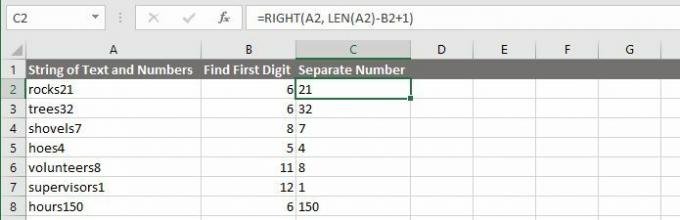
Poznámka: Při použití těchto vzorců nezapomeňte, že bude pravděpodobně nutné upravit znaky sloupců a čísla buněk.
Extrahujte čísla z obou konců souvislého řetězce
S výše uvedenými strategiemi byste měli být schopni extrahovat čísla nebo text z většiny buněk smíšeného formátu, které vám způsobují potíže. I když tak neučiníte, můžete je pravděpodobně kombinovat s některými výkonnými textovými funkcemi zahrnutými v aplikaci Microsoft Excel a získat tak znaky, které hledáte. Existují však mnohem komplikovanější situace, které vyžadují složitější řešení.
Například jsem našel a příspěvek na fóru kde někdo chtěl získat čísla z řetězce jako „45t * & 65 /“, aby skončil s „4565“. Jedním ze způsobů, jak to udělat, byl následující plakát:
= SUMPRODUCT (MID (0 & A1, LARGE) (INDEX (ISNUMBER (- MID (A1, ROW ($ 1: 25 $)), 1)) * ROW ($ 1: 25 $), 0), ROW ($ 1: 25 $)) + 1, 1) * 10 ^ ROW ($ 1: 25 $) / 10)
Abych byl upřímný, ani netuším, jak to funguje. Ale podle příspěvku na fóru to vyřadí čísla ze složitého řetězce čísel a dalších znaků. Jde o to, že s dostatečným časem, trpělivostí a úsilím můžete extrahovat čísla a text z téměř všeho!
Musíte prostě najít ty správné zdroje Potřebujete pomoci s Excel Formulas? 7 Zdroje ke konzultaciExcel je zlatý standard tabulky. Pokud jste povinni používat Excel a přesto se s ním musíte seznámit, tyto zdroje vás rychle seznámí se základy a dalšími informacemi. Přečtěte si více .
Tina píše o spotřební technologii více než deset let. Je držitelkou doktorátu přírodních věd, diplomu z Německa a MSc ze Švédska. Její analytické zázemí jí pomohlo vyniknout jako technologická novinářka v MakeUseOf, kde nyní řídí výzkum a operace s klíčovými slovy.