reklama
Malware je dnes všude. Musíte jen kýchat v nesprávné kavárně a máte malware. Dobře, možná ne tak špatné. S rozšiřováním síťového světa však roste i potenciál infekce.
Tato příručka MakeUseOf představuje postupný postup při odstraňování významného množství malwaru. Dále vám ukážeme, jak zastavit malware infikující váš systém. A pokud si nemusíte dělat starosti s malwarem, budete mít více času na jemnější věci v životě.
Nemůžeme dodat průvodce s podrobnými pokyny pro odstranění každého kusu malwaru nebo ransomwaru. Je jich prostě příliš mnoho. Naším cílem však může být odstranění většiny malwarových infekcí v počítači se systémem Windows 10. Mnoho podrobných oprav a metod je navíc kompatibilních se staršími verzemi systému Windows.
Odstranění malwaru z vašeho systému je zdlouhavý proces. Malware téměř jakékoli odrůdy je destruktivní. Vývojáři malwaru navíc nemají zájem na tom, aby odstranění bylo snadným procesem - to by bylo kontraproduktivní. Takže pro drtivou většinu uživatelů počítačů vyžaduje odstranění malwaru vedení.
Pokud si myslíte, že je váš počítač napaden, potřebujete tohoto průvodce.
- Jak zjistím, že jsem infikován?
- Připravte svůj systém
- Nouzový režim a obnovení systému
- Odstranění malwaru
- Po procesu odebrání
- Ransomware
- Jak zastavit další infekci malwarem
- Domů a suché
1. Jak zjistím, že jsem infikován?
Protože existuje mnoho různých druhů malwaru, existuje mnoho různých symptomů malwaru. Příznaky se liší od extrémně zřejmých až po velmi jemné. Níže je uveden seznam běžných příznaků malwaru.
- Počítač zobrazuje podivné chybové zprávy nebo vyskakovací okna
- Spuštění počítače trvá déle a běží pomaleji než obvykle
- Zamrznutí nebo náhodná selhání ovlivňují váš počítač
- Domovská stránka vašeho webového prohlížeče se změnila
- Ve vašem webovém prohlížeči se objeví podivné nebo neočekávané panely nástrojů
- Vaše výsledky vyhledávání jsou přesměrovány
- Začnete na webových stránkách, na které jste neměli v úmyslu jít
- Nemůžete získat přístup k webovým stránkám souvisejícím se zabezpečením
- Na ploše se objeví nové ikony a programy, které jste tam nevložili
- Pozadí plochy se bez vašeho vědomí změnilo
- Vaše programy se nespustí
- Vaše bezpečnostní ochrana byla deaktivována bez zjevného důvodu
- Nemůžete se připojit k internetu nebo to běží velmi pomalu
- Programy a soubory náhle chybí
- Váš počítač provádí akce sám
- Vaše soubory jsou uzamčeny a nebudou otevřeny
Pokud váš systém vykazuje jeden nebo více těchto příznaků, může být příčinou malware.
2. Připravte svůj systém
První věc, kterou musíte udělat před zahájením odstraňování malwaru, je zálohujte své soubory na bezpečném místě offline Průvodce Ultimate Windows 10 pro zálohování datShrnuli jsme všechny možnosti zálohování, obnovy, obnovy a opravy, které jsme našli v systému Windows 10. Použijte naše jednoduché tipy a už nikdy nezoufejte nad ztracenými daty! Přečtěte si více . Proces odstranění potenciálně poškozuje váš systém a další důležité soubory. Některé varianty malwaru se stávají velmi agresivními, když zjistí, že probíhá proces odstraňování, a usilují o to, aby s nimi byly odstraněny vaše důležité a soukromé dokumenty.
V tomto případě důrazně doporučuji použití externí úložné zařízení spíše než cloudové řešení Průvodce zálohováním a obnovením systému WindowsStávají se katastrofy. Pokud nejste ochotni ztratit svá data, potřebujete dobrou rutinu zálohování Windows. Ukážeme vám, jak připravit a obnovit zálohy. Přečtěte si více , a to z dobrého důvodu. Před obnovením soukromých souborů do počítače, který bude brzy čistý, musíme důkladně prohledat zálohu, zda neobsahuje stopy infekce. Pokud je malware přítomen v záloze, zkopírujete infekci přímo zpět do počítače - a vrátíte se zpět na druhou. (Kromě toho existují varianty ransomware, které šifrují cloudové jednotky Ano, Ransomware může šifrovat vaše cloudové úložištěNěkolik variant ransomware nejen napadá váš hlavní pevný disk, ale i jiné systémové jednotky - včetně cloudového úložiště! Nastal čas zvážit, jak zálohovat soubory a kam je uložit. Přečtěte si více - více o ransomwaru později.)
2.1 Jak skenovat záložní jednotku USB
Snadný a rychlý způsob, jak ušetřit potíže, je skenovat jednotku USB před připojením. Mám pro vás dvě možnosti.
USB Disk Security je praktický bezplatný nástroj, který poskytuje přiměřeně vysokou úroveň ochrany proti infikovaným jednotkám USB. Stáhněte a nainstalujte nástroj. Až budete připraveni, otevřete USB Disk Security a vyberte USB skenování tab. Když zastavujeme malware, vyberte velký Vakcína USB knoflík. Po vložení záložní jednotky USB se automaticky zkontrolují potenciální hrozby.
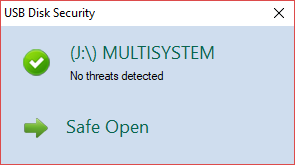
Ninja Pendisk je další bezplatný nástroj, který bude rychle naskenujte a znehybněte infikovanou jednotku USB 5 způsobů, jak může vaše USB karta představovat bezpečnostní rizikoJednotky USB jsou užitečné pro tolik různých věcí, ale mohou být problematické a nebezpečné, pokud nepřijmete správná opatření. Přečtěte si více . Nástroj také vytvoří speciální autorun.inf se zvláštními oprávněními na ochranu proti reinfekci (v případě, že váš systém není zcela čistý).

3. Nouzový režim a obnovení systému
Začněme proces odstraňování. Může to chvíli trvat. Kromě toho může úspěch přijít od první opravy, kterou vyzkoušíme. Odstranění malwaru je občas velmi frustrující proces.
S vaším připojením k internetu se prolíná mnoho variant malwaru. Některé varianty malwaru vytvářejí proxy pro směrování veškerého provozu, zatímco jiné jednoduše skryjí vaše síťové připojení. Ostatní zastaví přístup na plochu nebo zabrání spuštění určitých programů. Ve všech případech zavádíme systém Nouzový režim. Nouzový režim je omezený spouštěcí režim Windows 10 se nespustí? 12 oprav, jak znovu spustit počítačNení počítač se systémem Windows 10 spuštěn? Podívejte se na tyto užitečné opravy, které mohou obnovit váš počítač a nechat jej spustit. Přečtěte si více přístupné prostřednictvím nabídky Advanced Boot Menu systému Windows.
Pro přístup do nouzového režimu v systému Windows 10 stiskněte Klávesa Windows + I. Typ pokročilý start ve vyhledávacím panelu panelu Nastavení a vyberte první možnost. Vybrat Restartovat nyní pod Pokročilé spuštění. Tím se okamžitě restartuje váš systém. Dostanete se na Nabídka nastavení spuštění při restartování počítače. Vybrat Povolte nouzový režim se sítí ze seznamu.
Případně restartujte systém a stiskněte F8 během procesu spouštění (ale dříve, než uvidíte logo Windows). Díky rychlému spuštění Tento malý Tweak způsobí, že Windows 10 bude bootování ještě rychlejšíZde je jednoduché nastavení, které můžete v počítači povolit a které urychlí spouštěcí čas systému Windows 10. Přečtěte si více (a rychlé spouštěcí rychlosti SSD 101 Průvodce jednotkami SSDJednotky SSD (Solid State Drive) (SSD) skutečně bouřkou posunuly svět výpočetní techniky střední třídy do špičkové úrovně. Ale co to je? Přečtěte si více ) tento postup nebude fungovat na některých novějších systémech.
3.1 Obnovení systému
Než začneme, pojďme zkontrolujte, zda máte vytvořen bod obnovení systému Co dělat, když se obnova systému Windows nezdaříObnovení systému může vrátit systém Windows zpět do předchozího stavu. Ukážeme vám, jak se zotavit ze selhání obnovení systému a jak jej nastavit pro úspěch. Přečtěte si více než začaly problémy. Obnovení systému nám umožňuje vrátit celý systém zpět do předchozího časového bodu. Bod obnovení se může rychle zmírnit nějaký formy malwaru.
Typ Obnovit na vyhledávací liště nabídky Start a vyberte nejlepší shodu. Otevře se panel Vlastnosti systému. Vybrat Obnovení systému. Pokud máte bod obnovení, zkontrolujte jeho datum vytvoření. Pokud se domníváte, že byl před napadením malwarem vytvořen bod obnovení, vyberte jej ze seznamu a vyberte další. (Vybrat Zobrazit více bodů obnovení dívat se dále zpět.)
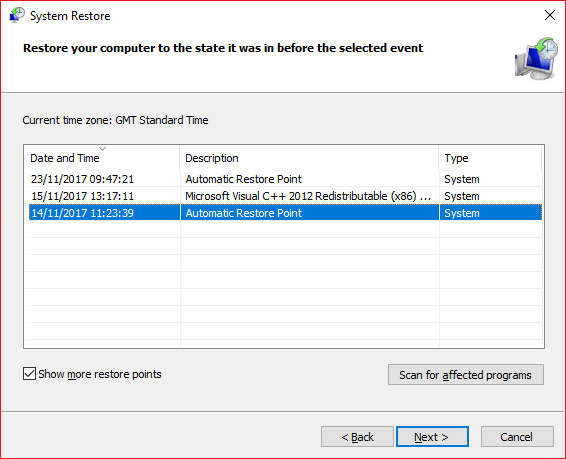
Nejste si jisti, jaká instalace do vašeho systému zavedla malware? Zvýrazněte bod obnovení a vyberte Hledejte postižené programy. Zde jsou uvedeny programy a ovladače nainstalované od vytvoření bodu obnovení.
V tomto případě nejlepší je použít Obnovení systému v nouzovém režimu Obnovení systému nefunguje? 5 oprav pro Windows 7 a 10Obnova systému uloží váš počítač před katastrofou. Ale co když to Obnovení systému selhalo? Máme opravu. Přečtěte si více . Některé varianty malwaru blokují obnovení systému.
3.2 Odebrat z programů a funkcí
Typ Kontrolní panel do vyhledávací lišty nabídky Start. Vydejte se Programy> Programy a funkce. Seřadit seznam podle Nainstalován dne. Prohlédněte si seznam. Je něco, co nepoznáte? Nebo s nejasným jménem? Pokud ano, klepněte pravým tlačítkem a vyberte Odinstalovat.
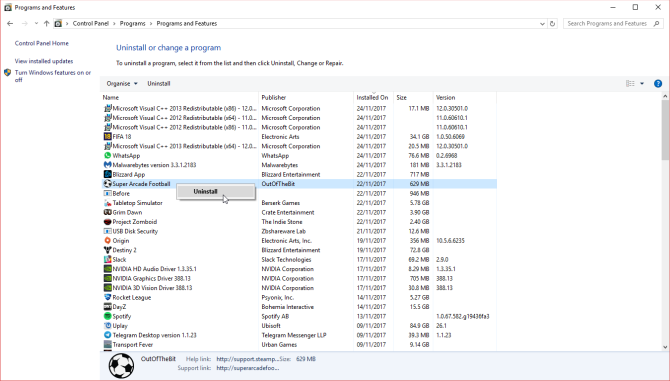
4. Odstranění malwaru
Existuje celá řada variant malwaru. Budeme používat některé z nejlepších dostupných nástrojů k útoku v co největší míře:
- Rkill
- Kaspersky TDSSKiller
- Malwarebytes Anti-Rootkit BETA
- Malwarebytes 3.x
- Malwarebytes ADWCleaner
- HitmanPro
Vypadá to jako hodně? Malware nelze snadno vyhladit.
Nejprve nahoru použijte Rkill k zabití škodlivých procesů S těmito 7 nástroji můžete snadno odstranit agresivní malwareTypická bezplatná antivirová apartmá vás až doposud dostanou, pokud jde o odhalení a odstranění škodlivého softwaru. Těchto sedm obslužných programů odstraní škodlivý software a odstraní vás. Přečtěte si více které se dostaly do nouzového režimu. Teoreticky nouzový režim zastaví všechny procesy škodlivého softwaru, ale vždy tomu tak není. Rkill obchází a ničí škodlivé procesy, které se pokouší proces odebrání zablokovat.
Stáhněte si Rkill a spusťte jej. Je to automatizovaný proces. Po dokončení Rkill nezapomeňte nechat systém zapnutý, jinak se škodlivé procesy po restartování znovu spustí.
4.2 Předběžné skenování rootkitů
Rootkit je typ malwaru, který se vnořuje do samého kořenového adresáře počítače. Název přejímá z účtů Admin na počítačích Linux a Unix. Rootkity se maskují s jiným softwarem a umožňují vzdálené ovládání systému. Rootkity fungují jako backdoor pro jiné typy malwaru To, co nevíte o rootkitech, vás vyděsíPokud nevíte nic o rootkitech, je čas to změnit. To, co nevíte, vás vyděsí z pekla a donutí vás znovu zvážit bezpečnost vašich dat. Přečtěte si více .
Například někdo mohl prohledat svůj systém pomocí antiviru. Antivirus zachytí „běžný“ malware a podle toho karantény infikuje. Uživatel restartuje počítač ve víře, že infekci vyčistil. Rootkit však umožňuje malefaktorovi přeinstalovat dříve smazaný malware automaticky - a uživatel je zpět tam, kde začal.
Rootkity (a varianta bootkitu Co je Bootkit a je Nemesis skutečnou hrozbou?Hackeři stále hledají způsoby, jak narušit váš systém, například bootkit. Podívejme se, co je bootkit, jak funguje varianta Nemesis, a zvažte, co můžete udělat, abyste zůstali jasní. Přečtěte si více ) jsou notoricky obtížně detekovatelné, protože sídlí v kořenových adresářích a přicházejí do pravidelných procesů. 64bitové uživatele systému Windows 10 jsou díky podepsanému systému ovladačů o něco bezpečnější než jiné verze operačního systému. Podnikaví hackeři však ukradli legitimní digitální certifikáty k ověření jejich rootkitů. Nejste úplně z lesa!
Naštěstí existují dva nástroje, pomocí kterých prohledáváme váš systém. To znamená, že nejsou stoprocentně přesné.
Kaspersky TDSSKiller je známý rychlý skener rootkitů. Vyhledává a odstraňuje rodinu malwaru Rootkit. Win32.TDSS. Výše uvedený odkaz obsahuje stránku stahování a také úplný seznam škodlivých programů, které TDSSKiller odstraní.
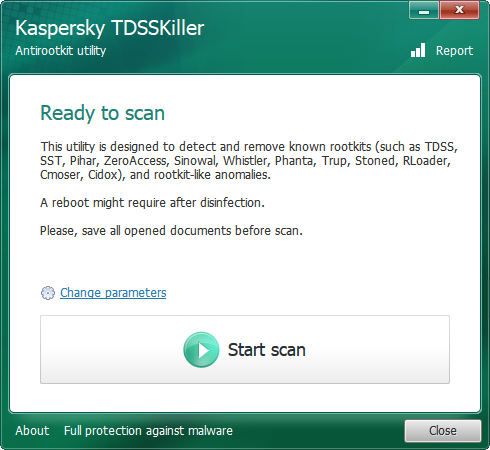
Stáhněte si TDSSKiller a spusťte soubor. Postupujte podle pokynů na obrazovce, nechte skenování dokončit a odstraňte vše škodlivé. Restartujte systém do nouzového režimu podle předchozích pokynů.
Malwarebytes Anti-Rootkit BETA (MBAR) je náš druhý snadno použitelný nástroj pro odstraňování rootkitů. Stáhněte a spusťte program, extrahujte na plochu. MBAR je v beta verzi, ale již roky. Program je pouze vyloučením odpovědnosti možná ne najít infekci. Aktualizujte databázi a poté prohledejte systém.

Po dokončení kontroly vymažte všechny škodlivé položky. Restartujte systém v nouzovém režimu podle předchozích pokynů.
Malwarebytes je opora odstraňování škodlivého softwaru 10 nejlepších antivirových programů zdarmaBez ohledu na to, jaký počítač používáte, potřebujete antivirovou ochranu. Zde jsou nejlepší bezplatné antivirové nástroje, které můžete použít. Přečtěte si více . Malwarebytes skenuje a karantény malware, což nám umožňuje důkladně vyčistit systém. Otevřete Malwarebytes a aktualizujte definice malwaru. Pak udeřte Skenovat nyní a počkejte na dokončení procesu.
Malwarebytes má tendenci vyvolávat řadu falešných pozitiv. Například některé aplikace pro těžbu bitcoinů se zobrazí jako malware. Cokoliv s nepodepsanou digitální certifikací spustí varování - pochopitelně, protože většina malwaru je samozřejmě nepodepsaná.

Po dokončení kontroly zkontrolujte seznam infikovaných položek. Položky křížového odkazu jsou označeny malware s názvem jejich souboru. Můžete to provést dokončením internetového vyhledávání pomocí „[název souboru] Malwarebytes false positive.“ Případně dokončete internetové vyhledávání malwaru „[název souboru]“. Karanténa a odstranit veškeré potvrzené malware.
Jotti a Virus Celkem
Jdu sem hodit slovo ohledně online služeb pro skenování souborů Jotti a Virus Total. Obě služby umožňují nahrávat jednotlivé soubory pro skenování proti řadě populárních antivirových programů. Výsledky jsou katalogizovány službami a zpřístupněny vývojářům antivirových programů, aby se zvýšila přesnost detekce jejich produktů.
V žádném případě nenahrazují antivirové a antimalwarové produkty. Mohou však rychle zjistit stav vašeho falešně pozitivního.
Malwarebytes AdwCleaner je další na seznamu. Další produkt Malwarebytes, AdwCleaner skenuje a odstraňuje adware a prohlížeče únosců. AdwCleaner může zvracet mnoho výsledků v závislosti na úrovni infekce ve vašem systému.
Nejnovější verze programu AdwCleaner sdružuje problémy podle programu, výpisových služeb, problémů s registrem, škodlivých zkratek, přesměrování prohlížeče a dalších. Pokud například používáte prohlížeč Chrome, všechny problémy týkající se prohlížeče budou uvedeny v rozbalovací nabídce. Odtud můžete karanténovat škodlivá rozšíření a další.
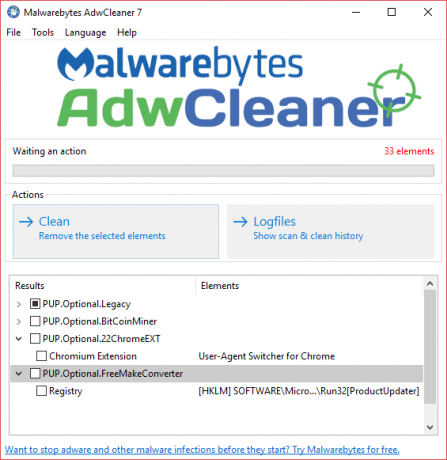
Další užitečnou funkcí Malwarebytes AdwCleaner je integrovaný reset Winsock. Winsock definuje, jak síťové služby komunikují s širším internetem, se zaměřením na TCP / IP (internetové protokoly). Pokud jsou vyhledávání vašeho prohlížeče unesena a přesměrována, resetování Winsock může některé problémy zmírnit.
HitmaPro je výkonný nástroj pro sekundární odstraňování malwaru. Ještě se nemusíte bát platit za HitmanPro. Můžete si stáhnout a použít zkušební verzi zdarma k odstranění aktuální infekce. Vybrat Ne, chci provést pouze jednorázové skenování, pak vyberte další.
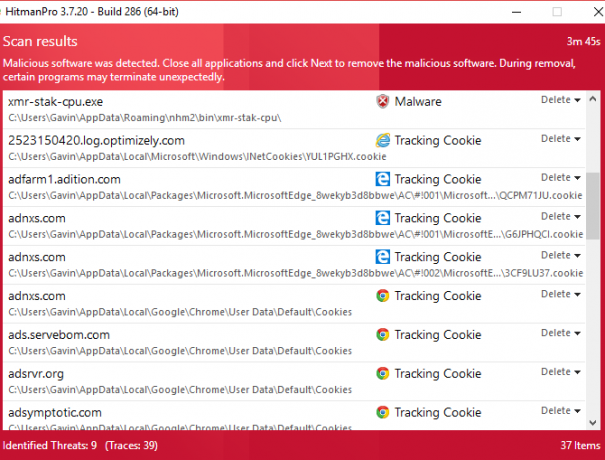
I po dalším úsilí o odstranění malwaru může HitmanPro zvrátit více výsledků. To je důvod, proč to používáme jako poslední - k vyzvednutí všeho, co proklouzlo síť. Stejně jako některé jiné nástroje, které jsme použili, může HitmanPro vyhodit falešně pozitivní nebo dva, takže před karanténou důkladně zkontrolujte.
4.5 Antivirus
V tuto chvíli prohledáme systém pomocí antivirového programu. Pokud nemáte nainstalován antivirový program, předpokládám, že používáte program Windows Defender. Program Windows Defender není z dlouhodobého hlediska nejhorší produkt - není to ani nejlepší bezplatný produkt - ale rozhodně je lepší než nic. Podívejte se na naše seznam nejlepších bezplatných antivirových programů v okolí 10 nejlepších antivirových programů zdarmaBez ohledu na to, jaký počítač používáte, potřebujete antivirovou ochranu. Zde jsou nejlepší bezplatné antivirové nástroje, které můžete použít. Přečtěte si více - Navrhuji Avira nebo Avast.
Zpět do prace. Dokončete úplné prověřování systému a uvidíte, co číhá. Doufejme, že odpověď je nic. Pokud ano, je dobré jít do další sekce.
Pokud ne, mám pro vás nějaké špatné zprávy. Zde se naše cesty oddělují. Tato příručka se zaměřuje na nabídku kombinovaných nástrojů pro odstraňování malwaru. Ale příteli, vše není ztraceno. Máte dvě možnosti:
- Seznam vyplňte znovu, v pořádku. Některé malware zakrývají jiné varianty. Opětovné procházení seznamem může chytit a odstranit další nasties.
- Všimněte si konkrétních jmen rodin malwaru podrobně uvedených ve výsledcích antivirové kontroly. Dokončete internetové vyhledávání pokynů k odebrání „[název nebo typ malwaru]“. Najdete mnohem podrobnější pokyny specificky pro typ infekce.
5. Po procesu odebrání
Poté, co jste ze svého systému odstranili problematický malware, je třeba se postarat o několik málo úklidových prací. Netrvá dlouho, ale může to být rozdíl mezi opětovným spuštěním pravidelných operací a opětovným podáním malwaru.
5.1 Obnovení systému
Pokusili jsme se použít Obnovení systému k vrácení vašeho systému. Pokud to nepomohlo nebo máte obnovovací body vytvořené po zavedení malwaru do systému, musíte je odstranit. Budeme používat Vyčištění disku odebrat všechny kromě posledního bodu obnovení.
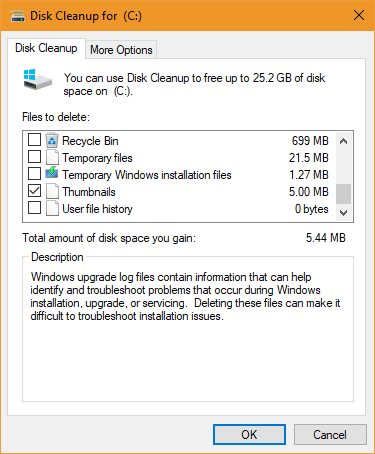
Typ disk čistý na vyhledávací liště nabídky Start a vyberte nejlepší shodu. Vyberte jednotku, kterou chcete vyčistit; v mnoha případech to bude C:. Vybrat Vyčistěte systémové soubory následuje jednotka, kterou chcete vyčistit (stejný jako první vybraný). Vyberte nový Více možností tab. Pod Obnovení systému a stínové kopie vybrat Uklidit… a pokračujte v mazání.
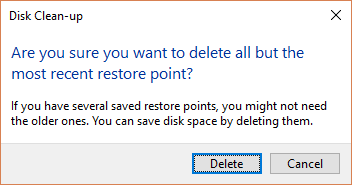
5.2 Dočasné soubory
Poté vyčistěte dočasné soubory. Budeme používat CCleaner pro tento proces. Pomocí odkazu stáhněte bezplatnou verzi CCleaner a nainstalujte. CCleaner má nyní inteligentní detekci cookies, takže vaše nejnavštěvovanější a důležité cookies zůstanou na místě.
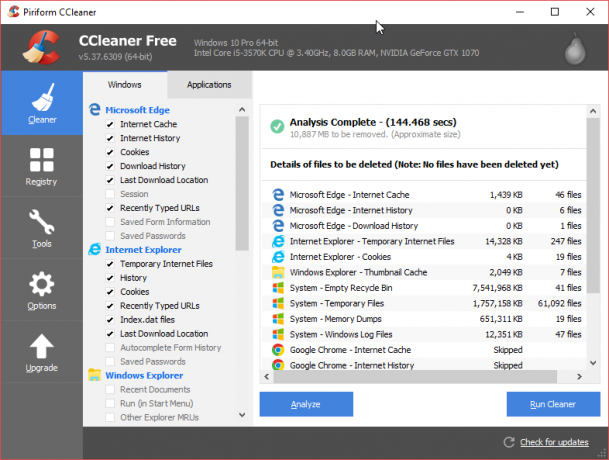
lis Analyzovat a počkejte na dokončení skenování. Poté stiskněte Spustit čistič.
5.3 Změňte svá hesla
Některé varianty malwaru ukradou soukromá data. Tato data zahrnují hesla, bankovní informace, e-maily a další. Doporučuji okamžitě změnit všechna vaše hesla.
Použití správce hesel je vynikající způsob, jak sledovat nesčetné online účty. A co je ještě lepší, umožňuje vám místo ostatních používat extrémně silné heslo. Pokud je však počítač ohrožen, měli byste změnit své hlavní heslo pro svého správce.
5.4 Resetujte svůj prohlížeč
Některé varianty malwaru mění nastavení internetového prohlížeče. Můžeme resetovat vaše nastavení prohlížeče, abychom zajistili odstranění všeho škodlivého.
- Chrome: zamiřte Nastavení> Zobrazit pokročilá nastavení> Obnovit nastavení.
- Firefox: zamiřte Nastavení. Vybrat Modrý otazník otevřete nabídku Nápověda. Vybrat Informace o odstraňování problémů> Obnovte Firefox> Obnovte Firefox.
- Operní: zavřít Opera. Otevřete příkazový řádek se zvýšenými příkazy stisknutím Klávesa Windows + Xa výběrem Příkazový řádek (správce). Do okna zkopírujte následující příkaz: del% AppData% \ Opera \ Opera \ operaprefs.ini. Stiskněte Enter.
- Safari: zamířit Nastavení> Reset Safari> Reset.
- Edge Pre-Fall Creators Update: zamířit Nastavení> Vymazat data prohlížeče. Vyberte rozevírací nabídku a zaškrtněte všechna políčka.
- Aktualizace okrajů po pádu tvůrců: lis Klávesa Windows + I. otevřeno Aplikace. Přejděte dolů na Microsoft Edge a vyberte Pokročilý> Resetovat.
5.5 Zkontrolujte nastavení proxy
Přidání k resetování prohlížeče, také stojí za to zkontrolovat, zda neexistují žádné neočekávané proxy servery číhající.
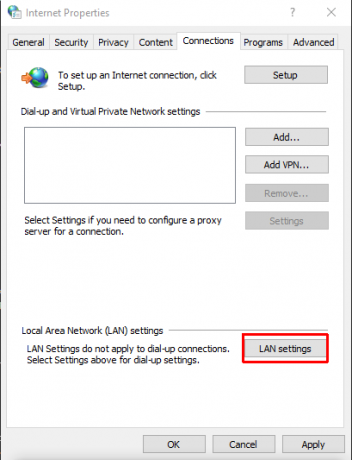
Vydejte se Ovládací panel> Možnosti Internetu> Připojení> Nastavení LAN. Šek Automaticky detekovat nastavení a zajistit Použijte proxy server zůstává jasný. Pokud existuje proxy adresa (kterou jste nezadali), doporučujeme vám prohledat váš počítač.

5.6 Obnovit výchozí přidružení souborů
Někdy po napadení malwarem zjistíte, že nelze spustit ani otevřít žádné programy. Tento problém se obvykle týká přerušených výchozích přidružení souborů.
K vyřešení přidružených souborů souborů použijeme malý program. Použijte tento odkaz ke stažení exeHelper. Budete muset přijmout smluvní podmínky fóra, ale nemusíte se k ničemu přihlásit. Klepněte pravým tlačítkem myši na stažený soubor a vyberte Spustit jako administrátor. Nechte proces dokončit.
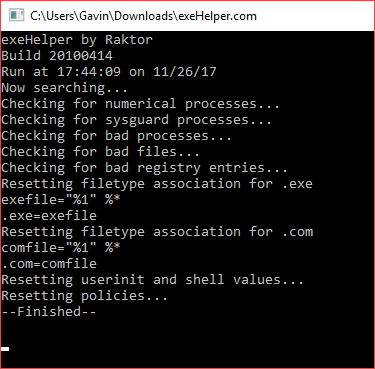
Přidružení souborů můžete ručně nahradit pomocí souboru položky registru. Pomocí tohoto odkazu můžete prostřednictvím TenForums stáhnout komplexní seznam typů souborů a protokolů. Po stažení rozbalte soubor a poklepejte na přidružení, které chcete obnovit na výchozí.
5.7 Zkontrolujte svůj soubor hostitelů
Každý operační systém má soubor hostitelů. Soubor hosts definuje, které názvy domén jsou spojeny s tím, které webové stránky. Soubor hosts převezme nastavení serveru DNS. V tomto smyslu můžete vytvořit soubor hosts kdekoli. To je přesně důvod, proč některé varianty malwaru přidávají své vlastní přesměrování IP - aby vás znovu a znovu přivedly na web phishing nebo jiný škodlivý web.
Najděte svůj soubor hostitelů:
- Okna: C: \ Windows \ system32 \ drivers \ etc \ hosts
- Mac a Linux: /etc/hosts
K úpravě souboru hosts budete potřebovat administrativní přístup. Dále musíte upravit soubor hosts pomocí textového editoru.
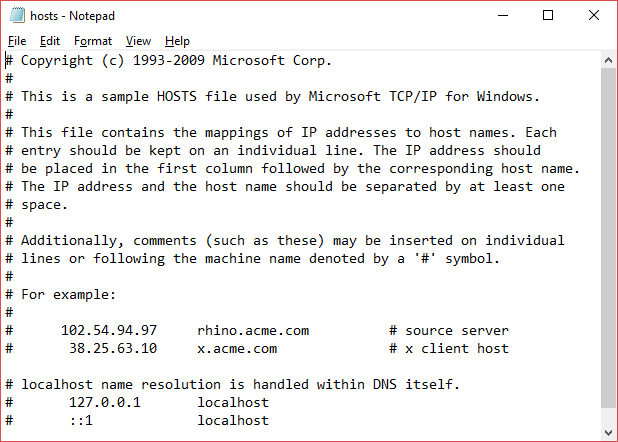
Takže co hledáš? Cokoliv, co vypadá nebo zní nevhodně. Soubor hostitelů systému Windows by v něm neměl obsahovat nic nekomentovaného - to znamená řádky bez „#“ před ním. Řešení pro váš localhost a hostname do 127.0.0.1 je zcela normální, pokud to zjistíte, nepropadejte panice.
Odstraňte všechny urážlivé záznamy (po křížové kontrole online), uložte své úpravy a ukončete.
5.8 Odkrýt a znovu povolit
Některé infekce malwaru skrývají všechny vaše soubory. Jiné znemožňují přístup k základním aplikacím, jako jsou Ovládací panely, Správce úloh nebo Příkazový řádek. K zvrácení těchto problémů používáme dvě malé aplikace.
Chcete-li soubory znovu zviditelnit, stáhněte a spusťte Odkrýt.
Chcete-li znovu získat přístup k ovládacímu panelu a dalším důležitým nástrojům, stáhněte a spusťte Znovu povolit.
6. Ransomware
Ransomware je hlavní problém pro uživatele internetu po celém světě. Stejně jako malware existuje i řada variant ransomwaru, z nichž každá má odlišné škodlivé vlastnosti. Existuje však několik klíčových charakteristik, které odlišují ransomware od malwaru.
- Infekce ransomware obvykle začíná tiše a šifruje vaše osobní a soukromé soubory pomocí předem definovaného seznamu přípon cílových souborů.
- Ransomware obvykle uzamkne váš systém a nutí vás zaplatit výkupné za načtení odblokovacího klíče.
- Nakonec, i když odeberete infekci ransomware, vaše soubory se nebudou magicky dešifrovat. (Přidáte-li k tomu, dříve zašifrované soubory nejsou bezpečné - prostě jsou zašifrovány spolu se zbytkem.)
Vzestup ransomwaru je metlou, která způsobuje značné množství problémů. Možná nejlepším příkladem ransomware je WannaCry Globální útok Ransomware a jak chránit vaše dataMasivní kybernetický útok zasáhl počítače po celém světě. Byl jste ovlivněn vysoce virulentním samoreplikujícím se ransomwarem? Pokud ne, jak můžete chránit svá data bez zaplacení výkupného? Přečtěte si více . Vysoce virulentní ransomware WannaCry zametl po celém světě šifrující miliony systémů ve více než 100 zemích. Výzkumník bezpečnosti Marcus Hutchins, aka MalwareTechBlog, zastavil šíření ransomwaru registrací doménového jména nalezeného ve zdrojovém kódu ransomware.

Ransomware tedy vyžaduje přístup se dvěma hroty. Bohužel, reaktivní zadržování funguje pouze tehdy, pokud zachytíte zpracovávaný ransomware. Odstranění ransomwaru a dešifrování souborů je pro mnoho variant nedosažitelné.
6.1 Dešifrování Ransomware
Jak již bylo zmíněno, existuje zde velké množství variant ransomware. Používají různé šifrovací algoritmy k tomu, aby vaše soukromé soubory byly zbytečné - pokud je nemůžete dešifrovat.
Výzkumníci v oblasti bezpečnosti úspěšně prolomili několik algoritmů ransomware. Ostatní vývojáři ransomwaru se vklouzli a nabídli stopy k místu, kde se dešifrovač nachází, zatímco nálety na vymáhání práva odhalily kusy soukromých šifrovacích klíčů pro hlavní ransomware varianty.
Pokud máte infekci ransomware, musíte jednat rychle.
Většina variant ransomware oznamuje jejich přítomnost po zašifrování souborů spolu s jejich jménem pomocí výkupného. Pokud k tomu nedojde, musíte nahrát šifrovaný soubor do ID Ransomware (web také přijímá výkupné poznámky nebo hypertextové odkazy zahrnuté v výkupné). Web rychle identifikuje infekci.
Najděte dešifrovací nástroj
Až budete vědět, čemu čelíte, můžete zkusit najít nástroj k nápravě poškození. Několik webů, včetně nás samých 12 nástrojů, které můžete použít k pomoci porazit RansomwareJedním z největších problémů, kterým uživatelé počítačů čelí, je ransomware. A zatímco s infekcí ransomware je notoricky obtížné bojovat, není to nemožné. Podívejte se, jak mohou tyto nástroje pomoci. Přečtěte si více , seznam dešifrovacích nástrojů.
- Projekt Žádné další výkupné
- Kaspersky Free Ransomware Decryptors
- Avast Free Ransomware Decryptors
- Seznam dešifrovacích nástrojů Fans Ransomware - super seznam
- WatchPoint Decryptors Collection - super seznam
Pokud nenajdete dešifrovací nástroj, který potřebujete, zkuste dokončit internetové vyhledávání výrazu [[ransomware variant] + dešifrovací nástroj. “ Nevstupujte však hluboko do výsledky vyhledávání - existují weby s phishingem a další škodlivé weby, které jednoduše vloží jméno toho, co hledáte, aby odvedli nic netušícího uživatele.
Nebudu komentovat, jak používat jednotlivé nástroje. Existuje prostě příliš mnoho na to, abychom nabídli podrobné rady a pokyny. Drtivá většina přichází s alespoň některými pokyny ohledně jejich použití.
7. Jak zastavit další infekci malwarem
Nyní je váš systém bez infekce, je na čase posoudit, jak zabránit tomu, aby se to opakovalo. Existuje tolik antivirů, antimalwaru, čištění systému, blokování skriptů, nástroje ničící procesy tam, kde je těžké vědět, kde začít.
Odpočívej. Ukážeme vám, jak postavit ty nejlepší stěny, aby se zabránilo malwaru.
7.1 Antivirus
Pro začátek potřebujete antivirovou sadu. Pokud jste ji již nainstalovali, zvažte změnu na něco lepšího. Upřímně řečeno, ti z vás, kteří používají program Windows Defender, dostávají základní úroveň ochrany. Program Windows Defender je mnohem lepší nástroj než v předchozích letech, ale není srovnatelný s jinými možnostmi třetích stran.

Vyzkoušejte cenově výhodná apartmá Bitdefender nebo Trend Micro. Pokud jste spokojeni s řešením zdarma, zkuste Avast.
- Bitdefender Antivirus Plus 2018
- Trend Micro Antivirus + Zabezpečení
- Avast Free Antivirus
7.2 Antimalware
Dále potřebujeme antimalwarový nástroj. Trh s antimalwarovými nástroji má méně důvěryhodných nástrojů než antivirový trh, což usnadňuje výběr.
- Malwarebytes Anti-Malware - Bezplatná verze je v pořádku, ale jděte na Premium, pokud si můžete dovolit roční výdaje.
- Zemana AntiMalware - opět je bezplatná verze v pořádku.
7.3 Anti-Ransomware
Budujeme vícevrstvý přístup k počítačové bezpečnosti. Je pravda, že mít více antivirových sad vytváří téměř neutralizační účinek. Ale mít více služeb se zaměřením na různé útočné vektory je zcela opačné. Anti-ransomware nástroje se zaměřují především na zastavení vstupu ransomwaru do vašeho systému.
- Cybereason RansomFree
- Malwarebytes Anti-Ransomware BETA
- Upozornění
7.4 Zabezpečení prohlížeče
Mezi nejvíce přehlíženou chybu zabezpečení patří váš internetový prohlížeč. Na vás čeká velké množství škodlivých stránek. Kromě toho vás mohou reklamní kampaně nakazit, aniž byste si uvědomili, že je něco strašného. Vezměte si čas na posílení vašeho prohlížeče může zastavit velké množství útoků malwaru a ransomwaru, než začnou.
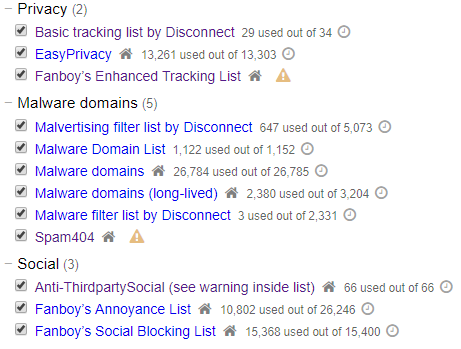
Bezpečnostní nástroje se liší podle prohlížeče, ale pro většinu z nich existují podobné nástroje. Níže uvedené nástroje jsou skvělým výchozím bodem pro zabezpečení prohlížeče:
- NoScript: toto rozšíření Firefoxu zastaví běh několika skriptů na pozadí, což zabraňuje protokolování, clickjackingu a dalším.
- Původ uBlock: toto rozšíření pro více prohlížečů zastavuje obrovské množství serverů pro sledování, chybné reklamy, Clickjackers Clickjacking: Co to je a jak se tomu můžete vyhnout?Clickjacking je obtížné odhalit a potenciálně zničující. Zde je to, co potřebujete vědět o clickjackingu, včetně toho, co to je, kde to uvidíte, a jak se proti tomu chránit. Přečtěte si více , a více. (Na obrázku výše.)
- Odpojit: umožňuje vám vizualizovat a blokovat četné weby sledující používání internetu.
- Badger na ochranu soukromí: blokuje sledovače a škodlivé servery.
- HTTPS všude: přinutí všechny weby používat HTTPS 6 způsobů, jak můžete sledovat v anonymním nebo soukromém režimu prohlíženíSoukromé prohlížení je soukromé v 99% případů, ale lze soukromé procházení napadnout? Dokážete říct, co někdo prohlížel inkognito? Přečtěte si více , zvyšuje vaši celkovou bezpečnost a zabraňuje útokům typu člověk-uprostřed.
Kombinace rozšíření, která používáte, závisí na zvycích procházení. Pokud jste však nepříjemní s rozsahem internetového sledování, je nutností NoScript nebo uBlock Origin (nebo naše komplexní průvodce, jak se vyhnout internetovému dohledu! Vyhnutí se internetovému dohledu: Kompletní průvodceInternetové sledování je i nadále horkým tématem, takže jsme vytvořili tento komplexní zdroj informací o tom, proč je to tak velká věc, kdo za tím stojí, zda se tomu můžete úplně vyhnout, a další. Přečtěte si více ).
Nepotřebujete všechny výše uvedené nástroje. Jak jsem řekl, více než jedna antivirová sada je nesprávný přístup. Osobně kombinuji Bitdefender, Malwarebytes Anti-Malware Premium a Cybereason RansomFree.
Existuje však řada opravdu užitečných nástrojů, které byste měli zvážit.
- Nouzová souprava Emsisoft: Emsisoft Emergency Kit je přenosný nástroj, který vyhledává širokou škálu malwaru, virů a dalších. Hodí se jako součást sady pro obnovení jednotky USB.
- SUPERAntiSpyware: bezplatná verze softwaru SUPERAntiSpyware detekuje a odstraňuje obrovské množství malwaru, adwaru a spywaru.
- Spybot Search & Destroy: Spybot je dlouhodobý antispywarový nástroj, který opravuje a čistí velké množství potenciálně škodlivých entit.
- Nástroj Kaspersky Anti-Ransomware: anti-ransomware nástroj od společnosti Kaspersky blokuje širokou škálu ransomware
7.6 Linux Live CD / USB
Malware je problém pouze v případě, že nejste připraveni. Přidejte si Linux Live CD nebo USB k přípravě na malware doomsday Sada PC Repair Toolkit ve vaší kapse: Spusťte CD na USB StickV sadě nástrojů svého technika udržuji USB flash disk nabitý nejúžasnějšími nástroji na planetě: sadu nástrojů pro opravu PC. V tomto článku sdílím jeho obsah. Přečtěte si více a budete v dobrém stavu. Operační systémy Linux Live fungují v rámci vaší stávající instalace. Spustíte živý operační systém z disku nebo jednotky USB, čímž získáte přístup k výkonnému spektru nástrojů nápravy a infikovanému operačnímu systému.
Zde je pět, které byste měli zvážit 5 nejlepších záchranných a obnovovacích disků pro obnovení systému WindowsZde jsou nejlepší záchranné disky Windows, které vám pomohou přistupovat k počítači a provádět opravy a zálohování, i když se nespustí. Přečtěte si více teď kopírovat. (Obnova infikovaného počítače nejsou jediná věc, pro kterou jsou Live CD a USB disky dobré! 50 skvělých použití pro živé CDŽivá CD jsou možná nejužitečnějším nástrojem v geekově sadě nástrojů. Tento průvodce návodem pro živé disky CD nastiňuje mnoho využití, která mohou nabídnout živé disky CD nebo DVD, od obnovy dat po zvýšení soukromí. Přečtěte si více )
- CD systému Rescue
- Hiren's BootCD
- Knoppix
- Ultimate Boot CD
- Záchranná sada Trinity
Jakmile stáhnete jeden nebo více záchranných disků, budete je potřebovat vypálit je na vámi preferovaná média Jak vytvořit vlastní bootovací Linux Live CDVytvoření živého spouštěcího CD pro kutily v Linuxu je snadné pomocí nástrojů třetích stran nebo oficiálních operačních systémů Linux. Potřebovat pomoc? Postupujte podle těchto kroků a vytvořte Linux Live CD během několika minut. Přečtěte si více .
8. Domů a suché
Teoreticky je váš počítač nyní zcela bez malwaru. Kromě toho jste nainstalovali nějaký antivirus, antimalware a anti-ransomware nástroj, který vás zajistí v bezpečí. Nainstalovali jste také několik nástrojů k zastavení nechtěných skriptů v internetovém prohlížeči. Kromě toho jste vytvořili záložní Linux Live CD nebo USB disk, který vám příště uloží slaninu.
Celkově vypadá celý váš systém bezpečněji. Ale nebuď spokojený.
Jednou z největších bitev je vzdělávání uživatelů - já a vy za obrazovkou. Trávit malé množství času přípravou systému a porozuměním, kde se objevují hrozby, je skvělý krok vpřed!
Hodně štěstí a zůstat v bezpečí.
Gavin je Senior Writer pro MUO. On je také editor a SEO manažer pro MakeUseOf krypto-zaměřený sesterský web, Blocks Decoded. Má BA (Hons) Contemporary Writing s Digital Art Practices drancovaný z kopců Devonu, stejně jako více než deset let profesionálního psaní. Užívá si hojného množství čaje.

