reklama
V minulosti jsem se nevyhnul vyjádření mé lásky k formátu PDF PDF - Světový digitální dokument [INFOGRAPHIC]Soubory PDF absolutně miluji, protože jsou velmi praktické. Jsou snadno čitelné, můžete je šifrovat, podepisovat, dělit, otáčet a vodoznakem, slučovat je a procházet PDF je snadné. Ve skutečnosti,... Přečtěte si více . Neexistuje robustnější způsob sdílení dokumentů - posílejte komukoli, otevřete kdekoli s velkým množstvím softwaru. Bohužel to představuje potíže, pokud jde o jejich úpravy.
Například, pokud musím podepsat dokument PDF, jak to mám udělat, aniž bych vytrhl vlasy, které mi zbyly na hlavě? V ideálním případě bych to chtěl udělat na svém iPadu ai když Dropbox nedělá špatnou práci při otevírání a prezentaci na tabletu, hledal jsem něco trochu víc… robustního?
Takže když jsem byl představen PDF Expert 5 od Denys Zhadanov, byl jsem unesen tím, jak snadné je aplikace používat. Je pravda, že to není levné (9,99 $), ale pokud jste typ člověka, který si pravidelně prohlíží a chcete upravovat soubory PDF na iPadu, pak je to určitě aplikace pro vás.
Připojení služeb cloudového úložiště
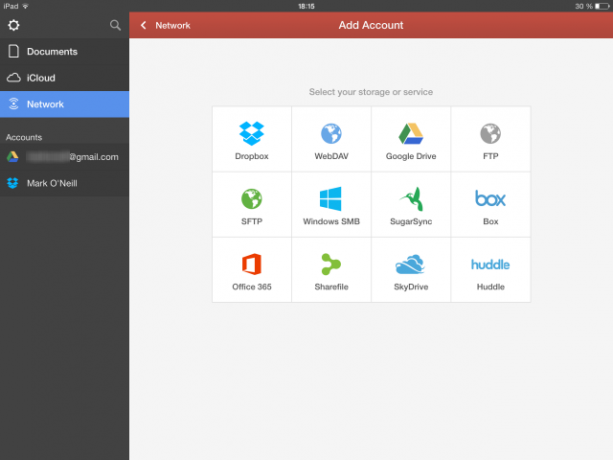
Když poprvé otevřete PDF Expert, první věcí, kterou musíte udělat, je připojit své cloudové služby dle výběru, nejlépe tam, kde ukládáte všechny vaše soubory PDF. Většina hlavních služeb sdílení je k dispozici (Dropbox, Disk Google a Skydrive) a několik dalších, které jsou stejně dobré (SugarSync a Box). Je také možné připojit se přímo k FTP, SFTP a místně ke sdílené složce Windows SMB.
Klepněte na požadované, zadejte své přihlašovací údaje a autorizujte PDF Expert 5 pro přístup k vašim souborům. Tento přístup můžete kdykoli zrušit přihlášením do příslušné cloudové služby a odstraněním oprávnění z příslušné stránky. Pokud jste úspěšně připojili účet, zobrazí se na levém postranním panelu pod Účty. Klepnutím na jeden zobrazíte obsah daného účtu.
Otevřete PDF Expert prostřednictvím e-mailu
Dalším způsobem, jak otevřít soubor PDF pomocí PDF Expert 5, je přímo z vaší e-mailové schránky. Jednoduše klepněte na přílohu PDF a jako aplikaci otevřete aplikaci PDF Expert 5.

Poté se soubor otevře v aplikaci, která se zobrazí na hlavní stránce jako miniatura.
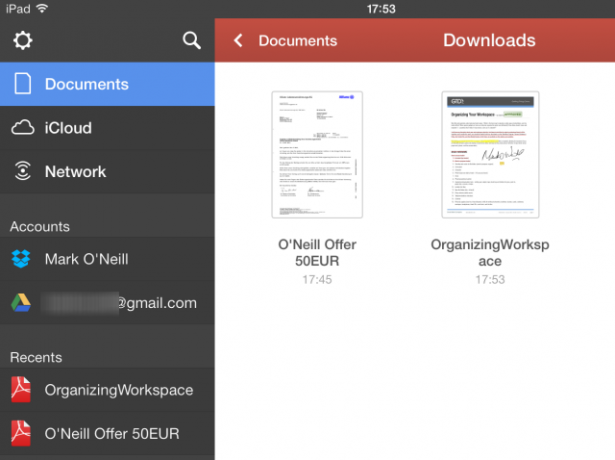
Klepněte na dokument, který chcete otevřít, a všechny stránky se zobrazí jako miniatury na obrazovce. Klepněte na stránku, kterou chcete číst, a na obrazovce se zobrazí v plné velikosti.
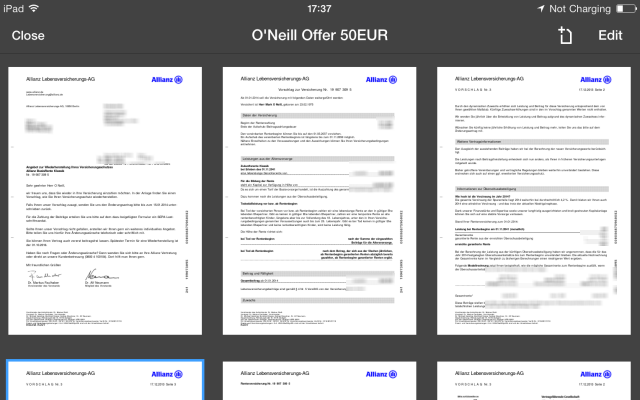
Podpisy
Pojďme se podívat na funkci, na kterou jsem nejvíc vyčerpaný - podepisování dokumentů. Právě teď prožívám v mém životě obrovské období reorganizace a některá dlouhodobá rozhodnutí vyžadují podpis právních dokumentů. Protože žijeme v 21. století, tyto dokumenty dorazily e-mailem ve formě PDF. A e-mail vždy říká to samé - Podepište příslušné stránky a pošlete je zpět nám.
Pak se podívám na svou tiskárnu / skener, zadusenou pod obrovskou hromadou knih a papíru, a najednou se cítím vypuštěno. Myšlenka vykopat stroj, vytisknout stránku, podepsat ji, naskenovat ji, převést zpět do PDF, poslat e-mailem… musí existovat jednodušší způsob, ne? Ano, tam je. PDF Expert z něj dělá hodně jednodušší.
Jakmile budete mít stránku, kterou musíte podepsat, podívejte se na levé straně a uvidíte své editační nástroje. Vrhněte oko do spodní části lišty a uvidíte ikonu pera. Klepněte na to a zobrazí se prázdná obrazovka, kde můžete napsat svůj podpis.

Použil jsem svůj prst k podpisu, ale pokud máte pero, tak o to lépe. Mějte na paměti, že tento podpis bude zmenšen na velmi malou velikost. Takže i když to vypadá trochu ošklivé a neohrabané na toto usnesení, jakmile se scvrkne, vypadá to vlastně docela dobře, jak uvidíte níže.
Podepište obrazovku, klepněte na Uložita poté, když budete přesměrováni zpět do dokumentu, klepněte a podržte, kam má podpis jít.
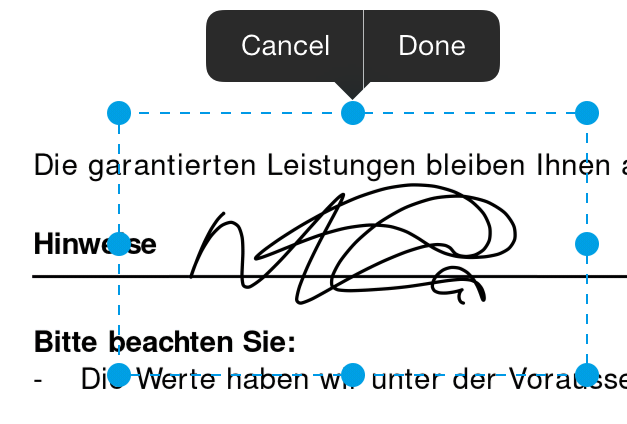
Tažením modrých čar můžete umístit a změnit velikost podpisu tam, kam chcete. Hrajte si s tím, dokud to nedostanete přesně tak, jak chcete. Pokud to úplně zkazíte, je dole tlačítko na levé straně panelu nástrojů, nebo funguje také protřepání.
Text
Rukopis někdy není dost dobrý a bude nutné typ ve vašich dokumentech PDF. Pomocí výše uvedeného příkladu musím také vložit datum. Spíše než dělat nepořádek s mým špatným rukopisem, je snazší to jen napsat.
Na levém panelu nástrojů vyberte symbol T (pro text), klepněte na místo, kam má text jít, a začněte psát. Můžete také vybrat barvu textu. Z nějakého důvodu se zdá, že výchozí je červená, takže z výběru vyberte černou. S podpisem to jde lépe, nemyslíte?
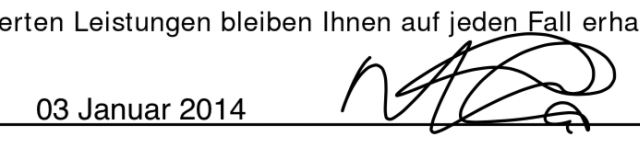
Známky a další
Pokud jste šéfem společnosti, která vám posílá spoustu dokumentů PDF ke kontrole, možná budete potřebovat nějakou formu razítka, abyste řekli, že byla přečtena a schválena? Tam přicházejí různé známky. Stejně jako dříve vyberte razítko a pomocí modrých čar a modrých kruhů změňte polohu a velikost razítka.

Výběr zvýrazňovače vám umožní spustit prst nebo stylus přes slova, která mají být zvýrazněna.

Možná podtržení je váš koncert? Změňte barvy a přejeďte prstem přes příslušná slova, abyste je viděli podtrženi.
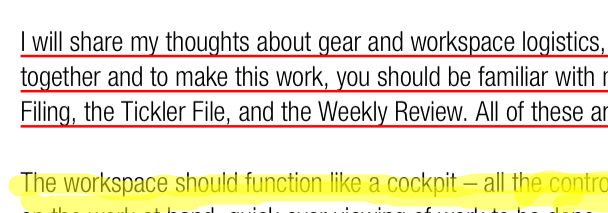
Pokud se propracováváte seznamem, je obrovská pomoc při odhalování těch, které již byly provedeny. Stejně jako u podtržení vyberte barvu inkoustu a poté přejeďte prstem příslušnými slovy, abyste viděli, jak jsou vybité.
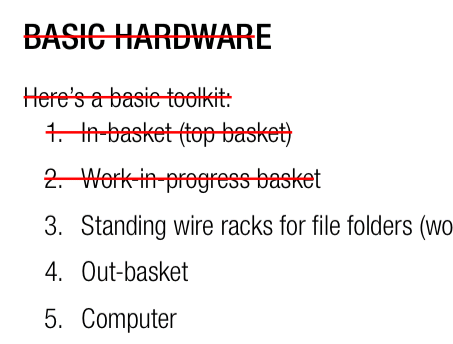
Při kontrole dokumentu můžete mít v hlavě toulavou myšlenku, kterou nechcete ztratit. Zde se funkce poznámek stane užitečnou. Na obrazovce se objeví žlutá poznámka, kde můžete napsat, co chcete.
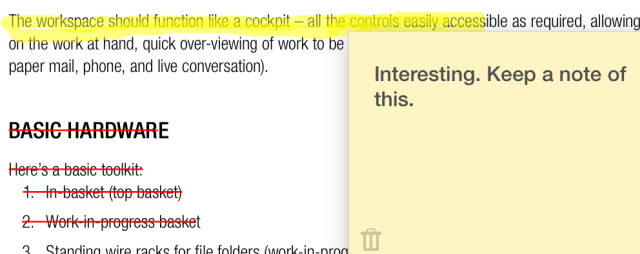
Díky níže vloženému videu můžete vidět mnoho z těchto funkcí v akci.
Sečteno a podtrženo
K této úžasné aplikaci je toho víc, než se do tohoto příspěvku vejde, takže je ideální pro závislé i profesionály PDF. Stáhněte si aplikaci, proveďte její kroky a dejte mi vědět, co mi chybělo.
Stažení: PDF Expert 5 ($9.99)
Máte nějaké další oblíbené nástroje PDF? Dejte nám vědět v komentářích níže.
Mark O'Neill je novinář na volné noze a bibliofil, který publikuje věci od roku 1989. Po dobu 6 let byl šéfredaktorem MakeUseOf. Nyní píše, pije příliš mnoho čaje, zápasí se psem a píše ještě víc. Najdete ho na Twitteru a Facebooku.


