reklama
Jak spravujete všechny ty soubory, které již nepotřebujete? Vyhodíte všechno do koše? Jste jedním z mála lidí, kteří používají vynikající Shift + Delete zkratka? Nebo jsou vaše stolní a souborová hierarchie nepořádkem díky letům špatné správy složek?
Bez ohledu na to, do které kategorie spadáte, spodním řádku je to, že zůstat na vrcholu všech svých starých souborů je zcela na vaší zodpovědnosti.
Nebo je to? No, ne. Už ne. Aktualizace tvůrců systému Windows 10 Proč byste NENÍ získat aktualizace pro tvůrce systému Windows 10?To, že je to tady, neznamená, že na to musíte skočit. Aktualizace tvůrců systému Windows 10 by mohla mít potíže. Vysvětlíme, proč byste měli tuto aktualizaci systému Windows odkládat a jak to provést. Přečtěte si více přináší velmi vítanou revizi již tak vynikající funkce Storage Sense.
Ale co to je? Co pro vás může udělat? A jak to používáte? Pokračujte ve čtení a zjistěte to.
Co je Storage Sense?
Společnost Microsoft vydala Storage Sense jako součást původního systému Windows 10 již v roce 2015, i když je součástí Windows Phone již od vydání verze 8.1. Nabízí vám způsob, jak spravovat aplikace a soubory na pevném disku.
Tato funkce vám může sdělit, kolik paměti vašeho systému bylo obsazeno jednotlivými typy souborů a nechat je určíte, na které úložné médium chcete ukládat své aplikace, dokumenty, hudbu, obrázky a videa výchozí.
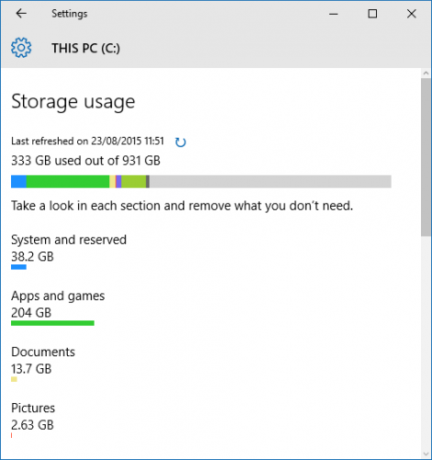
Všechny tyto funkce jsou stále přítomny ve verzi Creators Update Storage Sense, ale hlavní účel aplikace se změnil. Nyní jej můžete použít k automatickému sledování a uvolnění úložného prostoru v počítači. Může odstranit staré soubory, sledovat konkrétní typy souborů a mnohem více. Brzy to budu podrobněji diskutovat.
Proč je nutná nová verze úložiště?
Jak jsem se dotkl v úvodu, správa starých souborů a složek 6 tipů, jak uvolnit místo na disku v systému Windows 10I terabajt úložného prostoru je rychle zaplněn multimediálními soubory. Zde vám ukážeme, jak snadno uvolnit gigabajty místa na disku v systému Windows 10 odstraněním nadbytečných systémových souborů. Přečtěte si více může být mamutí úkol. Spousta lidí prostě není dostatečně disciplinovaná, aby se udržovala v pořádku.
Například společnost Microsoft navrhla Koš jako bezpečnostní síť - teoreticky vám brání v náhodném ztrátě důležitého dokumentu. Věděli jste však, že má výchozí maximální velikost? Jakmile dosáhnete limitu, systém Windows automaticky odstraní obsah přihrádky „first-in-first-out“. Pokud zneužíváte účel aplikace a nikdy nevyhazujte nevyžádanou poštu Jak si vyprázdnit odpadkový koš každý tak častoMísto ručního vyprazdňování Koše každých několik týdnů můžete systému Windows říci, aby to pro vás provedl automaticky. Přečtěte si více , může se to vrátit a pronásledovat vás.

Pokud jste zvědaví, můžete změnit výchozí velikost přihrádky klepnutím pravým tlačítkem myši na ikonu aplikace a nadpisem Vlastnosti> Obecné a pozměnit Vlastní velikost číslo.
jiný nástroje pro čištění souborů Tento bezplatný nástroj vám pomůže ušetřit spoustu místa na disku ve WindowsPokud opravdu poškozujete místo v počítači se systémem Windows, můžete zkomprimovat operační systém a vytlačit několik dalších gigabajtů. Zde je snadný způsob, jak toho dosáhnout. Přečtěte si více , například Vyčištění disku (Ovládací panely> Nástroje pro správu> Vyčištění disku), nejsou snadno použitelné ani automatické.
Stručně řečeno, nová funkce Storage Sense si klade za cíl vyřešit dlouhodobý problém se systémem Windows, na který si uživatelé stěžují roky.
Jak povolit paměťový smysl
Existují dvě části k Storage Sense Toto nové nastavení systému Windows 10 automaticky uvolní místo na disku, když dojdeNástroje pro čištění místa na disku v systému Windows 10 jsou běžné, ale společnost Microsoft přidává možnost automatické čištění do nové aktualizace Creators. Přečtěte si více : můžete se rozhodnout tuto funkci jednoduše aktivovat a spustit s výchozím nastavením systému Windows, nebo ji můžete upravit tak, aby vyhovovala vašim osobním požadavkům.
Pokud chcete pouze zapnout Storage Sense, jděte na Start> Nastavení> Systém.

Nyní vyhledejte položku nabídky označenou Úložný prostor na panelu na levé straně v okně Nastavení a přejděte dolů, dokud neuvidíte ikonu Úložné prostory volba. Uvidíte posuvný přepínač. Nastavte ji na Na pozice.

Pokud neprovedete žádné další změny a ukončíte aplikaci, aktualizace Windows 10 Creators Update automaticky odstraní všechny nevyžádané soubory z počítače. To zahrnuje datové soubory, které zbyly z aplikací, které byly odinstalovány, některé dočasné soubory a všechny položky v koši, které jsou staré více než 30 dní.
Pokud necháte tuto funkci zapnutou po dobu několika měsíců, můžete si dokonce zobrazit historii úspor úložiště za měsíc.
Jak přizpůsobit paměťový smysl
Pokud chcete, aby Storage Sense fungoval odlišně od předdefinovaných výchozích hodnot, existují některé možnosti, které můžete změnit.
Ještě jednou musíte jít Start> Nastavení> Systém> Úložiště> Storage Sense. Tentokrát klikněte na odkaz s názvem Změňte způsob uvolnění prostoru.

Nové okno umožňuje zvolit, zda smažete pouze staré soubory Koš, pouze dočasné soubory, které vaše stávající aplikace nepoužívají, nebo smažete oba. Posuňte přepínače odpovídajícím způsobem, abyste si mohli vybrat.
Trochu dále po stránce se také volá třetí možnost Uvolněte nyní prostor. Pokud kliknete na ikonu Vyčistěte tlačítko, Storage Sense provede čištění okamžitě.

Jak vidíte na obrázku výše, můj systém okamžitě našel 83,9 MB nového prostoru. Možná to nebude znít jako hodně, ale nábožensky udržuji svůj Koš prázdný a zůstávám na vrcholu starých souborů - dokonce i ve skryté složce AppData. Pokud nejste tak konkrétní jako já, úspory by mohly být obrovské.
Kde jsou staré funkce?
Již dříve jsem se zmínil o tom, že některé Storage Sense byly o správě umístění úložiště a získání přehledu o rozpisu souborů různých jednotek.
Přestože společnost Microsoft vylepšila funkci Storage Sense, můžete tyto věci stále dělat, ale nyní je najdete na trochu jiném místě.
Navigovat do Start> Nastavení> Systém> Úložiště a přejděte dolů na Další nastavení úložiště. Existují dvě možnosti: Změňte umístění nového obsahu a Správa úložných prostorů.

Změňte místo uložení nového obsahu
Kliknutím na Změňte umístění nového obsahu vám poskytne seznam šesti typů souborů: Aplikace, Dokumenty, Hudba, Fotografie a videa, Filmy a televizní programy a Mapy offline.

U každého typu souboru můžete z rozbalovacího pole vybrat preferovanou polohu. Aplikace zobrazí seznam všech vašich jednotek, včetně vyměnitelných disků.
Správa úložných prostorů
Volba Správa úložných prostorů umožňuje vytvářet skupiny jednotek. Veškerý obsah, který uložíte, bude přidán na obě jednotky, čímž vás chrání před selháním jednotky a náhodným smazáním.
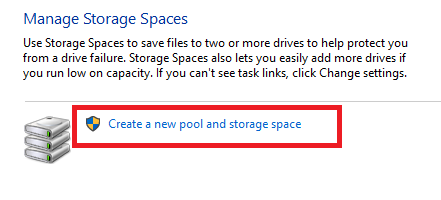
Klikněte na Vytvořte nový fond a úložný prostor vytvořit své bazény.
Místní úložiště
Konečně můžete stále vidět rozpis vašich aktuálních jednotek podle typu obsahu.
Jít do Start> Nastavení> Systém> Úložiště a klikněte na jednotku, kterou chcete zobrazit.

Aplikace vám ukáže úplný seznam vašeho obsahu spolu s množstvím místa potřebného pro každý typ.

Jaké další funkce byste chtěli vidět?
Není pochyb o tom, že nová funkce Storage Sense posílí každého, kdo má pocit, že se topí pod váhou starého obsahu.
To znamená, že vydání aktualizace Windows 10 Creators Update označuje pouze první iteraci aplikace. Microsoft pravděpodobně přidá v budoucích aktualizacích mnohem více funkcí.
Co byste rádi viděli, jak Microsoft zahrnuje? Jaké další funkce by z úložiště smysl udělaly ještě cennější nástroj?
Obrazové kredity: Andrey_Popov / Shutterstock
Dan je britský expat žijící v Mexiku. Je vedoucím editorem pro sesterskou stránku MUO Blocks Decoded. V různých dobách působil jako sociální redaktor, kreativní editor a finanční editor pro MUO. Najdete ho, jak každoročně putuje po výstavní ploše v CES v Las Vegas (PR lidé, oslovte!) A dělá spoustu pozadu…