reklama
Jste připraveni na hru OneNote? Zde je návod, jak získat více z vloženého obsahu.
Jak název napovídá, OneNote je skvělý kus softwaru pro udržení všechny vaše poznámky Jak uložit cokoli do aplikace OneNote odkudkoliMicrosoft OneNote je výkonný nástroj pro vytváření poznámek v neformálním formátu. Jedinečná struktura OneNote vám pomáhá shromažďovat, organizovat a sdílet své poznámky. Zde jsou nejlepší způsoby, jak shromažďovat informace odkudkoli. Přečtěte si více na jednom místě. Ale proč se zastavit? Když píšeme poznámky, jde obecně o něco jiného. Nebylo by skvělé, kdybychom mohli ukládat obsah, který komentujeme, vedle poznámek, které vytváříme?
Díky OneNote je neuvěřitelně výhodné vkládat média do našich poznámek, takže se neomezujte pouze na psané slovo. Využijte plné výhody digitální práce a proměňte OneNote v multimediální zápisník plný informací.
1. Tisk dokumentů do OneNote
Díky OneNote je přidání poznámek k existujícímu dokumentu hračkou, zejména pokud rukopis používáte stylus. Je snadné vložit digitální výtisk dokumentu v plné velikosti, který můžete označit poznámkami a komentáři. Ve skutečnosti můžete tak učinit téměř z jakéhokoli programu na vašem PC.
Po instalaci aplikace OneNote získá počítač možnost odesílat dokumenty přímo do programu z tiskového dialogu. Je to hodně jako tisk do PDF Jak tisknout do PDF z jakékoli platformyPotřebujete vytisknout soubor do PDF? Je to snazší, než si myslíte, bez ohledu na to, jaké zařízení používáte. Shrnuli jsme všechny vaše možnosti. Přečtěte si více .
Nejprve otevřete dokument, který chcete vložit do poznámkového bloku. Rozhodl jsem se otevřít PDF pomocí Google Chrome, ale tento proces je také užitečný, když pracujete s prezentacemi PowerPoint.
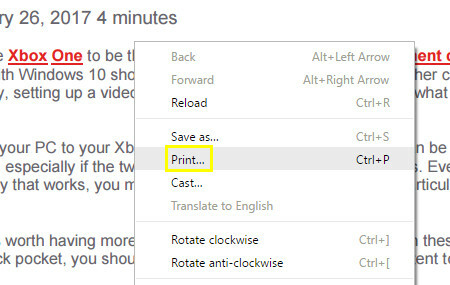
Nejprve otevřete tiskové dialogové okno. Přesný postup se bude lišit v závislosti na programu, který používáte, ale Ctrl + P bude pravděpodobně dělat svou práci.
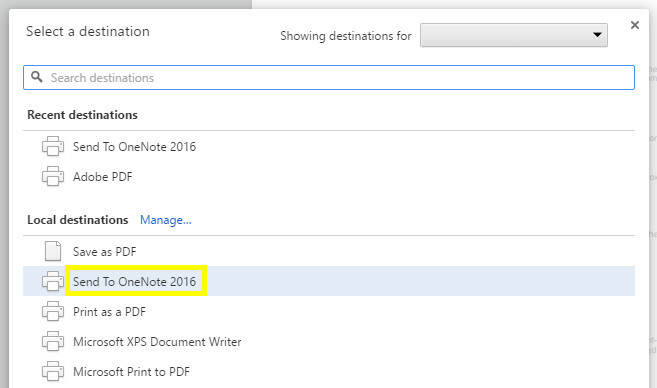
Vybrat Odeslat na OneNote 2016 jako tiskárnu a klikněte na Vytisknout. OneNote se otevře a dokument importuje v plném rozsahu.
2. Vložit dokumenty jako přílohy
OneNote umožňuje uživatelům přidat dokument do svého notebooku jako přílohu, ke které mají libovolný přístup. V kombinaci s nástroji pro spolupráci softwaru můžeme pomocí této funkce vytvořit praktický způsob, jak sledovat úpravy ve sdíleném dokumentu.
Nejprve vytvořte tabulku pomocí Stůl tlačítko v Vložit tab. Použil jsem pět sloupců, protože chci mít místo pro pět informací: datum, kdy byla předložena verze dokumentu, číslo verze, jeho autor, samotný soubor a veškeré poznámky. Vaše potřeby se samozřejmě mohou lišit.

Nahoře vidíte pracovní verzi tabulky, kterou jsem nastavil. Dále přidáme pátou a poslední revizi našeho dokumentu. Chcete-li začít, klikněte pravým tlačítkem na řádek záhlaví a vyberte Stůl > Vložit níže.
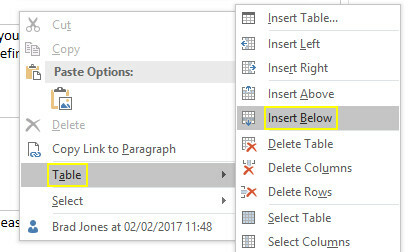
Tím se přidá nový řádek pro naši pátou a závěrečnou revizi. Chcete-li připojit dokument, klikněte na příslušnou buňku a vyberte Příloha souboru z Vložit tab.
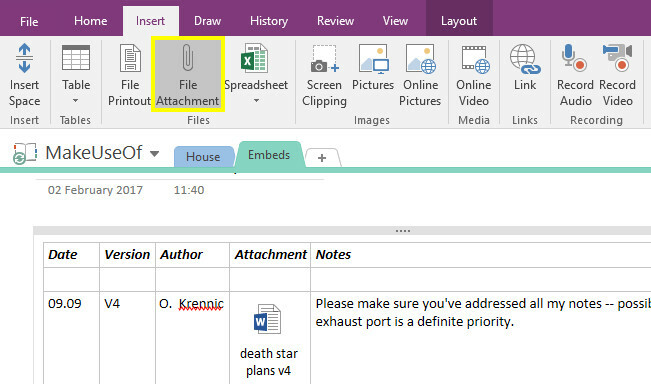
Vyhledejte soubor, který chcete připojit, a klikněte na Přiložit soubor.
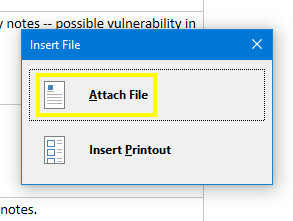
Nyní stačí vyplnit ostatní buňky v řadě.
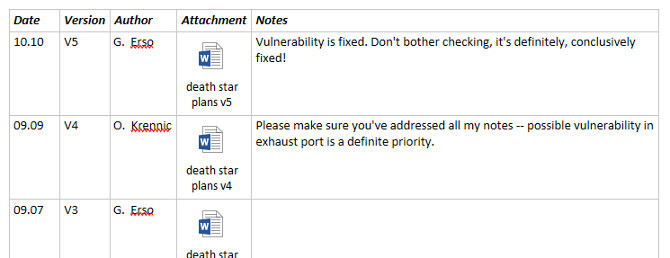
A úsilí o spolupráci 8 bezplatných nástrojů pro práci a spolupráci online z domovaPráce z domova může být díky své flexibilitě pohodlným nastavením. Online spolupráce s klienty a týmy se však může rychle stát komplikovanou a stresující. Ukážeme vám bezplatné nástroje k vytvoření spolehlivého pracovního postupu. Přečtěte si více je často nejlepším způsobem řešení velkého projektu, ale organizace je klíčová. Jednoduché nastavení, jako je toto, umožňuje všem přispěvatelům přístup ke každé iteraci dokumentu. Je to skvělý způsob, jak zajistit, že nikdo nebude neúmyslně vyřazen z práce, když postupujete, a je velmi snadné sledovat nejnovější verzi.
3. Přepsat zvuk z aplikace OneNote
Pokud jste někdy museli vést rozhovor, budete to vědět přepis zvuku může být skutečný tah. Ať už pracujete na akademické zprávě nebo na žurnalistice, přesnost má zásadní význam. To znamená, že budete potřebovat přístup k ovládacím prvkům zvuku pro převíjení dozadu a opětovné poslouchání - což může být nepříjemné, pokud používáte jeden program k pořizování poznámek a druhý k přehrávání nahrávky.
Místo toho vložte svůj zvukový soubor přímo do notebooku OneNote. Během práce tak nemusíte Alt-TAB nepřetržitě mezi svými poznámkami a nahrávkami. Chcete-li začít, vydejte se na Vložit klikněte na Příloha souboru a najděte svůj zvukový klip.
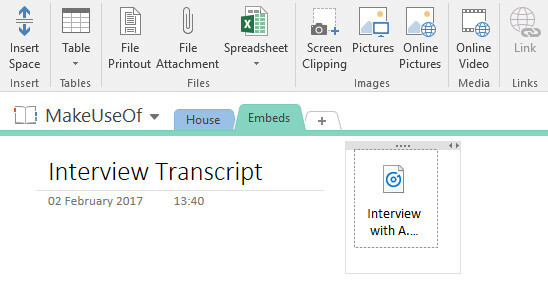
Soubor bude vložen do vašeho notebooku. Na první pohled to může vypadat jako přílohy, se kterými jsme dříve pracovali, ale OneNote nám také umožňuje ovládat přehrávání.

Klikněte na přílohu a měli byste získat přístup k základním ovládacím prvkům zvuku. I když se používá aktivní zvukový prvek, měli byste také vidět a Přehrávání karta byla přidána do pásu karet.
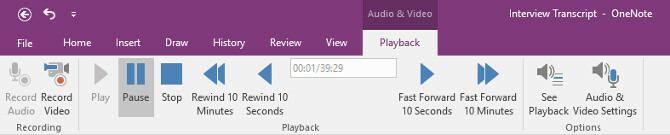
Od této chvíle můžete určit konkrétní časové razítko, které se bude procházet, a rychle vpřed nebo vzad o předem definované trvání. Při přepisu může být velmi užitečné přeskočení o 10 sekund zpět, takže je třeba si pamatovat zkratku Ctrl + Alt + Y takže to můžete udělat, aniž byste si prsty stáhli z klávesnice.
4. Vložení videa YouTube pro pozdější referenci
Je to snadné vložit video YouTube do OneNote: stačí zkopírovat a vložit odkaz a uvidíte přehrávač. Pokud však do klipu vložíte konkrétní časové razítko, můžete z této funkce získat mnohem více kilometrů.
Představte si, že si děláte poznámky na přednášce nebo na instruktážním videu, které sledujete online. Možná budete chtít upozornit na konkrétní pasáž, aniž byste doslovně napsali slova řečníka. Případně můžete rozdělit dlouhé video do sekcí, aby vaše poznámky k určitému tématu mohly doprovázet odpovídající část videa.
Zde je návod, jak tento druh rámce uvést do provozu. Nejprve zkopírujte a vložte adresu URL požadovaného videa do OneNote.
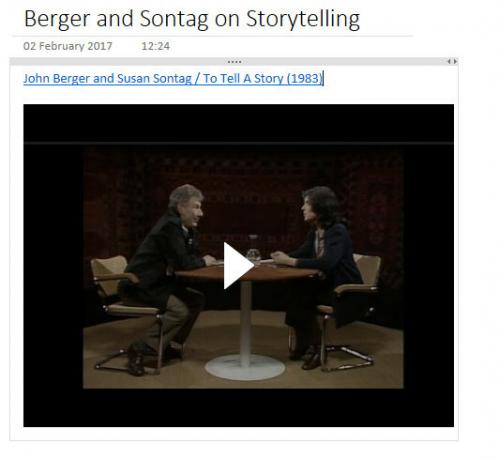
Jak vidíte, výchozí vložení je docela holé kosti: dostaneme název videa a hráče pod ním. Je třeba poznamenat, že můžeme titul smazat a video si ponechat jako svůj vlastní prvek. Zřídím pracovní prostor, kde si budeme moci dělat poznámky.
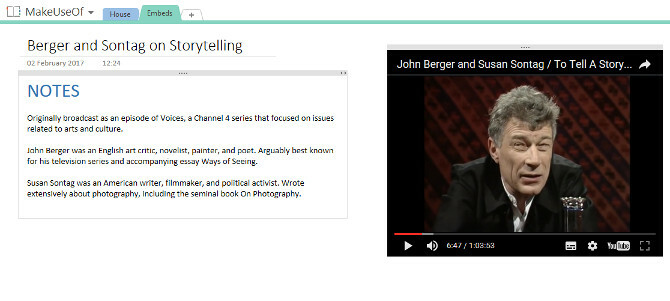
Na obrázku nahoře je prostředí, kde mohu sledovat video při psaní poznámek, které není příliš odlišné od výše popsané metody transkripce. Ve videu jsem našel místo, které chci uložit na později, takže budu odkazovat na časové razítko přímo v poznámkách.
Chcete-li tak učinit, pozastavím video, když dosáhne vhodného bodu. Pak jsem pravým tlačítkem myši na hráče a vyberte Zkopírujte adresu URL videa v aktuálním čase.
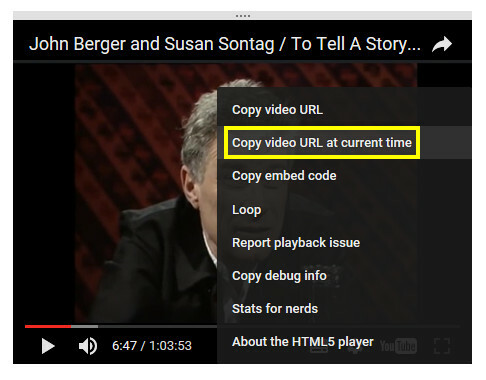
Nyní musíme použít Ctrl + V umístit video mezi naše poznámky.
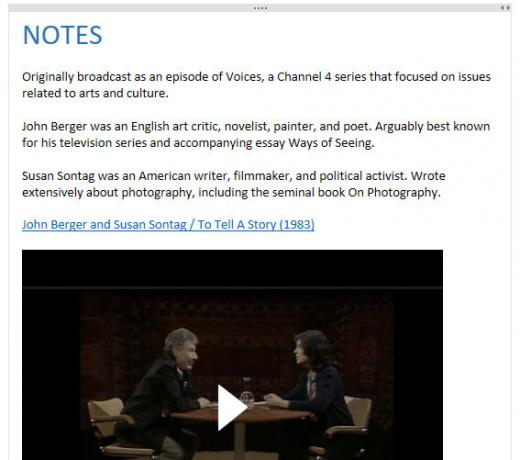
Může to vypadat jako původní video, ale jakmile začnete přehrávání, začne to v bodě, který jste vybrali dříve. Nyní máme funkční spojení s časovým razítkem, ale mohli jsme to spojit do našich poznámek trochu úhledněji.
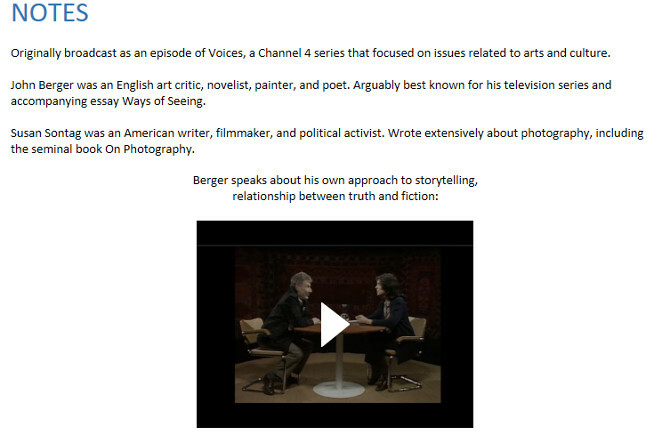
Tento druh psaní poznámek nám umožňuje určit přesnou část videa, které je relevantní. Pokud v notebooku OneNote najdeme klip, který si zaslouží nějaké místo, stojí za to strávit minutu, abyste se ujistili, že je snadno přístupný - skenování videa v příslušné sekci není zábavné!
OneNote Supercharged
Jak jsme již ukázali výše, OneNote dokáže s mediálními soubory udělat nějaké pěkné triky. Pokud se vám líbily výše uvedené tipy, měli byste se podívat na naše Průvodce OneNote Jediný průvodce OneNote, který budete kdy potřebovatOneNote je výkonná aplikace pro psaní poznámek. Je multiplatformní a dobře integrovaný do sady Microsoft Office. Přečtěte si tuto příručku, abyste se stali profesionálem OneNote! Přečtěte si více pro další skvělé informace.
Znáte další užitečný způsob vložení médií do OneNote? Dejte nám o tom vědět v komentářích!
Obrázek Kredit: MaLija přes Shutterstock.com
Anglický spisovatel v současné době sídlí v USA. Najděte mě na Twitteru přes @radjonze.
