reklama
Pokud chcete disk rozdělit na různé oddíly, můžete k jeho dosažení použít oddíly. S použitím výchozího nástroje Windows nazvaného Správa disků vás budeme bavit celou terminologií a ukážeme vám, jak změnit velikost, odstranit a vytvořit oddíly.
V podstatě se jedná o virtuální proces pro přidání dalších jednotek. Pokud chcete do svého systému fyzicky přidat nové jednotky, abyste získali více úložného prostoru, podívejte se do našeho průvodce jak nainstalovat nový interní disk Jak fyzicky nainstalovat druhý interní pevný diskKdyž zjistíte, že vám dochází nedostatek místa na pevném disku, můžete něco odstranit nebo přidat více místa. Přečtěte si více .
Pokud máte vlastní rady, jak se o správě diskových oddílů podělit, nezapomeňte se dostat do sekce komentářů.
Co jsou oddíly?
Jednotka úložiště je fyzická součást. Může to být uvnitř vašeho systému nebo externě připojeno. Má specifický limit kapacity; Pokud vám nezbude místo pro vaše data, budete muset věci buď smazat, nebo si koupit nový disk.

Uvidíme, jak rozdělit disk. Jednoduše řečeno, oddíl je blok místa na disku, který systém Windows bude spravovat samostatně. Jedna jednotka se může skládat z jedné nebo více oddílů a každá nese vlastní písmeno jednotky; kromě skrytých oddílů, kterých se později dotkneme.
Použití oddílů má řadu výhod. Nejběžnější je oddělení operačního systému od uživatelských souborů. To znamená, že můžete přeinstalovat operační systém bez ztráty dat a také vytvořit zálohy bitových kopií každého jednotlivě. Může také pomoci chránit vaše soubory. Pokud jeden z vašich oddílů pokazí, nemusí to nutně znamenat, že ostatní ano.
Porozumění Správa disků
Systém Windows obsahuje vestavěný nástroj Správa disků, který můžete použít k vytváření, mazání a správě oddílů na jednotce. Chcete-li začít, stiskněte tlačítko Klávesa Windows + R otevřete Run, vstup diskmgmt.msc a klikněte OK. Tím se otevře Správa disků.
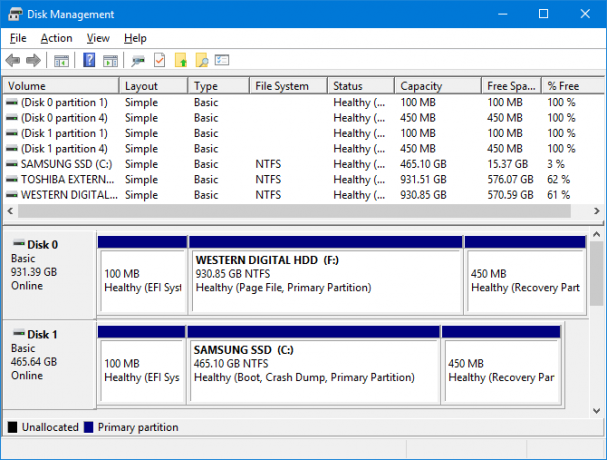
Horní polovina okna zobrazuje existující oddíly, které systém Windows volá svazky. Spodní část pak vizuálně reprezentuje tato data. Každá fyzická jednotka má svůj vlastní řádek a oddíly jsou zobrazeny jako samostatné bloky.
Například můžete vidět na obrázku výše Disk 0 má kapacitu 931,39 GB (jedná se o jednotku 1 TB, ale kvůli způsobu skladování Vysvětlené velikosti paměti: Gigabajty, terabajty a petabajty v kontextuJe snadné vidět, že 500 GB je více než 100 GB. Jak se však liší různé velikosti? Co je gigabajt pro terabajt? Kam se vejde petabyte? Pojďme to vyčistit! Přečtěte si více takovou částku nedostanete.)
Tři oddíly na jednotce uvedené výše jsou:
- Systémový oddíl EFI: Toto je jeden z oddílů uvedených výše, který nemá písmeno jednotky, ale je to velmi důležité. Obsahuje soubory potřebné k zavedení systému Windows a nemělo by být odstraněno.
- Soubor stránky, primární oddíl: Toto je hlavní oddíl na jednotce, kde jsou uloženy téměř všechny soubory.
- Oddíl pro zotavení: Tento oddíl vám pomůže obnovit váš systém v případě poškození primárního oddílu. To také nemá písmeno jednotky a je skryto.
Použití správy disků
Správa disků je poměrně jednoduchá, ale je důležité, abyste pochopili, co každá funkce dělá, aby nedocházelo k nechtěnému vymazání dat. Pokud máte obavy, zvažte vytvoření obrazu disku Jak klonovat pevný disk Windows pomocí nástroje ClonezillaZde je vše, co potřebujete vědět o tom, jak pomocí Clonezilla klonovat pevný disk nejjednodušším způsobem. Přečtěte si více před pokračováním.
Změna velikosti oddílu
Než budete moci vytvořit nový oddíl, musíte pro něj nejprve vytvořit nějaké volné místo zmenšením velikosti existujícího svazku. Udělat toto, klikněte pravým tlačítkem myši oddíl a vyberte Zmenšit objem… Tuto možnost můžete vybrat pouze v případě, že máte na jednotce volné místo.
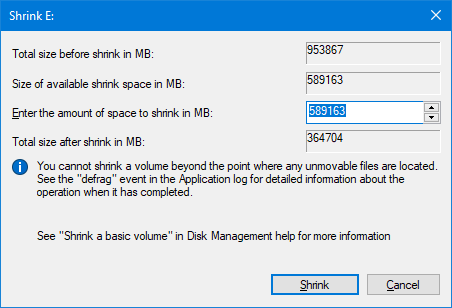
Zadejte hodnotu do Zadejte velikost prostoru pro zmenšení v MB pole. Pokud bych například chtěl zmenšit diskový oddíl o 100 GB na 50 GB, vložil bych 50000 (v GB je zhruba 1 000 MB). Poté klikněte na Zmenšit.
Pokud máte existující oddíl, který chcete být větší, klikněte pravým tlačítkem myši tento oddíl a vyberte Rozšířit… Zde musíte zadat částku, kterou chcete zvýšit.
Více informací naleznete v našem článku o jak zmenšit a rozšířit oddíly Jak zmenšit a rozšířit svazky nebo oddíly v systému Windows 7Ve Windows 7 a Windows Vista je změna velikosti svazků nebo rozdělení disku na pevný disk mnohem snazší než v předchozích verzích Windows. Stále však existuje několik úskalí, které vás budou vyžadovat ... Přečtěte si více .
Odstranit oddíl
Můžete také uvolnit místo odstraněním existujícího oddílu. Buďte však velmi opatrní: odstraní se tím vše ve vašem oddílu. Zálohujte všechna data, která chcete zachovat Průvodce Ultimate Windows 10 pro zálohování datShrnuli jsme všechny možnosti zálohování, obnovy, obnovy a opravy, které jsme našli v systému Windows 10. Použijte naše jednoduché tipy a už nikdy nezoufejte nad ztracenými daty! Přečtěte si více před pokračováním, protože jinak bude navždy pryč.
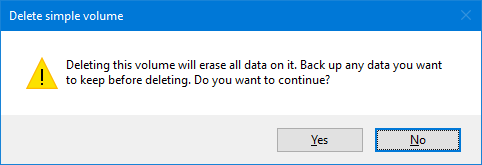
Pokud jste si jisti, že to chcete udělat, klikněte pravým tlačítkem myši oddíl a vyberte Smazat svazek ... Poté obdržíte varovnou zprávu. Chcete-li odstranění odstranit, klikněte na Ano.
Vytvořte oddíl
Černý blok představuje volné místo na disku. Klikněte pravým tlačítkem myši to a vyberte Nový jednoduchý svazek... Otevře se průvodce, který vás provede celým procesem. Klikněte na další. V Jednoduchá velikost svazku v MB, zadejte, jak velký má být tento oddíl. Pamatujte, 1000 MB se rovná 1 GB.
Klikněte na další. Zde můžete přiřadit písmeno jednotky nebo cestu. Nechte to vybrané Přiřaďte následující písmeno jednotky, ale pomocí rozbalovací nabídky vyberte jiné písmeno. Klikněte na další.
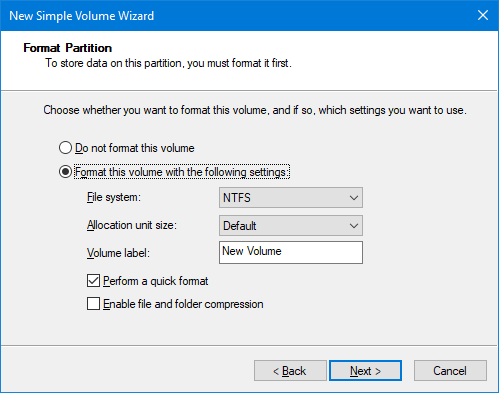
Na této obrazovce si můžete zvolit formátování oddílu. Nebojte se změnit název svazku pomocí Štítek svazku pole. Jinak zde ponechte výchozí nastavení, pokud vám nebude vyhovovat to, co měníte. Překontrolovat náš článek o demystifikačních souborových systémech Od FAT k NTFS k ZFS: Demystifikované systémy souborůRůzné pevné disky a operační systémy mohou používat různé systémy souborů. Tady je to, co to znamená a co potřebujete vědět. Přečtěte si více Pro více informací. Klikněte na další.
Závěrečná obrazovka shrnuje všechny možnosti, které jste vybrali. Cyklovat přes Zadní Pokud chcete něco změnit, jinak klikněte Dokončit vytvořit oddíl.
Master správy dat
Nyní víte, jak používat nástroj pro správu dat, abyste mohli řídit své disky jako master. Pamatujte, že před zmenšováním nebo úpravou stávajících oddílů buďte vždy opatrní. Budete dodržovat pokyny uvedené výše.
Pokud chcete disk zcela smazat, například odebrat bloatware, můžete k tomu použít také správu disků. Podívejte se na našeho průvodce jak naformátovat novou interní jednotku Jak formátovat nový interní pevný disk nebo jednotku SSDPokud máte nový HDD nebo SSD, měli byste jej naformátovat. Prostřednictvím formátování můžete vymazat stará data, malware, bloatware a změnit systém souborů. Postupujte podle našeho postupu krok za krokem. Přečtěte si více pro podrobnosti.
Na co používáte diskové oddíly? Máte nějaké tipy, jak sdílet s použitím Správa disků?
Obrázek Kredit: Gennady Grechishkin přes Shutterstock.com
Původně publikoval James Bruce dne 23. ledna 2011.
Joe se narodil s klávesnicí v ruce a okamžitě začal psát o technologii. Nyní je nezávislým spisovatelem na plný úvazek. Zeptejte se mě na Loom.


