reklama
Zkoušeli jste někdy nainstalovat druhý operační systém vedle Windows? V závislosti na operačním systému jste se možná setkali s funkcí UEFI Secure Boot.
Pokud program Secure Boot nerozpozná kód, který se pokoušíte nainstalovat, zastaví vás. Secure Boot je užitečná při prevenci škodlivého kódu spuštěného ve vašem systému. Ale také zastaví spouštění některých legitimních operačních systémů, jako je Kali Linux, Android x86 nebo TAILS.
Ale existuje způsob, jak to obejít. Tento krátký průvodce vám ukáže, jak deaktivovat UEFI Secure Boot, aby vám umožnil duální zavedení jakéhokoli operačního systému, který se vám líbí.
Co je UEFI Secure Boot?
Vezměte si chvilku na zvážení, jak Secure Boot udržuje váš systém v bezpečí.
Secure Boot je funkce Unified Extensible Firmware Interface (UEFI). Samotný UEFI je náhradou za rozhraní BIOS najdete na mnoha zařízeních. UEFI je vyspělejší firmwarové rozhraní s mnoha dalšími možnostmi přizpůsobení a technických možností.
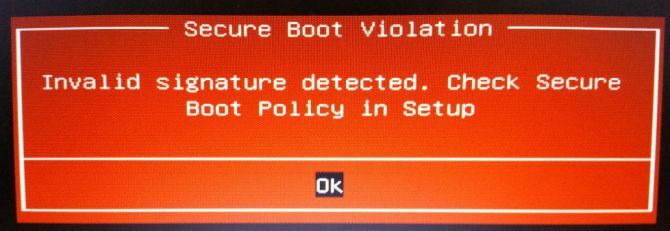
Secure Boot je něco jako bezpečnostní brána. Před provedením ve vašem systému analyzuje kód. Pokud má kód platný digitální podpis, Secure Boot jej nechá projít bránou. Pokud má kód nerozpoznaný digitální podpis, program Secure Boot blokuje jeho spuštění a systém bude vyžadovat restart.
Kód, který znáte, je občas bezpečný a pochází ze spolehlivého zdroje, nemusí mít v databázi Secure Boot digitální podpis.
Například si můžete stáhnout četné distribuce Linuxu přímo z jejich vývojářských webů, dokonce ověřit kontrolní součet distribuce a zkontrolovat, zda nedošlo k neoprávněnému zásahu. Ale i s tímto potvrzením Secure Boot stále odmítne některé operační systémy a jiné typy kódu (například ovladače a hardware).
Jak zakázat Secure Boot
Teď radím nedoporučovat Secure Boot zlehka. Opravdu vás udržuje v bezpečí (podívejte se na Secure Boot vs Například video NotPetya Ransomware níže), zejména z některých variant nastierského malwaru jako rootkity a bootkity (jiní by tvrdili, že to bylo bezpečnostní opatření k zastavení Windows pirátství). To však někdy brání.
Nezapomeňte, že opětovné zapnutí funkce Secure Boot může vyžadovat reset systému BIOS. To nezpůsobí ztrátu dat systému. Odstraňuje však všechna vlastní nastavení systému BIOS. Kromě toho existuje několik příkladů, kdy uživatelé již nemohou trvale zapnout Secure Boot, proto mějte na paměti.
Dobře, tady je to, co děláte:
- Vypněte počítač. Poté jej během spouštěcího procesu znovu zapněte a stiskněte klávesu vstupu BIOS. To se u jednotlivých typů hardwaru liší Jak vstoupit do systému BIOS v systému Windows 10 (a starší verze)Chcete-li se dostat do systému BIOS, obvykle stiskněte konkrétní klávesu ve správný čas. Zde je návod, jak vstoupit do systému BIOS v systému Windows 10. Přečtěte si více , ale obecně je Fl, F2, F12, Esc nebo Del; Uživatelé Windows mohou držet Posun při výběru Restartujte vstoupit do Rozšířené Boot Menu. Poté vyberte Odstraňování potíží> Pokročilé možnosti: Nastavení firmwaru UEFI.
- Najít Bezpečné spuštění volba. Pokud je to možné, nastavte ji na Zakázáno. Obvykle se nachází na kartě Zabezpečení, Spouštěcí karta nebo na kartě Ověřování.
- Uložit a odejít. Váš systém se restartuje.
Úspěšně jste deaktivovali Secure Boot. Neváhejte a vezměte si svůj nejbližší dříve nezaváděcí disk USB a nakonec prozkoumejte operační systém. Náš seznam nejlepší distribuce Linuxu je skvělé místo, kde začít Nejlepší operační systémy LinuxNejlepší Linuxová distribuce je těžké najít. Pokud nečtete náš seznam nejlepších operačních systémů Linux pro hraní her, Raspberry Pi a další. Přečtěte si více !
Jak znovu povolit zabezpečené spuštění
Samozřejmě můžete chtít zapnout Secure Boot. Koneckonců, pomůže chránit před malwarem a jiným neoprávněným kódem. Pokud instalujete přímo nepodepsaný operační systém, budete muset před pokusem o opětovné zapnutí bezpečného spuštění odstranit všechny stopy. Jinak se proces nezdaří.
- Odebrat všechny nepodepsané operační systémy nebo hardware nainstalované při deaktivaci Secure Boot.
- Vypněte počítač. Poté jej znovu zapněte a během spouštěcího procesu stiskněte klávesu vstupu BIOS, jak je uvedeno výše.
- Najít Bezpečné spuštění a nastavte ji na Povoleno.
- Pokud Secure Boot nepovoluje, zkuste to Resetovat váš BIOS na tovární nastavení. Jakmile obnovíte tovární nastavení, zkuste znovu povolit Secure Boot.
- Uložit a odejít. Váš systém se restartuje.
- V případě, že se systém nepodaří spustit, vypněte Secure Boot znovu.
Odstraňování závad Zabezpečené spuštění Povolit selhání
Existuje několik malých oprav, které můžeme zkusit, aby se váš systém bootoval s povoleným Secure Boot.
- Nezapomeňte zapnout nastavení UEFI v nabídce BIOS; to také znamená, že je vypnuto Legacy Boot Mode a ekvivalenty.
- Zkontrolujte typ diskového oddílu Jak nastavit druhý pevný disk v systému Windows: Rozdělení diskuJednotku můžete rozdělit do různých částí pomocí oddílů jednotek. Ukážeme vám, jak změnit velikost, odstranit a vytvořit oddíly pomocí výchozího nástroje Windows zvaného Správa disků. Přečtěte si více . UEFI vyžaduje spíše styl oddílu GPT než MBR používanou v nastavení Legacy BIOS. Chcete-li to provést, zadejte Počítačový management na panelu vyhledávání v nabídce Start systému Windows a vyberte nejlepší shodu. Vybrat Správa disků z nabídky. Nyní najděte svůj primární disk, klikněte pravým tlačítkem a vyberte Vlastnosti. Nyní vyberte Objem. Zde je uveden váš styl oddílu. (Pokud potřebujete přepnout z MBR na GPT, existuje pouze jedna možnost, jak změnit styl oddílu: zálohujte svá data a disk otřete.)
- Někteří správci firmwaru mají možnost Obnovte tovární klíče, obvykle se nachází na stejné kartě jako ostatní možnosti Secure Boot. Pokud máte tuto možnost, obnovte tovární klíče Secure Boot. Pak Uložit a odejíta restartujte počítač.
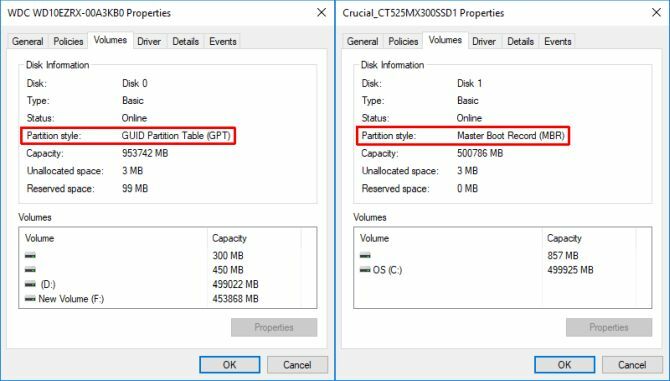
Důvěryhodný Boot
Důvěryhodná bota vyhledá, kde se Secure Boot zastaví, ale ve skutečnosti platí pouze pro digitální podpis systému Windows 10. Jakmile UEFI Secure Boot projde obuškem, Trusted Boot ověří všechny ostatní aspekty systému Windows 7 Funkce zabezpečení systému Windows 10 a jak je používatWindows 10 je hlavně o zabezpečení. Společnost Microsoft nedávno řekla svým partnerům, že v oblasti prodeje by se měly zaměřit především na bezpečnostní funkce systému Windows 10. Jak Windows 10 tento slib splní? Pojďme to zjistit! Přečtěte si více , včetně ovladačů, spouštěcích souborů a dalších.
Podobně jako Secure Boot, pokud Trusted Boot najde poškozenou nebo škodlivou součást, odmítne se načíst. Na rozdíl od Secure Boot však může Trusted Boot občas automaticky opravit problém po ruce, v závislosti na závažnosti. Níže uvedený obrázek vysvětluje trochu více o tom, kam se Secure Boot a Trusted Boot hodí při zavádění systému Windows.
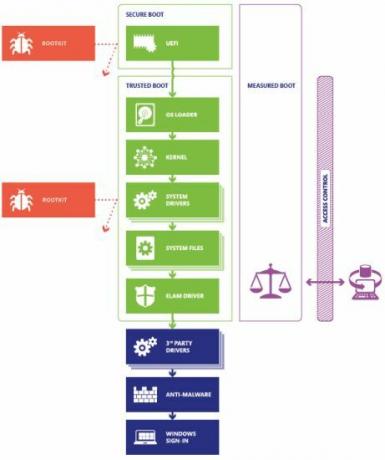
Měli byste vypnout zabezpečené spuštění?
Vypnutí zabezpečeného spouštění je poněkud riskantní. V závislosti na tom, koho požádáte, potenciálně ohrožujete zabezpečení systému.
Secure Boot je v současné době pravděpodobně užitečnější než kdykoli předtím. Bootloader útočící na ransomware je velmi reálný. Rootkity a další zvláště ošklivé varianty malwaru jsou také v přírodě. Secure Boot poskytuje Systémy UEFI Co je UEFI a jak vás udržuje bezpečnější?Pokud jste v poslední době zavedli svůj počítač, možná jste si místo BIOS všimli zkratky „UEFI“. Co je to UEFI? Přečtěte si více s extra úrovní ověření systému, aby vám poskytl klid.
Gavin je Senior Writer pro MUO. On je také editor a SEO manažer pro MakeUseOf krypto-zaměřené sesterské stránky, Blocks Decoded. Má BA (Hons) Contemporary Writing s Digital Art Practices drancované z kopců Devonu, stejně jako více než deset let profesionálního psaní. Užívá si hojného množství čaje.

