reklama
Kam jde prostor? Jak se váš pevný disk s dvěma terabyty naplnil tak rychle? Existuje pouze jeden způsob, jak to zjistit: pomocí nástroje pro prohlížení využití disku. Většinou jsou určeny pro práci s jednotkami pevných disků a polovodičové jednotky Jak fungují pevné disky?V tomto článku se dozvíte přesně, jaké SSD jsou, jak SSD skutečně fungují a fungují, proč jsou SSD tak užitečné, a jednu hlavní nevýhodu SSD. Přečtěte si více , ale mohou také pracovat s flash disky, USB flash disky a SD kartami.
Pro Linux je k dispozici několik takových nástrojů, takže se na ně podívejme.
1. Nativní nástroje příkazového řádku
Prvním místem ke kontrole je příkazový řádek. Zde je k dispozici několik nástrojů, které jsou již součástí systému Linux.
První příkaz, který byste měli vyzkoušet, je df. Tím bude nahlášeno množství použitého místa na disku. Může být použit samostatně, k zobrazení úplného součtu pro všechny připojené souborové systémy nebo s názvem souboru.

Při použití s názvem souboru df vydá zbývající místo ve specifickém oddílu, kde je soubor uložen.
df atdVýše uvedený příkaz ukazuje, kolik volného místa je k dispozici v adresáři / etc /. Mezitím,
df-hpoužívá přepínač -h, což znamená „člověk čitelný“. V zásadě se zobrazí velikost souborů a složek ve formátu, který si můžete přečíst. Slouží k interpretaci toho, kolik místa na disku se používá v konkrétním souboru nebo adresáři.
Mezitím, du je také k dispozici. Odlišně se liší od df, du zobrazuje odhad místa na disku používaného soubory. Například,
du -shc * .txtzobrazuje velikost každého souboru TXT v aktuálním adresáři ve formátu čitelném člověkem.
Můžete také použít ls (list) příkaz k výstupu seznamu obsahu adresáře a velikosti souboru.
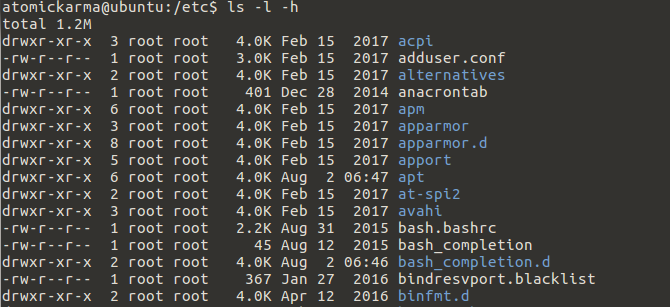
To se provádí v libovolném adresáři s
ls -l -hJednoduchý!
Pokud chcete získat informace o využití disku, které hledáte, od specializovaného nástroje, zkuste ncdu. Potenciálně nejjednodušší metoda v tomto seznamu, ncdu prohledá váš systém, jakmile je nástroj spuštěn. Ve výchozím nastavení je zobrazen obsah a použití domovského adresáře, ale to lze změnit zadáním jiného adresáře jako parametru.
Ncdu můžete nainstalovat do systémů založených na Debianu pomocí příkazového řádku:
sudo apt install ncdu
Použití ncdu je jednoduché. Na příkazovém řádku zadejte:
ncduNa větší HDD budete muset čekat na výsledky. Můžete také prohledat kořenový souborový systém pomocí příkazu -x:
ncdu -x /A existuje možnost skenovat pomocí SSH - velmi užitečné pro vzdálená zařízení.
ssh -C user @ system ncdu -o- / | ./ncdu -f-Přejděte na web ncdu a najděte a úplná sada pokynů.
Mezi další funkce programu ncdu patří třídění podle názvu souboru nebo velikosti, mazání jednotlivých souborů a adresářů, zobrazování informací o souboru nebo složce a přepínání viditelnosti skrytých položek.
S tak dobrými nástroji příkazového řádku si můžete myslet, že máte vše, co potřebujete. Různé vizuální nástroje vám však umožní lepší zobrazení využití disku.
3. QDirStat
Prvním nástrojem pro vizuální využití disku, na který se lze podívat, je QDirStat, který je k dispozici v prostředí stolních počítačů Linux stejně jako BSD Linux vs. BSD: Které byste měli použít?Oba jsou založeny na Unixu, ale tam končí podobnost. Zde je vše, co potřebujete vědět o rozdílech mezi Linuxem a BSD. Přečtěte si více .
Vizuální nástroje poskytují skvělý náhled na to, co se děje s pevným diskem vašeho počítače, na který se seznam čísel jednoduše nevztahuje. Jedna z nejoblíbenějších možností pro tuto Windows je WinDirStat Představte si využití pevného disku pomocí programu WinDirStat Přečtěte si více , což je klon obslužného programu KDirStat, na kterém je QDirStat založen.
U QDirStat je vaše využití HDD reprezentováno obdélníky a čtverečky, z nichž každá má jinou velikost. Čím větší je čtverec, tím více místa na pevném disku je používáno v tomto konkrétním adresáři. Kliknutím pravým tlačítkem myši na příslušný obdélník získáte možnost navštívit umístění složky.

Je to skvělý způsob, jak najít „tajná“ data, která byla stažena do vašeho počítače. Věci, jako je chybějící umístění stahování a vaše internetová mezipaměť, lze pomocí těchto nástrojů sledovat. A pokud se vám nelíbí „blokové“ zobrazení, lze data o využití zobrazit také jako histogram.
Můžeš získejte QDirStat přes GitHub, ale balíčky jsou k dispozici pro openSUSE, SLE a Ubuntu.
V případě posledního přidejte nejprve PPA (nezapomeňte ji později odstranit):
sudo add-apt-repository ppa: nathan-renniewaldock / qdirstat sudo apt-get updatePo dokončení instalace nainstalujte
sudo apt install qdirstatPoté můžete spustit software z plochy nebo z terminálu pomocí příkazu qdirstat. Postupujte podle výzvy a vyberte adresář, který chcete prohledat, a počkejte, dokud nebudou data shromážděna a prezentována.
Verze KDE, K4DirStat, je také k dispozici.
Disk Use Analyzer, dříve známý jako Baobab, je, jak jste možná uhodli, dalším vizuálním nástrojem. Spíše než blokově založený přístup QDirStat, tento nástroj nabízí radiální koláčový graf mapy jako živou ukázku využití disku. Najdete to v pravém podokně; nalevo seznam obsahu aktuálně vybraného adresáře.
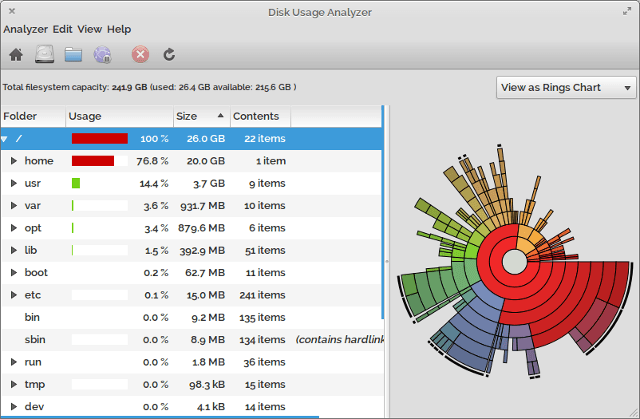
Pro snadnou analýzu je vše barevně kódováno, ale Disk Usage Analyzer ve skutečnosti nenabízí mnohem víc. Například neexistuje snadný zástupce adresářů, které si prohlížíte, kromě jejich ručního otevření v adresářích výchozí správce souborů Thunar vs. Nautilus: Dva lehké správce souborů pro LinuxJe Thunar lepším správcem souborů než výchozí Gnome, Nautilus? Přečtěte si více .
Nicméně, Disk Usage Analyzer se snadno používá a je ideální pro rychlé kontroly použití bez přílišného zapojení.
Další blokový grafický analyzátor využití, xdiskusage, má docela základní UI a shromažďuje informace z příkazu du. Toto je však spuštěno vaším jménem, takže údaje o využití se rychle zkompilují a zobrazí.
Instalace v systémech založených na Debianu pomocí
sudo apt install xdiskusageSpusťte příkaz xdiskusage v terminálu, který chcete spustit, a poté vyberte adresář nebo disk, který chcete analyzovat.
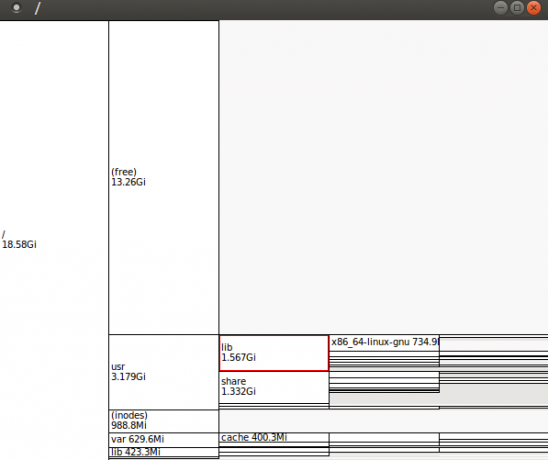
Výsledkem je stromová prezentace, přičemž nadřazený adresářový blok je zobrazen zcela vlevo a podřízené adresáře a složky se odbočují doprava. Každý blok zobrazuje název adresáře a využití disku.
Toto grafické znázornění struktury adresáře se můžete pohybovat pomocí kláves myši nebo kláves se šipkami. Potřebujete se dozvědět více o adresářovém bloku? Jednoduše klepněte pravým tlačítkem myši na možnosti, které zahrnují zkopírování cesty do schránky a tisk displeje.
I když nenabízí skvělou grafiku, xdiskusage je navržen tak, aby byl extrémně lehký. Pokud jste v situaci, kdy se váš disk zaplnil bez vysvětlení a nemáte dostatek místa, může být řešením, které hledáte, xdiskusage.
Spustitelný spustitelný soubor pro xdiskusage je pouze 64bitový, ale zdroj lze také stáhnout a zkompilovat do vašeho systému pro instalaci.
Dalším nástrojem pro využití disku využívajícím přístup radiální treemap je Duc. Díky kolekci nástrojů můžete Duc nainstalovat na distribuci založená na Debianu
sudo apt install ducU ostatních linuxových rodin si můžete stáhnout zdroj z webových stránek a zkompilovat to Jak zkompilovat a nainstalovat soubory TAR GZ & TAR BZ2 v Ubuntu Linux Přečtěte si více .
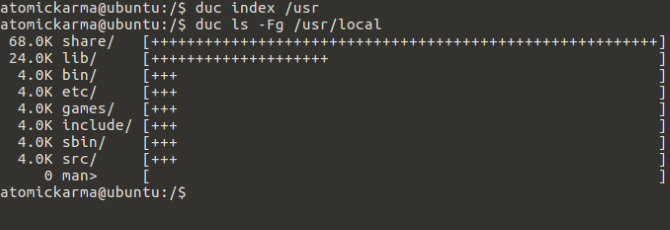
Začněte s Duc indexováním adresáře / usr. Tím se vytvoří databáze (více o ní níže) a může to chvíli trvat při prvním spuštění:
duc index / usrOdtud můžete pomocí ls vypsat obsah adresáře a jeho dopad na HDD:
duc ls -Fg / usr / localPokud to chcete prozatím vidět ve vizuálním analyzátoru Duc, použijte
duc gui / usr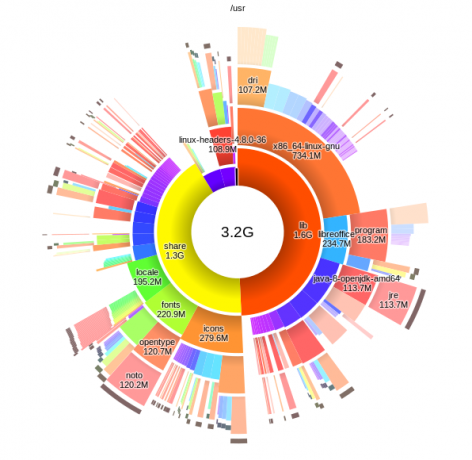
K dispozici je také rozhraní konzoly, pomocí kterého můžete otevřít
duc ui / usrDuc nabízí mnohem rychlejší přístup k analýze využití disku tím, že udržuje databázi obsahu disku. Díky tomu je ideální pro větší systémy; web Duc se může pochlubit, že byl testován s „500 miliony souborů a několika petabajty úložiště.“
Další možností pro lehkou instalaci je JDiskReport, což je nástroj pro analýzu disků založený na Javě. Protože se jedná o Javu, JDiskReport je multiplatformní, což znamená, že byste se neměli potýkat s problémy souvisejícími se staršími nebo neobvyklými linuxovými distribucemi.
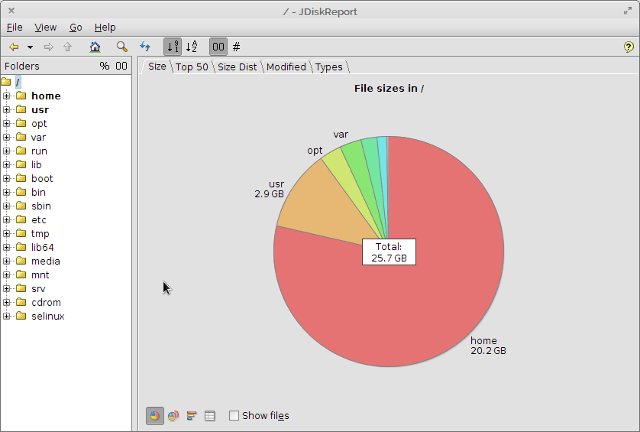
Po analýze HDD JDiskReport představuje statistická data jako grafy a tabulky. To je místo, kde to přijde samo o sobě - nejenže získáte očekávané zobrazení výsečového grafu, nástroj také zobrazí 50 nejlepších seznamů největších souborů. Najdete také obrazovku zobrazující největší soubory podle typu.
Java není nejoblíbenější platformou a je bolestí pro aktualizaci, ale pokud hledáte něco s lepšími možnostmi reportingu než xdiskusage, odpověď je JDiskReport.
7 nástrojů pro využití disku v systému Linux: Který je váš oblíbený?
Nezáleží na tom, zda chcete používat nativní nástroje příkazového řádku, úžasné vizualizéry grafického uživatelského rozhraní nebo analýzu využití pevného disku na konzoli: existuje nástroj pro každého!
Další základní informace o systému Linux najdete v našem přehledu jak přejmenovat soubor v Linuxu Jak přejmenovat soubor v LinuxuPotřebujete přejmenovat jeden nebo více souborů v Linuxu? K dispozici je několik možností z nástrojů, které můžete nainstalovat do funkcí příkazového řádku. Přečtěte si více .
Christian Cawley je zástupcem editoru pro bezpečnost, Linux, kutilství, programování a techniku. Produkuje také opravdu užitečný podcast a má rozsáhlé zkušenosti s podporou počítačů a softwaru. Christian je přispěvatelem do časopisu Linux Format a je malířem Raspberry Pi, milencem Lego a retro herním fanouškem.


