reklama
Jen málo problémů s počítačem je tak frustrujících jako PC, které se odmítne spustit. Když se váš systém nemůže ani inicializovat, je obtížné najít nějaký problém při hledání zdroje problému.
Není-li samozřejmě váš počítač se systémem Windows 10 spuštěn, není důvod zoufat. I když věci vypadají bezútěšně pro váš počítač, můžete vyzkoušet spoustu oprav, než bude opraveno. Windows 10 nabízí několik metod třídění spouštěcího procesu a existuje několik jednoduchých technik, které můžete provést sami.
S trochou štěstí by vám tento průvodce měl pomoci najít viníka za neochotu počítače zavést systém.
1. Vyzkoušejte Nouzový režim systému Windows
Nejobvyklejší opravou při spouštění systému Windows 10 je Nouzový režim. Jedná se o alternativní spouštěcí schéma, které spouští počítač s minimem softwaru. Upravený spouštěcí proces může obejít problémy s ovladači a softwarem. Zvláštní je někdy spuštění počítače v nouzovém režimu může vyřešit problémy se spouštěním. Není mi jasné, jaké procesy probíhají v nouzovém režimu, ale zkušenost mě naučila, že je to efektivní a snadná oprava.
Pokud se však váš počítač nespustí, můžete mít problémy vstupující do nouzového režimu Jak nabootovat v nouzovém režimu na Windows 10Máte problémy se zaváděním systému Windows? Nouzový režim je vestavěná funkce odstraňování problémů se systémem Windows 10, kterou byste měli vyzkoušet jako první. Přečtěte si více . Existují dva relativně snadné způsoby, jak se do něj dostat.
Metoda 1: Vstup do nouzového režimu po obnovení systému Windows
Většina počítačů bez zavádění systému „zavěsí“ (nebo nepostupuje dále) na úvodní obrazovku systému Windows. (V případě dalších problémů se systémem Windows se obraťte na naši průvodce řešením problémů se systémem Windows Odstraňování problémů se systémem Windows pro figurínyWindows bere hodně svinstvo za problémy mimo jeho kontrolu. Přečtěte si o největších problémech, které lidé nesprávně připínají na Windows, a jak je skutečně řešit. Přečtěte si více .)
Odtud můžete počítač přinutit do nouzového režimu přerušením procesu spouštění třikrát za sebou, což automaticky spustí obnovení systému Windows. Z Zvolte možnost okno pro obnovení, zvolte Poradce při potížích, pak Pokročilé možnosti, a pak Nastavení spuštění.
Z nastavení spuštění můžete počítač restartovat do nouzového režimu, a to buď s povoleným nebo zakázaným internetem. Každá možnost by měla fungovat.
Metoda 2: Nouzový režim s jednotkou pro obnovení systému Windows 10
Pokud nemůžete vstoupit do nouzového režimu, musíte vytvořit jednotku pro obnovení USB systému Windows 10. Jednotka pro obnovení obsahuje prostředí pro obnovení systému Windows 10 - které bylo dříve přístupné klepnutím na F8 při spuštění. Společnost Microsoft se bohužel rozhodla tuto funkci vyloučit.
Vytvoření jednotky pro obnovení vyžaduje, abyste měli další počítač se systémem Windows 10 a jednotku USB s alespoň 512 MB úložiště. Pokud chcete vytvořit zálohu systému (zobrazí se vám možnost zálohování systémových souborů na jednotku pro obnovení), budete potřebovat 16 GB úložiště.
Zahájení Ovládací panel> Vytvořte jednotku pro obnovení.
Poté postupujte podle pokynů.
Po vytvoření jednotky pro obnovení můžete z ní spustit počítač, pouze pokud jste zapnuli Jednotky USB jako spouštěcí z POST Jak změnit pořadí spouštění v počítači (takže můžete zavést z USB)Naučte se, jak změnit pořadí spouštění počítače. Je to důležité pro řešení problémů a vylepšení nastavení a je to mnohem jednodušší, než si myslíte. Přečtěte si více životní prostředí, také známý jako UEFI nebo BIOS Co je UEFI a jak vás udržuje bezpečnější?Pokud jste v poslední době zavedli svůj počítač, možná jste si místo BIOS všimli zkratky „UEFI“. Co je to UEFI? Přečtěte si více . Po aktivaci spouštěcích jednotek USB vložte jednotku do počítače a restartujte (může to vyžadovat stisknutí tlačítka reset nebo podržení tlačítka napájení po dobu několika sekund).
2. Zkontrolujte baterii
Pokud používáte notebook, problémy s baterií mohou způsobit problémy se zaváděním. Je vhodné otestovat alternativní nabíjecí kabel, abyste zjistili, zda problém vyřeší. Zkontrolujte, zda kabel funguje, a vyzkoušejte jej na jiném notebooku. Poté vyjměte baterii systému a připojte zařízení ke zdroji napájení.
Vyjmutí baterie vám pomůže zjistit, zda je na vině problém s hardwarem. Klíčem je zajistit, že v daném okamžiku testujete pouze jeden prvek. Pokud problémy s napájením narušují spouštění, je důležité vědět, zda je třeba vyměnit baterii, nabíjecí kabel nebo jinou součást.
3. Odpojte všechna vaše USB zařízení
Vážným problémem s aktualizacemi systému Windows 10 je to, že se váš počítač někdy nespustí kvůli konfliktu se zařízením USB. Tento problém můžete vyřešit odpojením všech zařízení USB (a všech dalších nepotřebných periferií) a restartováním počítače.
Pokud váš počítač zůstane na stejné obrazovce načítání, odstraněním všech zařízení USB se problém automaticky vyřeší. Jindy bude možná nutné restartovat počítač.
4. Vypněte rychlé spuštění
Uvnitř vašeho systému BIOS nebo UEFI je nastavení Rychlé spuštění To umožňuje Windows 8 a novějším operačním systémům velmi rychle zavádět předběžným načtením ovladačů. Aktualizace systému Windows bohužel mohou narušit kompatibilitu rychlého spuštění. Naštěstí lze pomocí systému BIOS přepínat a zapínat rychlé spouštění.
Způsob vstupu na obrazovku BIOS / UEFI se mezi počítači liší. Pokyny, jak najít správný způsob pro váš počítač, naleznete v našem průvodce po nalezení počítače UEFI / BIOS Jak vstoupit do systému BIOS v systému Windows 10 (a starší verze)Chcete-li se dostat do systému BIOS, obvykle stiskněte konkrétní klávesu ve správný čas. Zde je návod, jak vstoupit do systému BIOS v systému Windows 10. Přečtěte si více . Pro většinu lidí klepnutím na ikonu Odstranit klíč při spuštění by měl spustit prostředí POST. Dva další běžné klíče, které by mohly fungovat, jsou F2 a Uniknout.
Po zadání BIOSu nebo UEFI je volba Rychlé spuštění normálně součástí Pokročilý možnosti, i když to může být kdekoli.
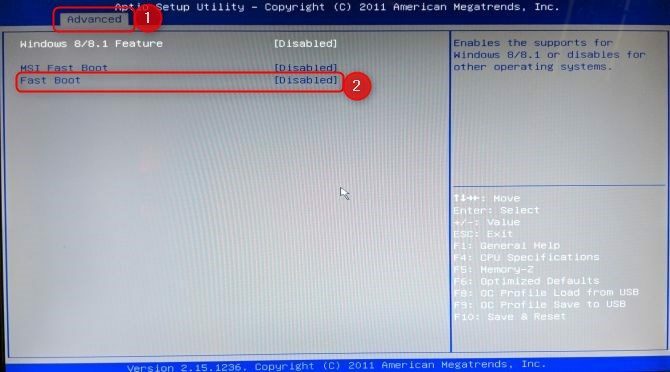
Pokud nevidíte žádný záznam rychlého spuštění, byl váš počítač vytvořen před rokem 2013, protože neobsahoval možnost rychlého spuštění.
5. Vyzkoušejte skenování malwaru
Malware je hlavní příčinou počítače bez zavádění systému. Běžným způsobem řešení malwaru, který způsobuje problémy se zaváděním, je program proti malwaru, který lze spustit z jednotky USB nebo DVD. Některé společnosti poskytují tento software zdarma, například záchranné CD BitDefenderu. Jedním z mých oblíbených je AVG Rescue CD [Broken Link Removed] (lze jej nainstalovat na jednotku USB, navzdory názvu).
Po zobrazení disku CD na jednotku USB můžete zasažený počítač nabootovat s vloženou jednotkou. Pokud jste počítač nastavili tak, aby se spouštěl ze záchranného disku, spustí se v záchranném prostředí AVG. Poté proveďte kontrolu malwaru.
Stažení: Záchranné CD AVG (zdarma)
6. Spusťte rozhraní příkazového řádku
Když se váš počítač nemůže správně nabootovat, nemůže to udělat vůbec. Stále by však bylo možné zavést systém přímo z příkazového řádku a rozšířit tak rozsah jeho možností. Pomocí tohoto rozhraní můžete provádět další postupy odstraňování problémů a možná dokonce problém vyřešit. Budete muset mít Windows 10 na a spouštěcí disk nebo jednotka USB Jak vytvořit instalační médium Windows 10Bez ohledu na to, jak jste se dostali k systému Windows 10, existuje způsob, jak si vytvořit vlastní instalační médium. Dříve nebo později to budete možná potřebovat. Ukážeme vám, jak se připravit. Přečtěte si více Chcete-li provést tento postup, použijte jiný počítač k nastavení, než začnete.
Chcete-li spustit příkazový řádek, spusťte systém. Během inicializace dávejte pozor na podrobnosti o kombinaci kláves, které vám to umožní zadejte BIOS Jak vstoupit do systému BIOS v systému Windows 10 (a starší verze)Chcete-li se dostat do systému BIOS, obvykle stiskněte konkrétní klávesu ve správný čas. Zde je návod, jak vstoupit do systému BIOS v systému Windows 10. Přečtěte si více . Tyto informace se obvykle dodávají společně s logem dodavatele.
Přejděte na stránku Boot a učinit z jednotky USB nebo DVD první zaváděcí zařízení. Váš výběr zde bude záviset na tom, kde se nachází vaše kopie systému Windows 10. Specifika tohoto procesu se mohou opět v jednotlivých systémech lišit, proto postupujte podle pokynů na obrazovce.
Poté vložte do systému disk nebo jednotku obsahující systém Windows 10, uložte konfiguraci a restartujte počítač.

Po zobrazení výzvy pomocí klávesnice určete, že chcete zavést systém pomocí disku nebo jednotky. Zadejte požadovaný jazyk, měnu a předvolby vstupu a poté vyberte Oprav si počítač na další obrazovce. Dále vyberte Poradce při potížích > Pokročilé možnosti > Příkazový řádek, pak byste měli vidět okno pro zadání příkazů.
7. Použijte Obnovení systému nebo Spuštění opravy
Pokud již spouštíte systém Windows 10 z disku nebo jednotky, vyplatí se využít několik nástrojů, které jsou k dispozici v rámci tohoto procesu. Po zavedení z disku, jak je uvedeno výše, získáte přístup k možnostem, díky nimž se váš počítač může vrátit zpět na cestu. Podívejte se na odkazy na Obnovení systému a Oprava spouštění na Pokročilé možnosti obrazovka.
Obnova systému je nástroj, který vám umožní návrat k předchozímu bodu obnovení Jak vytvořit bod obnovení systémuObnova systému vám pomůže vrátit zpět váš systém Windows a vrátit zpět negativní změny. Zde je návod, jak vytvořit bod obnovení systému kdykoli. Přečtěte si více když váš počítač normálně pracoval. Může napravit problémy se zaváděním, které byly způsobeny provedenou změnou, než selhání hardwaru.
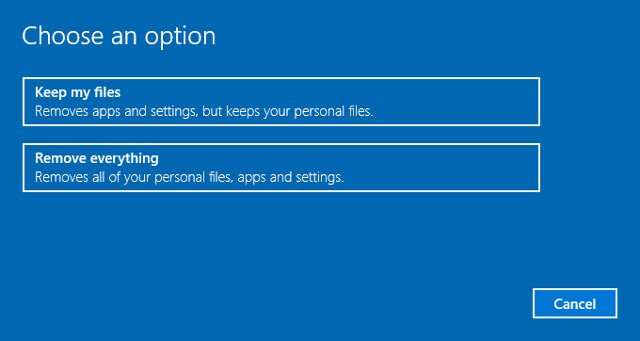
Oprava spouštění je obecný nástroj pro odstraňování problémů, který zabraňuje spuštění systému Windows. Pokud se snažíte najít zdroj problémů se zaváděním, je vhodné spustit nástroj pro případ, že najde řešení.
8. Znovu přiřaďte písmeno jednotky
Systém s více než jednou nainstalovanou jednotkou může uživatelům systému Windows 10 způsobit problémy se zaváděním, pokud svazek operačního systému (OS) nemá písmeno jednotky neúmyslně nepřiřazené. Tento problém však můžete vyřešit minimálním problémem spuštěním do rozhraní příkazového řádku.
Spuštění do okna příkazového řádku, jak je vysvětleno výše, spusťte nástroj diskového oddílu pomocí následujícího příkazu:
diskpartJakmile je hotovo, zadejte objem seznamu pro tisk podrobností o všech svazcích aktuálně připojených k vašemu systému.
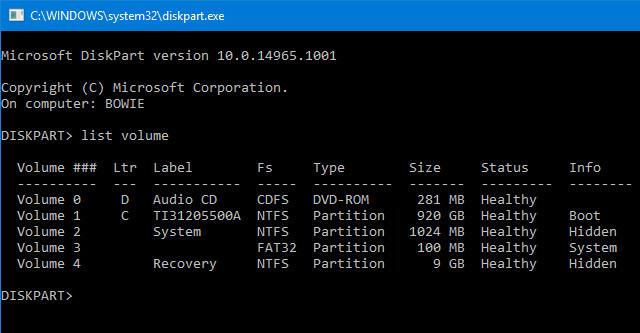
Odtud můžete použít vybrat a přiřadit dopis příkazy k přiřazení správného písmene nepřiřazenému svazku. Například, pokud bych chtěl přiřadit písmeno E k hlasitosti zvukového CD na výše uvedeném obrázku, nejprve bych vložil „vyberte svazek 0“ a poté zadejte „přiřadit písmeno = E“ pro dokončení procesu.
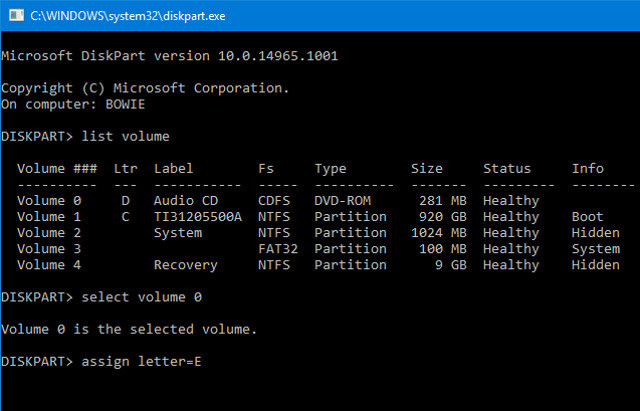
Při provádění změn v příkazovém řádku buďte velmi opatrní. Dělat chyby zde může rychle způsobit další problémy z vašeho PC.
9. Dodge Windows 10 Bootloader
Pokud se při pokusu o novou instalaci systému Windows 10 setkáte s problémy, můžete narazit na novou verzi obslužného programu bootloaderu. To může někdy narušit pokusy o dosažení stávající instalace operačního systému, která je přítomna na jiném disku.
Naštěstí existuje poměrně přímý způsob, jak napravit tuto situaci. Spusťte rozhraní příkazového řádku a zadejte následující:
bcdedit / set {default} bootmenupolicy legacyRestartujte počítač a měli byste zjistit, že staré rozhraní zavaděče nahradilo iteraci Windows 10. Neměli byste mít žádné další problémy při vstupu do nouzového režimu Windows 10 nebo při přístupu k vaší stávající instalaci OS.
10. Vyzkoušejte nástroj jiného výrobce
Zjistit, co přesně je příčinou problému, je nejnáročnější součástí řešení problémů se zaváděním. Pokud se váš systém nedaří spustit, je obtížné problém diagnostikovat. Nazývá se však obslužný program třetí strany Boot Repair Disk může mít větší úspěch.
Boot Repair Disk je open-source záchranný disk které můžete použít k automatickému vyhledání a opravě problémů, které zabraňují spuštění počítače. Je to velmi snadné - stačí si jen vybrat, zda používáte 32bitová nebo 64bitová verze systému Windows Jaký je rozdíl mezi 32bitovým a 64bitovým systémem Windows?Jaký je rozdíl mezi 32bitovým a 64bitovým systémem Windows? Zde je jednoduché vysvětlení a jak zkontrolovat, kterou verzi máte. Přečtěte si více . Test a všechny opravy jsou prováděny automaticky, i když existují možnosti, které umožňují lepší kontrolu.
Neposkytuje žádné záruky pro opravu vašeho počítače, ale může být schopen přesně určit skryté problémy.
11. Obnovení továrního nastavení
V tomto bodě se dostáváme k obtížnějším a destruktivnějším možnostem opravy. Kromě obnovení továrního nastavení zahrnují složitější možnosti obnovení a obnovení počítače. Každý má své vlastní výhody a slabosti. Pokud jste vyzkoušeli všechny ostatní možnosti, pravděpodobně jste frustrovaní.
Vyhledejte tovární nastavení. Ztratíte některé aplikace a další data, můžete se však rozhodnout některé ze svých souborů ponechat. A Obnovení továrního nastavení systému Windows 10 Jak obnovit tovární nastavení systému Windows 10 nebo použít obnovení systémuNaučte se, jak vám Obnovení systému a Obnovení továrního nastavení pomohou přežít všechny katastrofy systému Windows 10 a obnovit váš systém. Přečtěte si více (Microsoft tento proces označuje jako „reset“) obnoví výchozí stav počítače.
12. Aktualizace opravy („upgrade na místě“)
Instalace opravy je podobná továrnímu nastavení, s výjimkou jednoho velkého způsobu: kompletně přeinstaluje váš počítač. Bohužel to vyžaduje stažení celého operačního systému Windows a budete potřebovat funkční počítač se systémem Windows s připojením k internetu.
Tato metoda vyžaduje funkční počítač, jednotku DVD nebo USB a připojení k internetu. Více či méně musíte stáhnout a spustit Windows USB / DVD Download Tool a použít jej k vytvoření spouštěcího instalačního programu.
Tato metoda je poměrně složitá, ale mohu doporučit video:
Problémy se zaváděním systému Windows 10: Opraveno!
Řešení problémů se spouštěním systému Windows 10 je horší než v systému Windows 7 díky odstranění snadno přístupného nouzového režimu. (Ano, čtete mě správně, Microsoft odstranil možnost F8 pro zavedení v nouzovém režimu, aby nám dal 2 sekundy rychlejší spouštění.) Proto je mimořádně důležité, abyste pro obnovení systému použili 16 GB flash disk řídit.
Problémy s bootováním nemusí skončit. Dále by to mohlo být na řadě řešit pomalé spouštěcí problémy v systému Windows 10. A nezapomeňte si zaregistrovat náš článek běžné problémy, pokud se systém Windows nenainstaluje správně Windows se nenainstaluje správně? 5 tipů k vyřešení všech běžných problémůMáte chyby při pokusu o instalaci systému Windows? Zde jsou některé běžné opravy a nápověda pro konkrétní chyby. Přečtěte si více , v případě, že se rozhodnete pro novou instalaci.
Kannon je technický novinář (BA) se zaměřením na mezinárodní záležitosti (MA) s důrazem na ekonomický rozvoj a mezinárodní obchod. Jeho vášní jsou gadgety pocházející z Číny, informační technologie (jako RSS) a tipy a triky produktivity.
