reklama
Fotografování screenshotů je základní, ale důležitá počítačová dovednost, kterou by měli mít všichni uživatelé. A i když doufejme, že máte oblíbený nástroj pro pořizování i editaci snímků obrazovky, občas vás chytne špetka a přemýšlíte, jak upravit snímek obrazovky v programu Microsoft Paint.
I když to není ideální, ukážeme vám, jak provést základní úpravy snímku obrazovky v programu Malování. Je dobré vědět, že se ocitnete v počítači přítele nebo v počítači, kde nemůžete nic nainstalovat.
Základy pořizování snímků ve Windows
Než se podíváme na to, jak upravit screenshot na vašem PC, musíte vědět, jak získat screenshot na prvním místě. Nejzákladnější metoda zahrnuje Microsoft Paint.
Nejprve stiskněte klávesu Tisk obrazovky klíč (který by mohl být zkrácen na PrtScn nebo podobné na klávesnici) zkopírujte vše na ploše do schránky. Pokud máte více monitorů a chcete screenshotovat pouze aktuální displej, stiskněte Alt + PrtScn namísto.
Dále otevřete aplikaci Malování. To lze snadno provést otevřením nabídky Start a zadáním malovat hledat to.
Jakmile máte aplikaci Paint otevřenou, stiskněte tlačítko Ctrl + V (univerzální zkratka k Vložit ) umístěte snímek do programu Malování. Pokud nepotřebujete upravovat výstup tiskové obrazovky, můžete jednoduše stisknout Ctrl + S (nebo jít na Soubor> Uložit jako) pro otevření Uložit dialog a zadejte název obrázku.
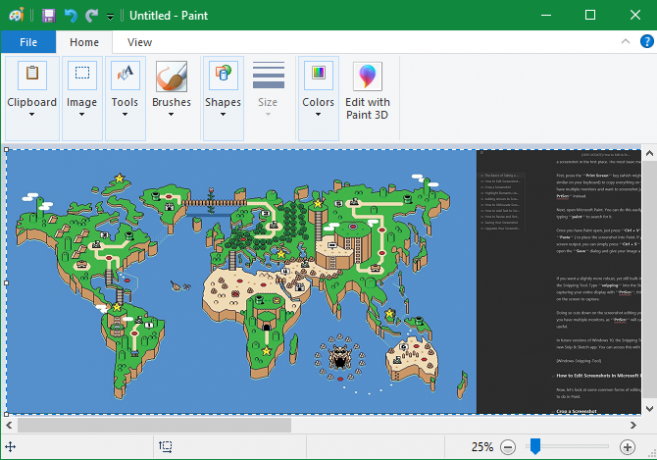
Pokud chcete o něco robustnější, ale přesto vestavěný způsob, jak pořídit snímek obrazovky, vyzkoušejte Snipping Tool. Typ odřezky do nabídky Start a najdete ji. Místo zachycení celého displeje pomocí PrtScn, to vám umožní vybrat oblast nebo okno na obrazovce, které chcete zachytit. Pokud tak učiníte, sníží se při úpravách obrazovky, které provedete později.
V budoucích verzích systému Windows 10 se funkce Nástroje pro výstřižky přesune do nové aplikace Snip & Sketch. K tomu máte přístup pomocí zástupce Win + Shift + S.
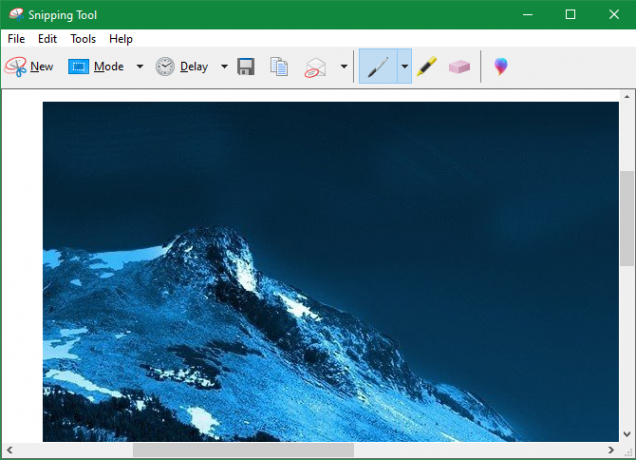
Jak upravit snímky obrazovky v programu Malování
Nyní se podívejme na některé běžné formy úpravy snímku obrazovky, které byste měli vědět, jak to udělat v programu Malování. To ukazuje, jak upravit snímek obrazovky v systému Windows 10, ale metody fungují také v dřívějších verzích.
Jak oříznout snímek obrazovky
Je pravděpodobné, že pokud jste na svém snímku zachytili celé okno, nechcete to všechno zobrazovat. Oříznutí je snadné řešení.
Chcete-li oříznout snímek obrazovky, jednoduše zvolte Vybrat nástroj z horní pásky. Pokud to nevidíte, poklepejte na ikonu Domov kartu otevřete.
Výchozí je obdélníkový výběr; klikněte na šipku pod touto ikonou. Přetáhněte myš přes oblast, kterou chcete zachovat, a klikněte na ikonu Oříznutí tlačítko na horním panelu pro snížení obrázku pouze na tento výběr.
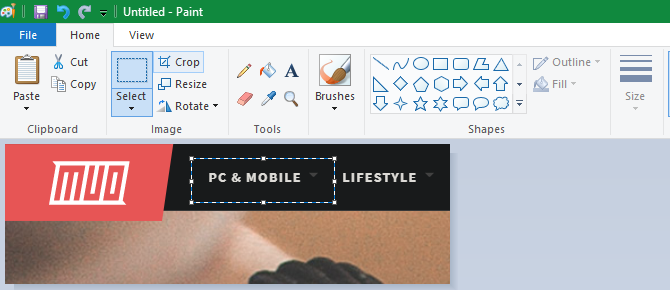
Pokud chcete raději oříznout okraje, uchopte jeden z bílých rámečků na spodním, pravém nebo pravém dolním konci plátna v programu Malování. Tažením můžete snadno oříznout nežádoucí bity od okrajů. Pokud místo toho přetáhnete okraje, zvětšíte plátno.
Zvýrazněte prvky pomocí polí
Snadným a nenápadným způsobem zvýraznění určitých částí snímku obrazovky je použití polí. Malování má tuto vestavěnou Tvary část pásu karet.
Nejprve vyberte možnost obdélníku nebo zaoblený obdélník. Další, pod Obrys, Vybrat Jednobarevná a nastavit Vyplnit na Bez výplně. Vyber Velikost pro tloušťku obrysu a napravo od ní vyberte barvu. Červená je obecně dobrá barva pro upoutání pozornosti.
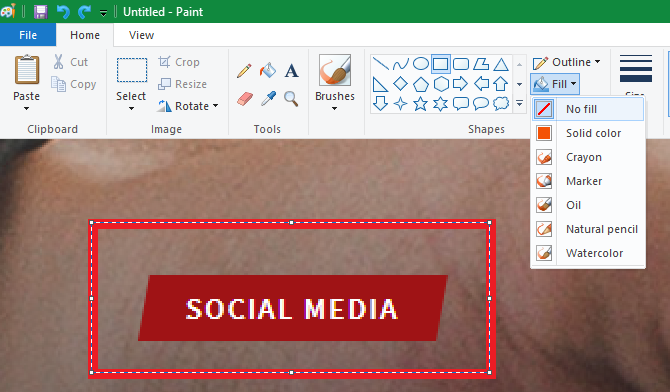
Odtud je to tak jednoduché, jako nakreslit krabici, kdekoli se vám bude líbit. Držet Posun jak kreslíte, abyste vytvořili dokonalý čtverec. Po umístění můžete použít bílé rámečky na každé straně pro změnu velikosti tvaru. lis Ctrl + Z zrušit akci a zkusit to znovu, pokud ji špatně umístíte.
Přidání šipek do snímků obrazovky
Pokud pole není vhodné, šipky vám mohou pomoci ukázat něco na snímku obrazovky. Protože jsou také v Tvary menu, fungují naprosto stejným způsobem.
Vyberte jednu ze čtyř šipek podle požadovaného směru a poté pro ně vyberte velikost čáry a barvy. Pomocí šipek můžete chtít Jednobarevná pod Vyplnit pro usnadnění viditelnosti šipky. Malování se použije Barva 2 jako barvu výplně, proto ji nastavte na stejnou hodnotu jako Barva 1 pro jednotnou šipku.
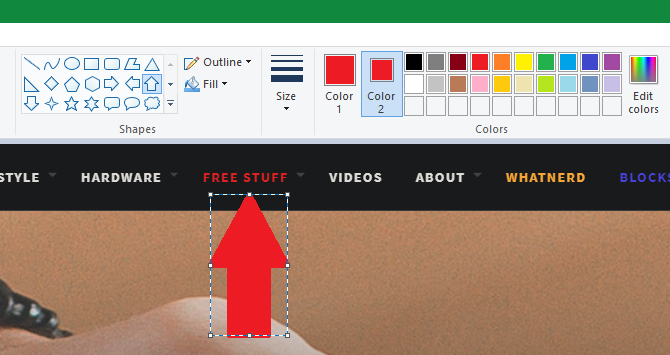
Stejně jako krabici nakreslete tvar šipky pomocí myši. Držet Posun aby to bylo symetrické.
Jak zatemnit snímky pomocí programu Malování
Snímky obrazovky často obsahují citlivé informace, jako jsou sériová čísla nebo fotografie přátel, které chcete před sdílením odstranit. Malování nemá řešení na jedno kliknutí pro rozmazání nebo pixelaci, ale můžete to udělat ručně.
Nejjednodušší způsob, jak to udělat úhledně, je pomocí Vybrat nástroj pro zvýraznění oblasti, kterou chcete zmatit. Popadněte jednu z malých úchytů v rohu obrázku, zmenšete výběr dolů a pusťte. Poté pomocí stejného popisovače změňte velikost výběru na původní velikost.
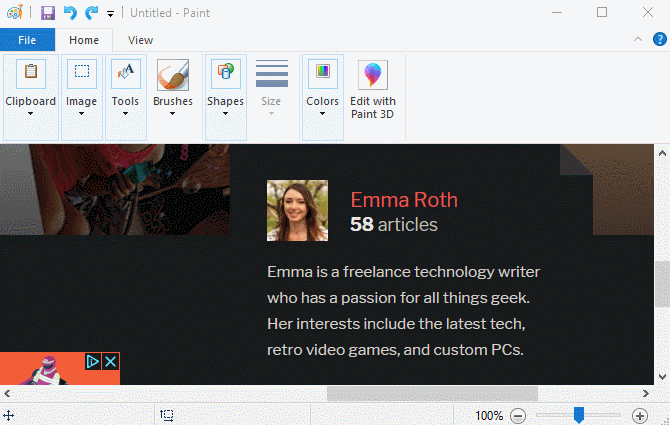
Poté, co tak učiníte, by měl být text nebo obrázek pixelován nad rámec rozpoznávání. Čím je menší, tím rozmazanější bude. Pokud nejste spokojeni, stiskněte tlačítko Ctrl + Z a celý proces zopakujte, nebo jednoduše opakujte na mírně rozmazaném textu, abyste jej dále obměnili.
Pokud se vám tato metoda nelíbí, můžete použít obdélník nebo něco jiného z Tvary nástroj a jednoduše nakreslete citlivé části a zablokujte je. Chcete-li dosáhnout nejlepších výsledků, měli byste použít nástroj kapátko, aby rámeček měl stejnou barvu jako pozadí.
Jak přidat text na snímky obrazovky
Někdy budete možná potřebovat nějaký text umístit na snímek obrazovky, abyste získali další pokyny. Malování to usnadňuje pomocí Text nástroj, představovaný A na pásu karet. Vyberte jej a poté klikněte na obrázek, kam chcete umístit text.
Po kliknutí se zobrazí textové pole a můžete ihned začít psát. Ve výchozím nastavení je nastavena malá velikost písma, kterou pravděpodobně neuvidíte, takže budete chtít použít Text kartu, která se zobrazí na pásu karet, abyste provedli změny.
Zde můžete upravit písmo a jeho velikost, zvolit, zda je pozadí průhledné nebo neprůhledné, a změnit barvu textu. Chcete-li změnit vlastnosti existujícího textu, stiskněte Ctrl + A nejprve vyberte vše a poté proveďte úpravy. Klepnutím a přetažením rámečku kolem textu jej přesuňte, nebo použijte úchyty pro změnu velikosti, pokud je to nutné.
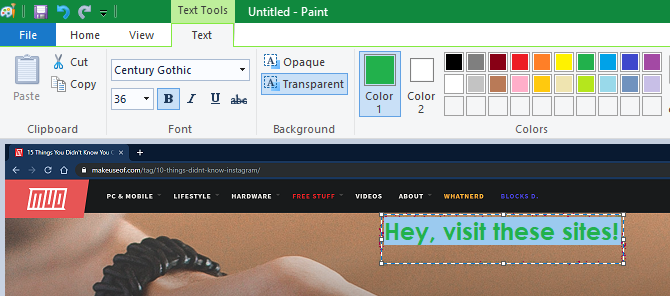
Během tohoto procesu buďte opatrní, jakmile kliknete mimo textové pole, aplikace Paint jej trvale umístí. Po tom to nemůžete přesunout, takže budete muset stisknout Ctrl + Z a zkuste to znovu, pokud jej nemáte na správném místě.
Jak změnit velikost a otočit vaše Screenshots
Potřebujete udělat více místa pro snímek obrazovky nebo chcete upravit celý obrázek? Můžete použít Změnit velikost a Točit se tlačítka na obraz sekce pro toto.
S zachovat poměr stran zaškrtnuto políčko Změnit velikost Nástroj umožňuje zmenšit velikost obrázku bez výrazné ztráty kvality. Můžete zvolit velikost v procentech nebo v absolutních pixelech.
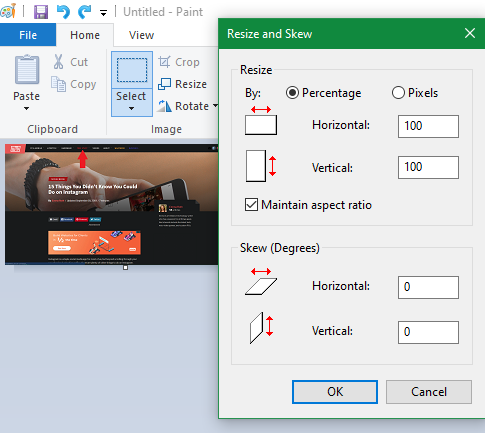
Točit se a Zkreslit Nástroje nejsou užitečné pro úpravy snímků obrazovky, ale jsou k dispozici, pokud je potřebujete.
Uložení snímku obrazovky

Po dokončení úprav je posledním krokem uložení snímku obrazovky. Stejně jako většina editorů obrázků vám aplikace Paint nabízí několik možností formátu souboru.
Obecně se můžete držet PNG nebo JPEG. Obrazy PNG jsou kvalitnější, ale zabírají více místa. Obrázky JPEG jsou účinnější z hlediska místa, ale často jsou zkreslené.
Pokud nepotřebujete absolutně nejmenší možnou velikost souboru, doporučujeme uložit snímky obrazovky jako PNG pro nejlepší kvalitu. Vždy můžete vytvořit kopii JPEG pro pozdější sdílení.
Upgradujte úpravy obrazovky
Podívali jsme se na základy, jak upravovat screenshoty na vašem PC pomocí MS Paint. I když je to použitelné, když nemáte žádné jiné možnosti, pokud s nimi často pracujete, doporučujeme vám přepnout na lepší nástroje pro pořizování a editaci snímků obrazovky.
Špičkové nástroje pro snímání obrazovky vám poskytují více metod pro zachycení obrazovky a provádění běžných úprav, jako jsou nejasnosti, mnohem jednodušší.
Podívejte se na nejlepší nástroje pro snímky obrazovky pro Windows Nejlepší nástroje pro uchopení Screenshotů ve WindowsČasto snímáte screenshoty? Upgradujte nástroj tak, aby vyhovoval vašim potřebám. Testujeme několik bezplatných nástrojů a představujeme ty nejlepší pro snadné použití, úpravy a sdílení screenshotů. Přečtěte si více a nejlepší bezplatné alternativy Malování Microsoft 7 bezplatných alternativ Microsoft PaintSpolečnost Microsoft odešla do programu Malování ve prospěch programu Malování 3D. Ne dojem? Našli jsme bezplatné alternativy Microsoft Paint pro všechny vaše potřeby při prohlížení a úpravách obrázků. Přečtěte si více pro upgrade na obou frontách.
Obrázek Kredit: omihay / Shutterstock
Ben je zástupcem redaktora a sponzorovaným post manažerem na MakeUseOf. Je držitelem titulu B.S. v počítačových informačních systémech z Grove City College, kde absolvoval Cum Laude as titulem Honours. Rád pomáhá druhým a je nadšený z videoher jako média.

