reklama
Adobe Photoshop je skvělý pro úpravy fotografií, jak název napovídá. Ve Photoshopu můžete dělat spoustu různých věcí, od barevných korekcí až po zaostření rozmazaných hran. Pozadí můžete odstranit také ve Photoshopu, takže v tomto článku vysvětlíme, jak odstranit pozadí ve Photoshopu.
Krok 1: Jak odstranit pozadí ve Photoshopu

První věc, kterou musíte vědět, je, že odstranění pozadí nebude nikdy snadné. Bude to vždy časově náročné, bez ohledu na to, jakým způsobem to vyzkoušíte (a existuje několik způsobů).
Pokud se k nám připojíte pro tento tutoriál, budeme předpokládat, že:
- Máte přístup do Photoshopu.
- Photoshop jste už použili.
Chcete-li odstranit pozadí ve Photoshopu, potřebujete správný druh obrázku: ne každý obrázek bude fungovat. Vyberte si něco s vysokými hodnotami kontrastu a ostřejšími hranami. Pro tento tutoriál jsem použil obrázek své stolní lampy.
Nastavte svůj nástroj pro rychlý výběr
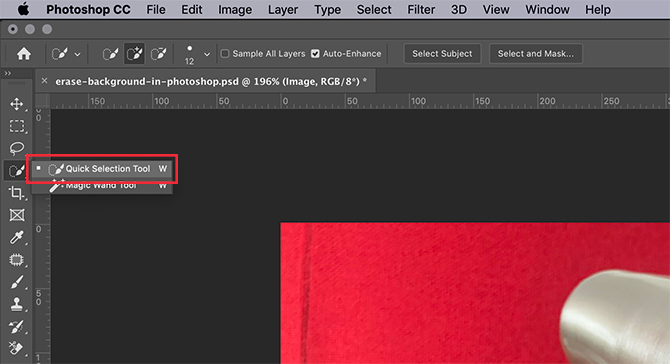
Existuje několik různých způsobů, jak odstranit pozadí ve Photoshopu. První způsob, jak se pokusíme, je můj osobní favorit: Nástroj pro rychlý výběr.
Tato metoda je přímá, ale důkladná. Chcete-li začít, přejděte na svůj Nástroj pro rychlý výběr, umístěné na levém panelu nástrojů. Bude seskupena s nástrojem Magic Wand Tool.

Nástroj pro rychlý výběr určuje, co vybrat na základě:
- Váš barevný vzorek.
- Co je vedle toho vzorku barev.
- Okraje barvy v obrázku.
- „Ohniskový“ bod ve vašem obrázku.
Ano, je to tak chytré.
Jakmile si vyberete Nástroj pro rychlý výběr, jeho ovládací prvky se zobrazí v horní části obrazovky.
Ujisti se Automatické vylepšení je zapnuto. Automatické vylepšení umožňuje Photoshopu provádět jemnější doladění podél okrajů vašeho výběru, což je dobré mít, pokud má váš okraj mnoho křivek nebo detailů.
Dále stiskněte Vyberte Předmět.
Vyberte Předmět řekne Photoshopu, aby vybral nejvíce dominantní položku na vašem obrázku. To bude pro program snazší vyzvednout, pokud jste vybrali obrázek, kde je jasná přední, střední a zadní strana.
Vytvořte svůj výběr

Jednou stisknu Vyberte Předmět, Photoshop vybere hlavu mé lampy. Obrysy tohoto výběru můžete vidět na řádku „pochodujících mravenců“ kolem něj.
Tento výběr není dokonalý, protože vybral pouze část mé lampy a část pozadí. Ale dotýkat se vašeho výběru je součástí hry a je to skvělý náskok.
V horní části obrazovky se ujistěte, že Přidat do výběru volba je aktivní. Další, klikněte a táhnout z vašeho výběru po zbytek vaší lampy. Photoshop se naučí, co vybrat na základě barev pod ním a okrajů předchozího výběru.
Na konci by měla být vybrána většina vaší lampy.

Jakmile je váš výběr proveden, možná budete chtít použít Lasso Tool (nachází se na levém panelu nástrojů) pro rychlé vyhlazení okrajů.
Používám Přidat do výběru možnost pro Laso, pak nakreslete podél okraje mého výběru, aby vypadal méně roztřepeně. Vybere malé oblasti pixelů, které Nástroj pro rychlý výběr zmeškal.

Jedna věc k poznámce je, že odstranění pozadí - a použití Lasso Tool- je mnohem, mnohem snazší, pokud pracujete s perem a tabletem. To vám dává lepší koordinaci z očí do očí.
Pokud však máte pouze myš, stále existuje způsob, jak vybrat svůj výběr. Stačí použít Polygonální laso nástroj, protože se spoléhá na klepnutí a tažení kotevních bodů pro vytvoření přímých výběrů.
S Lasso Tool, musíte místo toho nakreslit vše ručně.
Odstraňte své pozadí

Jakmile je váš výběr podle vašich představ, vraťte se ke svému Nástroj pro rychlý výběr. Umístěte kurzor na váš výběr klikněte pravým tlačítkem myši.
Vybrat Vyberte Inverzní.
Výběrem Inverzní, Photoshop vybere vše, co je v obrázku, s výjimkou vašeho hlavního objektu.

Další, jděte Úpravy> Vyjmout. Když toto stisknete, Photoshop vymaže vaše pozadí v jednom pádu. Takto odstraníte pozadí ve Photoshopu.
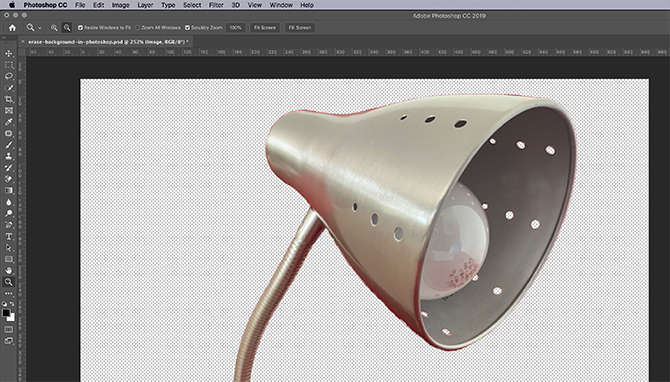
Poté uvidíte šedou a bílou oblast šachovnice, která označuje, že prostor kolem objektu je průhledný. Nyní, když jste odstranili pozadí, si možná všimnete, že některé okraje kolem objektu jsou stále drsné.

Chcete-li dále upřesnit svůj okraj, přejděte k vašemu Vrstvy panel a přidejte pod obrázek vrstvu plné barvy. Tato barva není trvalou součástí vašeho obrázku: je tu jen proto, aby vám pomohla upravit. Pokud neupravujete, můžete jeho viditelnost vypnout.
V této vrstvě je nejlepší vybrat barvu, která ostře kontrastuje se zbytky „bitů“ kolem vašeho obrázku. Vybral jsem si jasně modrou, protože modrá má tendenci „vibrovat“, když je umístěna vedle jasně červené a usnadňuje to vidění.
Další:
- Klikněte na vrstvu obrázku, aby byla aktivní.
- Vraťte se ke svému Laso nebo Polygonální laso nástroj a vyberte hrubé kousky kolem vaší lampy, které se chcete zbavit.
- Klikněte na Úpravy> Vyjmout vymazat je.
Pokud si stále neděláte starosti s používáním vrstev, podívejte se do našeho tutoriálu s vysvětlením jak používat režim prolnutí ve Photoshopu Jak používat režim prolnutí ve PhotoshopuRežim prolnutí aplikace Photoshop může být skličující. Zde jsou základy režimu prolnutí v aplikaci Adobe Photoshop, abyste mohli začít. Přečtěte si více .
Krok 2: Jak vymazat pozadí ve Photoshopu

Pokud hledáte rychlejší způsob odstranění pozadí ve Photoshopu, možná budete chtít místo toho vymazat obrázek pozadí.
Existují dva nástroje gumy, které k tomu dobře fungují. Vaše gumy najdete podél levého panelu nástrojů, vidět zde červeně.
Nástroj Magic Eraser

První nástroj, který budete chtít vyzkoušet, je Nástroj Magic Eraser. Chcete-li použít program Magic Eraser, přejděte na ikonu gumy, kliknutím na malou bílou šipku otevřete rozbalovací nabídku a poté vyberte příslušný nástroj.
Nástroj Magic Eraser je neuvěřitelně snadné. Vzorkuje barvu pod kurzorem a poté vymaže všechny pixely stejné barvy: ty, které jsou pod štětcem, a všechny pixely v okolí.
Pouhým kliknutím na červené křeslo za lampou už můžete vidět, že jsem vymazal velký kus svého pozadí. Pojďme dál klikat.
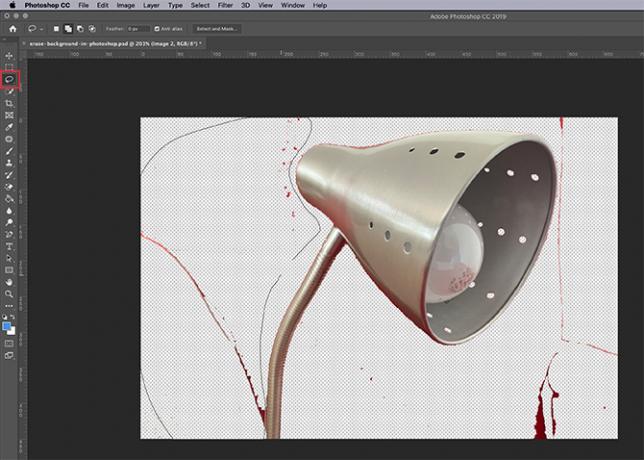
Jak již bylo zmíněno, odstranění pozadí ve Photoshopu nebude nikdy dokonalé. Poté, co jste se většiny z toho zbavili, stále budete mít nějaké malé oblasti, které nebyly vyzvednuty.
Vymazání těchto oblastí:
- Vyberte svůj Lasso Tool.
- Vytvořte velký výběr pozadí, včetně průhledných oblastí.
- Jít do Úpravy> Vyjmout.
Tím vymažete nejen oblasti, které vidíte, ale i mikroskopické vzorky 1-2 pixelů, které zůstaly. To přispívá k čistšímu obrazu.

Pokud se chcete znovu přiblížit a opravdu doladit, aktivujte tuto plnou barevnou vrstvu pod svým obrázkem, abyste zvýšili kontrast. Poté znovu aktivujte vrstvu obrázku, přiblížte ji a použijte Lasso Tool vybrat a vyjmout.
Nástroj pro vymazání pozadí

Druhým nástrojem, který můžete použít, je Nástroj pro mazání pozadí. Je to ošuntělý a ne tak rychlý, takže ho nepoužívám příliš často. Když to udělám, používám jej pro práci s detailními detaily.

Když kliknete na Nástroj pro mazání pozadí, jeho ovládací prvky se zobrazí v horní části obrazovky. Zde můžete upravit jeho nastavení a doporučujeme vám to.
Nejdůležitější nastavení:
- Vaše ikona štětce, zde viděná jako bílý kruh.
- Vaše Limity. Vedle toho najdete rozbalovací nabídku se třemi možnostmi, jak řídit, co se smaže:
- Najdi okraje vymaže barevné oblasti, které jsou vedle sebe, ale zachovává „okraje“ objektů v rámci vašeho obrázku.
- Přilehlé vymaže vzorkovanou barvu a všechny barvy vedle ní.
- Nespokojený vymaže vaši vzorkovanou barvu, ale pouze když prochází pod štětcem.
Vedle Tolerance, uvidíte posuvník, který můžete upravit. Čím nižší je procento, bude výběrový Photoshop při výběru barev, které se mají vymazat. Pokud nastavíte Tolerance příliš vysoká, vymažou také související barvy - nejen ty, které chcete odstranit.

Jakmile upravíte ovládací prvky, můžete začít mazat. Když se podíváte do mého modrého pole, uvidíte Nástroj pro mazání pozadí v akci.
Přestože je můj štětec aktuálně nad lampou, nástroj pro mazání mazá pouze červené pixely, zatímco lampu nechává nedotčenou. Je to proto, že ano Najdi okraje zapnuto a zjistilo hranu.
Ještě jednou - po dokončení mazání - se můžete vrátit se svým Lasso Tool a vyčistit věci.
Krok 3: Jak odstranit bílé pozadí ve Photoshopu

Co když chcete ve Photoshopu odstranit bílé pozadí?
Zkontrolujte, zda je váš obrázek ve své samostatné vrstvě. Dále se ujistěte, že vaše kontrastní barevná vrstva je pod obrázkem.
Přejděte na panel nástrojů vlevo a klikněte na ikonu Nástroj Magic Eraser. Aktivujte svoji vrstvu obrázku a poté klikněte kdekoli na bílou v rámci tohoto obrázku.
Photoshop automaticky odstraní veškerou bílou na pozadí, protože to byla jedna souvislá „barva“. Ano, je to tak jednoduché.

Po odstranění pozadí zapněte jednobarevnou vrstvu a zkontrolujte, zda nejsou nějaké hrany, které je třeba opravit. Objeví se jako tenká bílá čára kolem vašeho objektu.
Poté, co jste hotovi, oprava těchto hran pomocí Lasso Tool, otočte viditelnost vaší barevné vrstvy vypnuto.

Když odeberete pozadí ve Photoshopu, můžete přidat nové pozadí nebo ponechat průhledné.
Chcete-li zachovat průhlednost pozadí, jděte Soubor> Uložit jako, pak zvolte PNG jako formát souboru. Zachová průhledné okraje v obrázku.
Další výukové programy Photoshopu k odhlášení
S tímto tutoriálem pod pásem byste měli vědět, jak odstranit pozadí ve Photoshopu.
Hledáte další užitečné tipy a triky související s tímto článkem? Pak si přečtěte náš tutoriál s vysvětlením jak vyhladit hrany ve Photoshopu Jak vyhladit hrany ve PhotoshopuZde je návod, jak vám Photoshop CC 2018 pomůže rychle provést výběr a vyhladit hrany ve dvojnásobném čase. Přečtěte si více .
Obrázek Kredit: RodimovPavel /Depositphotos
Shianne je spisovatel na volné noze a 2D ilustrátor s bakalářským titulem v oboru design. Miluje Hvězdné války, kávu a všechno kreativní a pochází z pozadí v podcastingu.


