reklama
Zavedli jste počítač nebo jste jej uvedli z režimu spánku. Ale z nějakého důvodu není slyšet žádný zvuk. Když se přihlásíte, nepřivítá vás zvonkohra systému Windows nebo vaše videa doprovází žádný zvuk.
Tak co je za problém? Může to být problém s nastavením zvuku nebo se samotnými reproduktory. Pokud používáte náhlavní soupravu, může to být problém.
Zde je návod, jak opravit zvuk v počítači, když reproduktory přestanou fungovat.
Z reproduktorů počítače není slyšet žádný zvuk?
Používání počítače bez zvuku je zvláštní zážitek; až si to všimnete, nevšimnete si, jak důležitý je zvuk.
V podstatě ztratíte spoustu zkušeností s počítačem, zejména při sledování videa, hraní her nebo poslechu hudby.
Jaká je odpověď?
Lze zkontrolovat několik věcí, od náhodně ztlumeného zvuku až po vadné reproduktory. Možná máte dokonce připojenou náhlavní soupravu, na kterou jste zapomněli.
Pokud jednoduché restartování nevyřeší věci, je zde několik možných problémů a jejich řešení.
Ztlumili jste zvuk?
Jedním z nejjednodušších způsobů, jak skončit bez zvuku ve Windows, je nechtěné vypnutí zvuku.
To se může snadno stát pouhým stiskem nesprávného tlačítka nebo klávesové zkratky. Může se to dokonce stát příliš snížením objemu systému.
Chcete-li zvuk zrušit, začněte přehráváním zvukového nebo obrazového souboru. To vám pomůže zjistit, že zvuk funguje znovu.
Dále identifikujte tlačítko ztlumení na klávesnici a klepněte na něj. Na klávesnici s multimediálním stylem to bude obvykle podél horního okraje spolu s dalšími ovládacími prvky přehrávání.
Používáte notebook? Funkce ztlumení se obvykle najde stisknutím Fn a odpovídající F klíč.
Zkontrolujte konektor reproduktoru
Dále zkontrolujte konektor reproduktoru na vašem počítači (notebook bude mít obvykle svůj vlastní zvuk).

Ať už používáte k počítači kabelová sluchátka nebo sadu reproduktorů, budou k počítači připojena pomocí tradičního 3,5mm konektoru. To by mělo být připojeno k zásuvce zvukového výstupu.
Správné zapojení zdířky do správného portu je nezbytné, abyste z počítače dostali nějaký šum. U starších systémů najdete port mikrofonu vedle zásuvky reproduktoru / sluchátek. Proto stojí za to věnovat čas tomu, abyste se ujistili, že se váš reproduktor nejedná jako obří mikrofon!
Poznámka: V moderních systémech, zejména notebooky, mikrofony a náhlavní soupravy sdílejí stejný víceúčelový port.
U stolních počítačů vybavených zvukovými kartami, které nejsou integrovány do základní desky, byste měli také zkontrolovat, zda je toto zařízení správně usazeno. To bude znamenat otevření pouzdra a identifikaci zvukové karty, která se nachází v jednom ze slotů PCI nebo PCI-e.
Pokud je karta správně připojena k základní desce a po zapnutí počítače se rozsvítí kontrolka napájení, mělo by být vše v pořádku. Pokud však používáte přední zvukový konektor na pouzdru počítače, zkontrolujte, zda je interně připojen ke zvukové kartě.
Z reproduktorů stále není slyšet žádný zvuk? Zkontrolujte napájení!
Pokud používáte externí reproduktory, zkontrolujte, zda jsou zapnuté. Malá červená nebo zelená LED by měla znamenat, že reproduktory jsou napájeny. Zkontrolujte, zda jsou také připojeny k elektrické síti.
Pokud je zde vše v pořádku a stále není slyšet žádný zvuk, vyplatí se připojit reproduktory k jinému zařízení. Může to být jiný počítač nebo dokonce telefon nebo tablet. Pokud má vhodný zvukový port, měli byste být schopni připojit reproduktory nebo sluchátka k počítači.
Zkontrolujte, zda je vybrán zvuk HDMI
Některé displeje HD nepodporují zvuk přes kabel HDMI, a to ani v případě, že kabel funguje. Může tedy nastat situace, kdy používáte displej HDMI, který nebude přehrávat zvuk.
Řešením je spuštění zvukového kabelu z počítače do displeje a zajištění, aby byl zvukový konektor připojen k portu zvuku na displeji.
Ve Windows byste také měli potvrdit, že je vybrán zvuk HDMI. Udělejte to otevřením Nastavení (Klávesa Windows + I) > Snadný přístup> Zvuk> Změnit další nastavení zvuku a výběr Přehrávání tab.
Pokud je k počítači připojeno zvukové zařízení HDMI, měla by se tato možnost zobrazit Digitální výstupní zařízení (HDMI). Vyberte toto a v dolní části okna klepněte na Nastavit výchozí.
Zvuk by se nyní měl přehrávat na vašem televizoru HDMI.
Zkontrolujte ovladače zvukových zařízení systému Windows
Provedli jste všechny kontroly hardwaru a kabeláže a stále z reproduktorů počítače nevychází žádný zvuk? Pak je čas podívat se na softwarové řešení.
Windows Update může způsobit selhání ovladačů zvukových karet. Řešením je buď aktualizovat ovladače nebo vrátit se k předchozímu nastavení.
Získejte přístup k hardwaru prostřednictvím Správce zařízení. Najděte to kliknutím pravým tlačítkem Start a výběr Správce zařízení. Rozšířit Ovladače zvuku, videa a her pak identifikujte své zvukové zařízení. To je obvykle Zvuk displeje Intel® pokud nemáte specializovaný zvukový hardware.
Klepněte pravým tlačítkem myši na zařízení a vyberte Aktualizujte ovladač. Poté by měl být nainstalován aktualizovaný ovladač. Pokud ne, použijte Odinstalujte zařízení nejprve možnost Akce> Vyhledat hardwarové změny vyzvat k instalaci nového ovladače.

Stejnou opravu lze použít k aktualizaci ovladačů USB, pokud používáte náhlavní soupravu USB nebo zvukovou kartu USB.
Mohlo by být problémem náhlavní souprava Bluetooth?
Je-li k počítači připojen kabel, je zřejmé, že je zařízení připojeno. S Bluetooth je však snadné zapomenout.
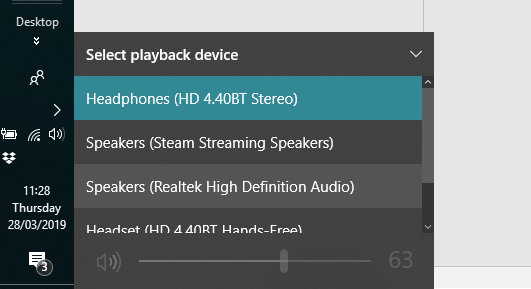
Například k notebooku používám sluchátka Bluetooth. Když je nepoužívám, nikdy si nepamatuji vyměnit zařízení pro přehrávání. Výsledkem je, že zvuk je vysílán do headsetu, nikoli do reproduktorů mého počítače.
Pokud tedy používáte náhlavní soupravu Bluetooth, nezapomeňte zařízení vypnout nebo odpojit od počítače, pokud se nepoužívá. Věnujte také chvilku klepnutí na ikonu reproduktoru na hlavním panelu a vyberte jiný zvukový výstup.
Reproduktory vašeho počítače prostě nefungují
Zkontrolovali jste nastavení ztlumení a hlasitosti reproduktorů a neporušenost konektoru reproduktoru. Jsou napájeny a správně připojeny k vašemu počítači. Dokonce jste zkontrolovali ovladače zařízení a zkontrolovali, zda reproduktory pracují na jiném zařízení.
Zvládli to tak daleko a stále ještě není žádný zvuk? Vypadá to, že je čas něco najít nové reproduktory pro váš počítač.
Jistě, můžete si udělat čas na opravu vašich reproduktorů, ale pokud se nejedná o špičkové zvukové zlato, bude pravděpodobně levnější koupit si novou sadu.
Zvuk počítače se vrátil zpět?
Nyní byste měli mít zvuk v počítači. Vaše reproduktory se dočkají nejnovějších položek v knihovně iTunes, nového filmového upoutávky nebo dokonce videohry. Problémy se zvukem reproduktorů se samozřejmě neomezují na Windows 10, takže zde je návod opravit běžné problémy se zvukem v systému MacOS.
Je neobvyklé, že reproduktory nebo náhlavní soupravy selhávají, ale občas se to stane. Ale pokud problémy se zvukem Windows stále způsobují bolesti hlavy, je čas zkontrolovat naše Tipy pro odstraňování problémů se zvukem Windows 10 7 kroků k vyřešení problémů se zvukem v systému Windows 10Pokud systém Windows 10 nemá žádný zvuk, zkontrolujte nastavení zvuku, ovladače zvuku a kodeky. Ukážeme vám, jak získat zpět zvuk. Přečtěte si více .
Obrázek Kredit: klyuchnikovart / Shutterstock
Christian Cawley je zástupcem editoru pro bezpečnost, Linux, kutilství, programování a techniku. Produkuje také opravdu užitečný podcast a má rozsáhlé zkušenosti s podporou počítačů a softwaru. Christian je přispěvatelem do časopisu Linux Format a je malířem Raspberry Pi, milencem Lego a retro herním fanouškem.


