reklama
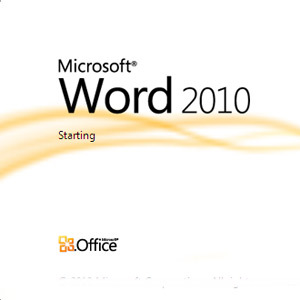 Pokud Microsoft 2007 pokrýval vše, co byste mohli s dokumentem udělat, zkuste to znovu. Dvě nové funkce (mezi deseti nebo takovými), které byly zavedeny v aplikaci Microsoft Word 2010, pomáhají snížit závislost na nástrojích pro snímání obrazovky třetích stran a editoru fotografií pouhým smidgenem. Nejnovější verze sady Microsoft Office Suite vám poskytuje „vestavěný“ nástroj pro snímání obrazovky a spoustu uměleckých efektů, s nimiž se můžete v dokumentech pohádat. Možná si vzpomenete nástroj pro oříznutí obrazovky z aplikace OneNote 2007 Jak pořizovat snímky aplikace Office 2007 pomocí aplikace OneNote Přečtěte si více ; pokud jste to využili k dobrému účinku, najdete nejnovější přírůstek v MS Word 2010 a MS PowerPoint 2010 jako vítanou změnu.
Pokud Microsoft 2007 pokrýval vše, co byste mohli s dokumentem udělat, zkuste to znovu. Dvě nové funkce (mezi deseti nebo takovými), které byly zavedeny v aplikaci Microsoft Word 2010, pomáhají snížit závislost na nástrojích pro snímání obrazovky třetích stran a editoru fotografií pouhým smidgenem. Nejnovější verze sady Microsoft Office Suite vám poskytuje „vestavěný“ nástroj pro snímání obrazovky a spoustu uměleckých efektů, s nimiž se můžete v dokumentech pohádat. Možná si vzpomenete nástroj pro oříznutí obrazovky z aplikace OneNote 2007 Jak pořizovat snímky aplikace Office 2007 pomocí aplikace OneNote Přečtěte si více ; pokud jste to využili k dobrému účinku, najdete nejnovější přírůstek v MS Word 2010 a MS PowerPoint 2010 jako vítanou změnu.
Pojďme se pustit do dokumentu s aplikací Word a uvidíme, jak mohou tyto dvě nové funkce ušetřit čas úředníkovi, který se již nemusí spoléhat na nainstalovanou aplikaci třetí strany.
Nezapomeňte, že nové funkce to nebude fungovat pokud dokument uložíte ve formátu Word 97-2003.
Snímání obrazovky pomocí aplikace Microsoft Word 2010
Funkce screenshot umožňuje pořídit snímek obrazovky nebo cokoli otevřeného na ploše a okamžitě vložit do otevřeného dokumentu Word. Řekněme, že pracuji na článku a musím si udělat rychlý snímek otevřené aplikace nebo webu. Tady je to, jak to chodím zevnitř samotného Wordu.
Na pásu karet klikněte na ikonu Vložit kartu a vyberte Snímek obrazovky nástroj umístěný na Ilustrace skupina.
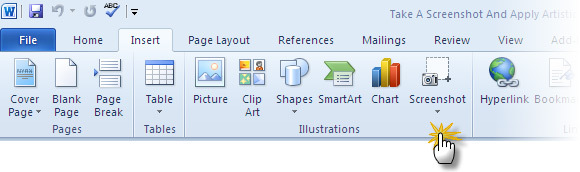
První kliknutí na tuto malou šipku zobrazí pole se seznamem obrazovek otevřených aplikací na ploše. Můžete si vybrat libovolnou z miniatur a pořídit snímek obrazovky, který jej automaticky vloží do vašeho aktuálního dokumentu.
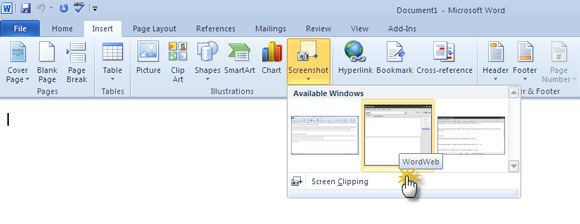
Pokud chcete zachytit jakoukoli obrazovku kromě těch, které jsou zobrazeny v okně náhledu, klikněte na ikonu Ořezávání obrazovky knoflík. Word 2010 minimalizuje a zobrazuje plochu nebo poslední zobrazenou obrazovku. Ztrácí se a dá vám nitkový kříž k přetažení a výběru průřezu pro snímání obrazovky.
Oblast, kterou jste přetáhli a vybrali, je zachycena a vložena do dokumentu aplikace Word. Všimněte si, že jakmile je zachycení vloženo, kontextová citlivost Obrazové nástroje Karta se zobrazí pro provedení dalších akcí při pořízení.
Aplikujte některé umělecké efekty na vaše zachycení (nebo obrázky)
Wannabes Photoshopu mohou zahřát ruce na Umělecké efekty nástroj na pásu karet. Jakýkoli obrázek vložený do dokumentu Word pomocí snímání obrazovky nebo běžnou cestou Vložit - obrázek otevře sadu nástrojů dostupných pod Obrazové nástroje. Umělecké efekty jsou jedním z nich Upravit skupina.
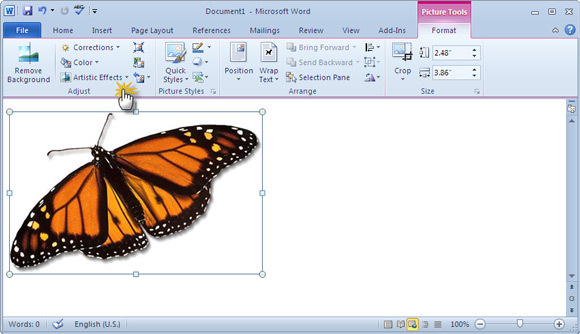
Kliknutím na tlačítko Umělecké efekty zobrazíte rozbalovací nabídku s galerií miniatur odhalující různé efekty, které můžete na obrázek použít. Například něco jako Náčrt tužkou. Když umístíte kurzor myši nad každou miniaturu, získáte před použitím konkrétního uměleckého efektu tušení s živým náhledem.

Kliknutím na Možnosti uměleckých efektů se otevře panel Formát Tvar, abyste své „umělecké výtvory“ doplnili o věci jako Průhlednost, Záře a měkké hrany atd.
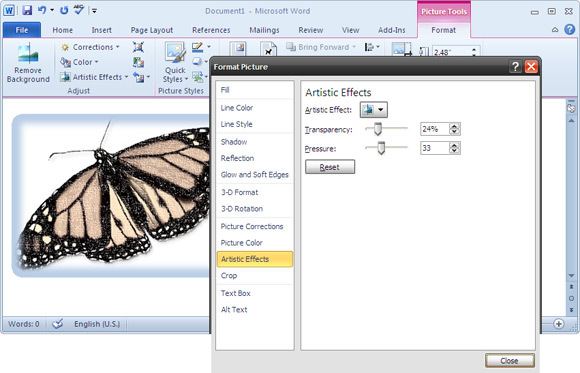
A je to! Kliknutím na první miniaturu v rozbalovací nabídce obnovíte původní obrázek.
Funkce snímání obrazovky je skvělým šetřičem času, protože se již nemusíte spoléhat na nástroj třetí strany, který vám pomůže zachytit, uložit a vložit jej do dokumentu. Můžete to udělat z vlastního dokumentu Word. Příkazy dostupné přes Obrazové nástroje také vám pomohou provádět základní úpravy obrázků na místě v dokumentu. V kombinaci s výkonnými funkcemi formátování aplikace Word vám tato všestranná funkce pomůže vytáhnout profesionála MS Word dokumenty snadno. Tady. našeho dříve publikovaného bezplatného průvodce Jak vytvořit profesionální zprávy a dokumenty v aplikaci Word Jak vytvořit profesionální zprávy a dokumenty v aplikaci Microsoft WordTato příručka zkoumá prvky profesionální zprávy a hodnotí strukturu, styling a finalizaci dokumentu v aplikaci Microsoft Word. Přečtěte si více může být také velkou pomocí.
Zkoušeli jste ruku s těmito dvěma funkcemi, abyste si udělali screenshot s Wordem? Pokud je považujete za užitečné, dejte nám vědět.
Saikat Basu je zástupcem editoru pro internet, Windows a produktivitu. Poté, co odstranil špínu MBA a desetiletou marketingovou kariéru, je nyní vášnivý tím, že pomáhá ostatním zlepšit jejich schopnosti vyprávění. Hledá chybějící Oxfordskou čárku a nesnáší špatné snímky obrazovky. Ale myšlenky na fotografie, Photoshop a produktivitu zklidňují jeho duši.

